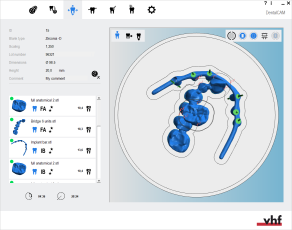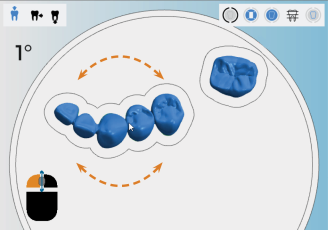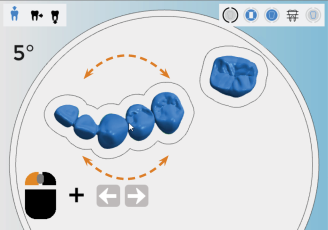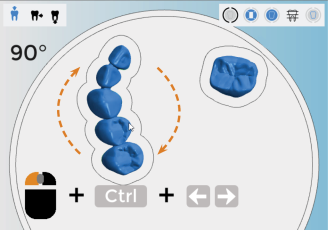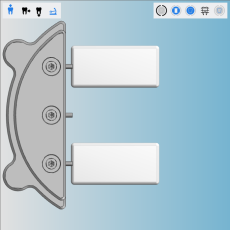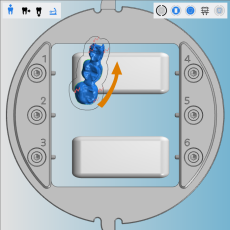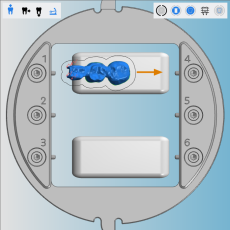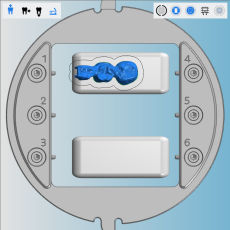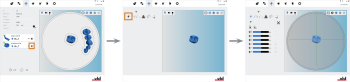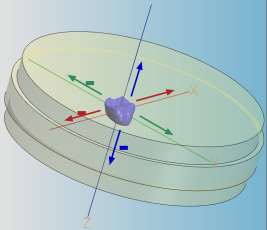Déplacement et rotation d'objets
Lorsque vous ouvrez une nouvelle pièce brute pour la première fois, tous les objets sont centrés en son milieu. Vous devez les déplacer à la position voulue.
Il existe deux façons de déplacer et de faire pivoter les objets dans la vue d'imbrication pour le réglage des objets :
- Avec l'affichage de la pièce brute, vous pouvez positionner et faire pivoter rapidement les objets avec votre souris dans la vue de dessus.
- Avec la fonction d'édition correspondante vous devez faire quelques clics supplémentaires, mais vous bénéficiez de plus d'options.
- Ouvrez la vue d’imbrication pour le réglage des objets avec l’icône suivante dans la barre d’icônes principale :

Déplacer des objets dans les directions des X et des Y à l'aide de la vue de dessus
Cette procédure appartient à l'étape 1 du workflow d'imbrication simple.
- Positionnez vos objets horizontalement et verticalement dans la vue de dessus.
- Faites une rotation de vos objets autour de l'axe Z dans la vue de dessus.
- Vérifiez si toutes les cavités et tous les perçages sont corrects.
- Spécifiez la zone de perçage pour les objets dont les perçages ne sont pas reconnus.
- Marquez les cavités des objets avec des cavités non reconnues.
- Définissez des barres pour tous les objets.
Cette procédure appartient à l'étape 3 du workflow d'imbrication complet.
- Supprimez les zones usinées incorrectes.
- Modifiez le statut d’objets et supprimez les objets non requis.
- Positionnez vos objets horizontalement et verticalement dans la vue de dessus.
- Faites une rotation de vos objets autour de l'axe Z dans la vue de dessus.
- Ajustez la position en hauteur de vos objets et/ou faites-les pivoter autour des axes X/Y (nécessaire pour les pièces brutes multicouches)
- Vérifiez si toutes les cavités et tous les perçages sont corrects.
- Spécifiez la zone de perçage pour les objets dont les perçages ne sont pas reconnus.
- Marquez les cavités des objets avec des cavités non reconnues.
- Créez une barre frittée pour les objets qui nécessitent une barre frittée.
- Définissez les gouttes pour les objets qui nécessitent des gouttes.
- Marquez l'accessoire pour les objets avec un accessoire.
- Activez l’usinage des dents antérieures pour les objets souhaités
- Modifiez ou supprimez les étiquettes fraisées sur les objets.
- Définissez des barres pour tous les objets.
Déplacer des objets dans les directions des X et des Y au moyen de la vue de dessus signifie regarder la pièce brute depuis le dessus et déplacer des objets dans un plan 2D le long des axes X et Y.
Pour déplacer rapidement des objets horizontalement et verticalement, procédez comme suit :
- Sélectionnez la vue de dessus. Activer la vue de l’affichage de la pièce brute
- Sélectionnez et maintenez un objet que vous souhaitez déplacer.
- Déplacez l'objet à la position souhaitée en faisant glisser la souris.
- Relâcher le bouton de la souris
- Vérifiez que l'objet se trouve dans les limites de la pièce brute. Une position incorrecte est indiquée par des symboles clignotants rouges.
- Vérifiez que les espaces de travail de tous les objets ne se chevauchent pas trop. Une position incorrecte est indiquée par des symboles clignotants rouges.
-
Si vous travaillez avec du chrome-cobalt (CoCr) ou du titane, les espaces de travail ne doivent pas du tout se chevaucher.
-
R5 : Vous pouvez désactiver la distance de sécurité requise par rapport au bord du disque dans les paramètres généraux de l’application. Marge de fraisage étendue
Faire pivoter rapidement des objets autour de l'axe Z dans la vue de dessus
Cette procédure appartient à l'étape 2 du workflow d'imbrication simple.
- Positionnez vos objets horizontalement et verticalement dans la vue de dessus.
- Faites une rotation de vos objets autour de l'axe Z dans la vue de dessus.
- Vérifiez si toutes les cavités et tous les perçages sont corrects.
- Spécifiez la zone de perçage pour les objets dont les perçages ne sont pas reconnus.
- Marquez les cavités des objets avec des cavités non reconnues.
- Définissez des barres pour tous les objets.
Cette procédure appartient à l'étape 4 du workflow d'imbrication complet.
- Supprimez les zones usinées incorrectes.
- Modifiez le statut d’objets et supprimez les objets non requis.
- Positionnez vos objets horizontalement et verticalement dans la vue de dessus.
- Faites une rotation de vos objets autour de l'axe Z dans la vue de dessus.
- Ajustez la position en hauteur de vos objets et/ou faites-les pivoter autour des axes X/Y (nécessaire pour les pièces brutes multicouches)
- Vérifiez si toutes les cavités et tous les perçages sont corrects.
- Spécifiez la zone de perçage pour les objets dont les perçages ne sont pas reconnus.
- Marquez les cavités des objets avec des cavités non reconnues.
- Créez une barre frittée pour les objets qui nécessitent une barre frittée.
- Définissez les gouttes pour les objets qui nécessitent des gouttes.
- Marquez l'accessoire pour les objets avec un accessoire.
- Activez l’usinage des dents antérieures pour les objets souhaités
- Modifiez ou supprimez les étiquettes fraisées sur les objets.
- Définissez des barres pour tous les objets.
Pour faire pivoter des objets autour de l'axe Z, procédez comme suit :
- Sélectionnez et maintenez un objet que vous souhaitez faire pivoter.
- Si vous souhaitez faire pivoter l'objet de 90° :
- Maintenez la touche de déplacement ou la clé Ctrl enfoncée.
- Appuyez sur la flèche gauche pour faire pivoter l’objet dans le sens antihoraire ou sur la flèche droite pour faire pivoter l’objet dans le sens horaire.
- Si vous souhaitez faire pivoter l'objet de 5°, appuyez sur la touche de direction vers la gauche pour faire pivoter l'objet dans le sens antihoraire ou sur la touche de direction vers la droite pour faire pivoter l'objet dans le sens horaire.
- Si vous souhaitez faire pivoter l'objet par incrément de 1°, utilisez la molette de défilement de votre souris :
- Enlevez la molette de la souris pour faire pivoter l’objet dans le sens horaire.
- Faites pivoter la molette de la souris pour tourner l’objet dans le sens antihoraire.
- Relâcher le bouton de la souris
Déplacement et rotation des objets dans des blocs
Cette procédure appartient aux étapes 1 & 2 du flux de travail d’imbrication simple.
- Positionnez vos objets horizontalement et verticalement dans la vue de dessus.
- Faites une rotation de vos objets autour de l'axe Z dans la vue de dessus.
- Vérifiez si toutes les cavités et tous les perçages sont corrects.
- Spécifiez la zone de perçage pour les objets dont les perçages ne sont pas reconnus.
- Marquez les cavités des objets avec des cavités non reconnues.
- Définissez des barres pour tous les objets.
Cette procédure appartient aux étapes 3 & 4 du workflow d'imbrication complet.
- Supprimez les zones usinées incorrectes.
- Modifiez le statut d’objets et supprimez les objets non requis.
- Positionnez vos objets horizontalement et verticalement dans la vue de dessus.
- Faites une rotation de vos objets autour de l'axe Z dans la vue de dessus.
- Ajustez la position en hauteur de vos objets et/ou faites-les pivoter autour des axes X/Y (nécessaire pour les pièces brutes multicouches)
- Vérifiez si toutes les cavités et tous les perçages sont corrects.
- Spécifiez la zone de perçage pour les objets dont les perçages ne sont pas reconnus.
- Marquez les cavités des objets avec des cavités non reconnues.
- Créez une barre frittée pour les objets qui nécessitent une barre frittée.
- Définissez les gouttes pour les objets qui nécessitent des gouttes.
- Marquez l'accessoire pour les objets avec un accessoire.
- Activez l’usinage des dents antérieures pour les objets souhaités
- Modifiez ou supprimez les étiquettes fraisées sur les objets.
- Définissez des barres pour tous les objets.
Vous pouvez placer un ou plusieurs objets par bloc. Pour ce faire, suivez la procédure standard de positionnement et de rotation des objets. Les tâches spécifiques aux blocs sont détaillées ci-dessous :
-
Créez une tâche et sélectionnez un type de pièce brute pour les blocs.
-
Importez un objet approprié dans la tâche.
-
dentalcam affiche le porte-blocs et le nombre maximum de blocs que la machine actuelle peut traiter dans une tâche.
Différentes machines peuvent traiter un nombre différent de blocs par tâche. Parfois, le nombre de blocs est limité par le type de pièces brutes sélectionné.
-
Activez ou désactivez l'assistance au positionnement en sélectionnant l'icône correspondante dans le coin supérieur gauche de l'affichage de la pièce brute :
- L’aide au placement est activée (recommandé):

- L’aide au placement est désactivée :

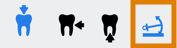
Barre d’icônes contenant l’icône qui indique que l’aide au placement est activée (marquée en orange)
- L’aide au placement est activée (recommandé):
- Lorsque vous faites glisser un objet sur un bloc alors que l'assistance au positionnement est activée, l'objet s'aligne automatiquement sur les axes X et Y.
-
Si nécessaire, faites pivoter les objets autour de l'axe Z afin qu'ils se trouvent complètement dans le bloc. Vous pouvez également les faire pivoter autour des axes X et Y.
-
Déplacez les objets jusqu'à ce qu'ils soient entièrement positionnés dans le bloc.
Lorsque vous faites glisser l'objet sur un bloc, l'aide au placement peut automatiquement positionner l'objet
Déplacement et rotation d’objets avec la fonction d’édition
Cette procédure n'appartient pas au workflow d'imbrication simple.
- Positionnez vos objets horizontalement et verticalement dans la vue de dessus.
- Faites une rotation de vos objets autour de l'axe Z dans la vue de dessus.
- Vérifiez si toutes les cavités et tous les perçages sont corrects.
- Spécifiez la zone de perçage pour les objets dont les perçages ne sont pas reconnus.
- Marquez les cavités des objets avec des cavités non reconnues.
- Définissez des barres pour tous les objets.
Cette procédure appartient aux étapes 3 – 5 du workflow d'imbrication complet.
- Supprimez les zones usinées incorrectes.
- Modifiez le statut d’objets et supprimez les objets non requis.
- Positionnez vos objets horizontalement et verticalement dans la vue de dessus.
- Faites une rotation de vos objets autour de l'axe Z dans la vue de dessus.
- Ajustez la position en hauteur de vos objets et/ou faites-les pivoter autour des axes X/Y (nécessaire pour les pièces brutes multicouches)
- Vérifiez si toutes les cavités et tous les perçages sont corrects.
- Spécifiez la zone de perçage pour les objets dont les perçages ne sont pas reconnus.
- Marquez les cavités des objets avec des cavités non reconnues.
- Créez une barre frittée pour les objets qui nécessitent une barre frittée.
- Définissez les gouttes pour les objets qui nécessitent des gouttes.
- Marquez l'accessoire pour les objets avec un accessoire.
- Activez l’usinage des dents antérieures pour les objets souhaités
- Modifiez ou supprimez les étiquettes fraisées sur les objets.
- Définissez des barres pour tous les objets.
La fonction d’édition pour le déplacement et la rotation d’objets vous permet de déplacer des objets dans toutes les directions (X, Y, Z) et de les faire pivoter autour de tous les axes. Lorsque vous utilisez cette fonction, la vue dans l'affichage de la pièce brute est ajustable afin que vous puissiez voir la pièce brute sous tous les angles.
Cette fonction vous permet également d’effectuer les opérations suivantes :
- Modifier l’orientation du fichier STL original.
- Entrer des valeurs pour la position et la rotation des objets à l’aide du clavier.
Regardez la vidéo
Vidéo YouTube – Lorsque cette vidéo est affichée, des données personnelles sont envoyées à YouTube, LLC, États-Unis. Déclaration de confidentialité
-
(Facultatif) Sélectionnez l’objet souhaité dans l’affichage de la pièce brute.
-
dentalcam met en évidence l’objet dans la liste des objets grâce à une bordure de couleur.
-
Ouvrez les fonctions d’édition de l’objet souhaité à l’aide de l’icône suivante dans la colonne de gauche :

-
La barre d’icônes des fonctions d’édition s’affiche.
-
Ouvrez la fonction d’édition pour le déplacement et la rotation d’objets à l’aide de l’icône suivante :

- Dans la colonne de gauche, plusieurs icônes et barres de valeur permettent de déplacer et faire pivoter l'affichage de l'objet. Dans l'affichage de la pièce brute, trois lignes de couleur indiquent les trois axes (X, Y, Z) :
- Axe X : Ligne rouge
- Axe Y : Ligne verte
- Axe Z : Ligne bleue
Étape 1 : Basculement entre la rotation des fichiers STL ou l’axe de rotation
Si vous souhaitez faire pivoter un objet autour de l'axe X ou de l'axe Y, il existe deux options selon le type de machine que vous utilisez :
- Si vous utilisez une machine à cinq axes, dentalcnc peut faire pivoter le deuxième axe de rotation de votre machine pendant l'usinage ou l'application peut faire pivoter les données objet dans le fichier STL.
- Si vous utilisez une machine à quatre axes, dentalcnc peut faire pivoter les données objet dans le fichier STL.
Différences entre ces deux options :
- Si vous utilisez le deuxième axe de rotation de votre machine, dentalcnc n'apportera aucune modification au fichier STL. Cependant, vous êtes limité aux angles de pivotement mécanique de votre machine (veuillez consulter les documents relatifs à votre machine pour connaître la valeur exacte).
- Si vous ajustez les données STL, vous pouvez faire pivoter les objets dans un angle beaucoup plus large. Cependant, dentalcnc écrasera le fichier STL d'origine.
Lorsque vous alternez entre ces options, dentalcnc réinitialise la position et l'orientation de l'objet de manière à ce que toutes les modifications que vous avez apportées soient effacées.
Position de l’icône permettant de basculer entre les données STL et la rotation de l’axe (marquée en orange)
- Activez l'icône pour obtenir le mode rotatif voulu :
- Voici ce qui se produit :
- dentalcam réinitialise la position et l'orientation de l'objet.
-
Si vous avez activé la rotation en modifiant le fichier STL :
Les barres de valeur et les zones de saisie pour faire pivoter l'objet autour des axes X et Y s'affichent pour toutes les machines.
-
Si vous avez activé la rotation avec l'axe de rotation :
Si vous utilisez une machine à quatre axes, les barres de valeur et les zones de texte pour faire pivoter l'objet autour des axes X et Y sont masquées.
Pour les machines à cinq axes, toutes les barres de valeur s'affichent.
![]()
Pivoter les axes de rotation
![]()
Pivoter les données STL
Étape 2 : Basculement entre l'alignement approximatif et l'alignement de précision des objets
Vous pouvez choisir entre 2 niveaux de précision pour le déplacement d’objets le long des axes X, Y et Z :
-
Alignement approximatif : Vous pouvez déplacer l'objet sur l'ensemble de la pièce brute par incréments de 0,5 mm avec les barres de valeur.
Cette fonction est utile lorsque la vitesse est plus importante que la précision.
-
Alignement de précision : Vous pouvez déplacer les objets de 5 mm dans chaque direction par rapport à leur centre. Vous pouvez les déplacer par incréments de 0,1 mm avec les barres de valeur.
Ceci est utile pour disposer des objets avec une très grande précision.
Position de l’icône permettant de basculer entre l’alignement approximatif et l’alignement de précision (marquée en orange)
- Activez l'icône pour obtenir le mode rotatif voulu :
- Voici ce qui se produit :
-
Si vous avez sélectionné l'alignement de précision :
Les barres de valeur et les valeurs dans les zones de texte sont définies par rapport au centre de l'objet.
-
Si vous avez sélectionné l'alignement approximatif :
Les barres de valeur et les valeurs dans les zones de texte sont définies par rapport à la pièce brute.
![]()
Orienter grossièrement
![]()
Orienter précisément
Étape 3 : Déplacement d'objets dans les directions X/Y/Z avec les icônes
- (Facultatif) Pour aligner la vue dans l'affichage de la pièce brute avec les axes X/Y/Z, sélectionnez l'icône suivante jusqu'à obtenir la direction de vue souhaitée :
- X :

- Y :

- Z :

- X :
-
Déplacez l'objet en augmentant ou en diminuant la barre de valeur située à côté de l'icône.
-
Autre possibilité : saisissez la distance de déplacement en mm dans le champ de saisie situé à droite de la barre de valeur.


Exemple : Augmenter/diminuer la barre de valeur et saisir la distance pour déplacer un objet
-
Enregistrez vos modifications avec l’icône de flèche inférieure :

-
Fermez la zone de la fonction d’édition en cliquant sur l’icône de flèche supérieure :

Étape 4 : Rotation d'objets autour des axes X, Y et Z avec les icônes
- (Facultatif) Pour aligner la vue dans l'affichage de la pièce brute avec les axes X/Y/Z, sélectionnez l'icône suivante jusqu'à obtenir la direction de vue souhaitée :
- X :

- Y :

- Z :

- X :
- Faites pivoter l'objet en augmentant ou en diminuant la barre de valeur située à côté de l'icône.
- Autre possibilité : saisissez l'angle de rotation dans le champ de saisie à droite de la barre de valeur.


Exemple : Augmenter/diminuer la barre de valeur et saisir l'angle pour faire pivoter un objet
-
Enregistrez vos modifications avec l’icône de flèche inférieure :

-
Fermez la zone de la fonction d’édition en cliquant sur l’icône de flèche supérieure :

Et ensuite ?
Lire :
Règles et recommandations pour le positionnement des objets
Étape générale suivante pour le réglage des objets :
Vérification du marquage des zones de perçage et des cavités