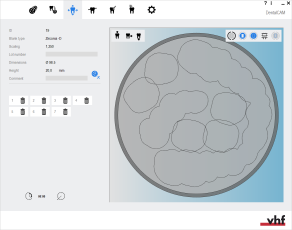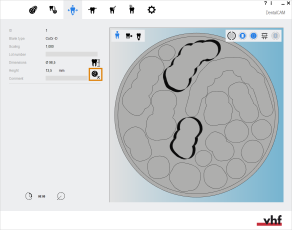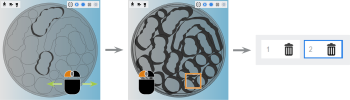Supprimer les zones usinées
Cette procédure n'appartient pas au workflow d'imbrication simple.
Cette procédure appartient à l'étape 1 du workflow d'imbrication complet.
Les zones usinées dans dentalcam représentent les parties d'une pièce brute utilisée qui ont déjà été fraisées ou meulées (les « trous » qui restent après que les objets ont été séparés de la pièce brute). Elles s'affichent aussi bien pour les disques que pour les blocs, mais comme les blocs sont rarement réutilisés, elles sont surtout importantes pour les disques.
Vous ne pouvez pas positionner d'objets dans les zones usinées.
Dans dentalcam, il peut être nécessaire de retirer les surfaces traitées de la pièce brute pour les raisons suivantes :
- Vous voulez utiliser une nouvelle pièce brute physique pour usiner des objets que vous avez ajoutés à une tâche existant dans dentalcam.
- Si vous n'avez jamais usiné la tâche et que, par conséquent, la pièce brute ne comporte aucune zone fraisée ou meulée.
Dans ces cas, la pièce brute dans dentalcam qui comprend des zones usinées ne constitue pas la pièce brute entièrement intacte que vous souhaitez utiliser.
Assurez-vous que le numéro de lot enregistré pour la tâche dans dentalcam est toujours correct. Vous pouvez modifier le numéro de lot dans la vue d'imbrication.
- Ouvrez la vue d’imbrication pour le réglage des objets avec l’icône suivante dans la barre d’icônes principale :

Comment supprimer les zones usinées :
- Sélectionnez l'icône suivante :

- dentalcam affiche une liste de toutes les zones usinées dans la colonne de gauche.
- Pour trouver la zone usinée souhaitée dans la liste, inclinez la vue sur l'affichage de la pièce brute et sélectionnez la bordure de la zone.
- dentalcam marque la zone usinée sélectionnée dans la liste avec une bordure bleue.
- Pour supprimer la zone usinée, sélectionnez l'icône suivante :

- L'icône est mise en surbrillance. dentalcam supprime la zone usinée sélectionnée et met à jour l'affichage de la pièce brute en conséquence.
- Pour annuler la suppression, sélectionnez l'icône en surbrillance :

- Répétez les étapes 2 et 3 pour toutes les zones usinées que vous souhaitez supprimer.
- Pour enregistrer vos modifications, sélectionnez l'icône suivante :

- dentalcam enlève de la pièce brute les zones usinées sélectionnées.
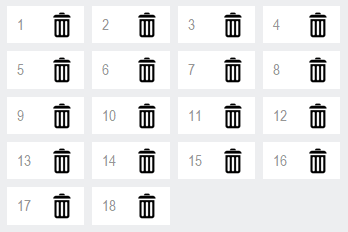
Une liste de toutes les zones usinées dans la pièce brute
Et ensuite ?
Si vous devez supprimer des objets ou modifier leur état d'usinage :
Modifier le statut d’objets / Supprimer des objets
Étape générale suivante pour le réglage des objets :