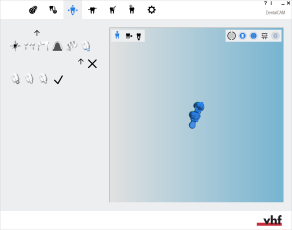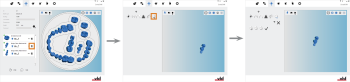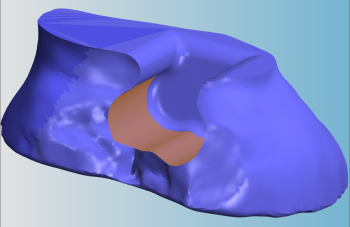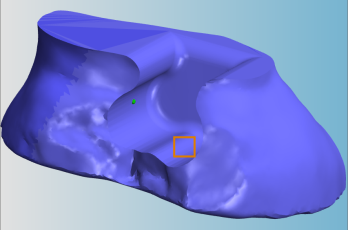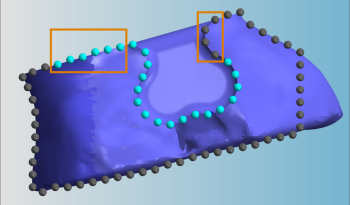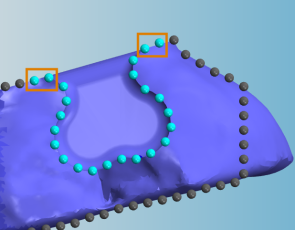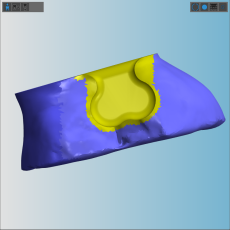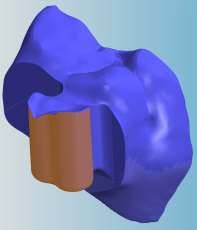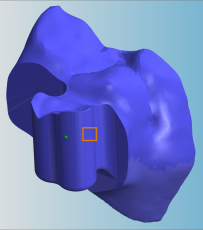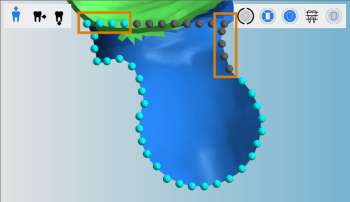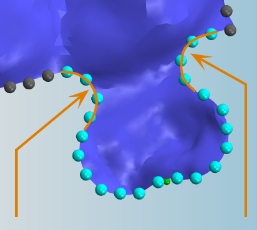Marquage de la matrice et de la patrice d’accessoires
Cette procédure n'appartient pas au workflow d'imbrication simple.
- Positionnez vos objets horizontalement et verticalement dans la vue de dessus.
- Faites une rotation de vos objets autour de l'axe Z dans la vue de dessus.
- Vérifiez si toutes les cavités et tous les perçages sont corrects.
- Spécifiez la zone de perçage pour les objets dont les perçages ne sont pas reconnus.
- Marquez les cavités des objets avec des cavités non reconnues.
- Définissez des barres pour tous les objets.
Cette procédure appartient à l'étape 11 du workflow d'imbrication complet.
- Supprimez les zones usinées incorrectes.
- Modifiez le statut d’objets et supprimez les objets non requis.
- Positionnez vos objets horizontalement et verticalement dans la vue de dessus.
- Faites une rotation de vos objets autour de l'axe Z dans la vue de dessus.
- Ajustez la position en hauteur de vos objets et/ou faites-les pivoter autour des axes X/Y (nécessaire pour les pièces brutes multicouches)
- Vérifiez si toutes les cavités et tous les perçages sont corrects.
- Spécifiez la zone de perçage pour les objets dont les perçages ne sont pas reconnus.
- Marquez les cavités des objets avec des cavités non reconnues.
- Créez une barre frittée pour les objets qui nécessitent une barre frittée.
- Définissez les gouttes pour les objets qui nécessitent des gouttes.
- Marquez l'accessoire pour les objets avec un accessoire.
- Activez l’usinage des dents antérieures pour les objets souhaités
- Modifiez ou supprimez les étiquettes fraisées sur les objets.
- Définissez des barres pour tous les objets.
Pour un usinage optimal par la machine, vous devez marquer manuellement la matrice et la patrice des accessoires. La répétition de finition et l’utilisation d’outils optionnels activés font partie de cet usinage optimal.
- Ouvrez la vue d’imbrication pour le réglage des objets avec l’icône suivante dans la barre d’icônes principale :

Préparer le marquage des accessoires
- Assurez-vous d’avoir ajouté à la pièce brute à la fois l’objet avec la matrice et l’objet avec la patrice.
- Préparez les objets :
-
(Facultatif) Sélectionnez l’objet souhaité dans l’affichage de la pièce brute.
-
dentalcam met en évidence l’objet dans la liste des objets grâce à une bordure de couleur.
-
Ouvrez les fonctions d’édition de l’objet souhaité à l’aide de l’icône suivante dans la colonne de gauche :

-
La barre d’icônes des fonctions d’édition s’affiche.
-
Ouvrez la fonction d’édition pour le marquage d’accessoires à l’aide de l’icône suivante :

- Dans la colonne de gauche, des icônes pour marquer les accessoires s'affichent. Dans l’affichage de la pièce brute, dentalcam masque tous les éléments à l’exception de l’objet sélectionné.
- Icône pour démarrer le workflow
- Icône pour la sélection des points de référence
- Icône pour la correction de la forme calculée de l'accessoire
- Icône pour terminer le workflow
Marquage de la matrice
-
Commencez le workflow en sélectionnant l'icône suivante dans la colonne de gauche :

-
Positionnez la vue de manière à regarder dans la matrice depuis le sens d’insertion de la patrice.
-
Choisissez un angle obtus.
-
Vous devez voir une bonne partie du contour intérieur de la matrice.
-
-
Continuez en sélectionnant l'icône suivante dans la colonne de gauche :

-
Sélectionnez 2 points sur la partie du contour intérieur qui est parallèle au sens d’insertion de la patrice. Laissez un peu d’espace entre les points.
-
Voici ce qui se produit :
- L'affichage de la pièce brute passe en vue de dessus.
- dentalcam calcule la forme de l’accessoire et en effectue le marquage :
- Billes turquoise : la zone fait partie de l’accessoire.
- Billes noires : la zone ne fait pas partie de l’accessoire.
-
Si nécessaire, corrigez la forme de l’accessoire.
-
Sélectionnez une bille noire pour étendre la zone jusqu’à cette bille.
-
Sélectionnez une bille turquoise pour réduire la zone jusqu’à cette bille.
Le but est de marquer une zone avec les billes turquoise qui soit un peu plus grande que l’accessoire.
-
-
Terminez en sélectionnant l'icône suivante dans la colonne de gauche :

- Voici ce qui se produit :
- dentalcam recalcule la forme de l’accessoire en fonction des données que vous avez entrées.
- Lorsque le calcul est terminé, l'accessoire est marqué en jaune.
-
Enregistrez vos modifications avec l’icône de flèche inférieure :

-
Fermez la zone de la fonction d’édition en cliquant sur l’icône de flèche supérieure :

Exemple : Le contour intérieur de la matrice est visible ; le sens d’insertion de la patrice est indiqué par une flèche
Exemple : Le premier point est défini, le deuxième point doit encore être sélectionné (emplacement possible marqué en orange)
Marquage de la patrice
-
Commencez le workflow en sélectionnant l'icône suivante dans la colonne de gauche :

-
Déplacez la vue de sorte que vous puissiez voir une bonne partie du contour de la patrice.
-
Continuez en sélectionnant l'icône suivante dans la colonne de gauche :

-
Sélectionnez 2 points sur le contour de la patrice.
-
Voici ce qui se produit :
- L'affichage de la pièce brute passe en vue de dessus.
- dentalcam calcule la forme de l’accessoire et en effectue le marquage :
- Billes turquoise : la zone fait partie de l’accessoire.
- Billes noires : la zone ne fait pas partie de l’accessoire.
-
Si nécessaire, corrigez la forme de l’accessoire.
-
Sélectionnez une bille noire pour étendre la zone jusqu’à cette bille.
-
Sélectionnez une bille turquoise pour réduire la zone jusqu’à cette bille.
Veillez à marquer également les deux rayons situés sur les côtés de l’accessoire.
-
-
Terminez en sélectionnant l'icône suivante dans la colonne de gauche :

- Voici ce qui se produit :
- dentalcam recalcule la forme de l’accessoire en fonction des données que vous avez entrées.
- Lorsque le calcul est terminé, l'accessoire est marqué en jaune.
-
Enregistrez vos modifications avec l’icône de flèche inférieure :

-
Fermez la zone de la fonction d’édition en cliquant sur l’icône de flèche supérieure :

Exemple : Le premier point est défini, le deuxième point doit encore être sélectionné (emplacement possible marqué en orange)
Suppression du marquage des accessoires
-
(Facultatif) Sélectionnez l’objet souhaité dans l’affichage de la pièce brute.
-
dentalcam met en évidence l’objet dans la liste des objets grâce à une bordure de couleur.
-
Ouvrez les fonctions d’édition de l’objet souhaité à l’aide de l’icône suivante dans la colonne de gauche :

-
La barre d’icônes des fonctions d’édition s’affiche.
-
Ouvrez la fonction d’édition pour le marquage d’accessoires à l’aide de l’icône suivante :

-
Sélectionnez l’icône suivante dans la colonne de gauche, à côté du chiffre 1 :

-
dentalcam efface le marquage de l’accessoire.
Et ensuite ?
Fonction d’édition suivante pour les objets :
Utilisation de l’usinage des dents antérieures
Si vous avez fini d'ajuster les objets :
S'il n'est pas certain que vous avez terminé l'imbrication de la pièce brute actuelle, consultez le workflow d'imbrication simple et complet :