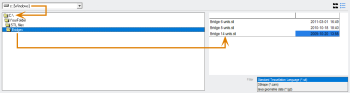Importation manuelle de fichiers STL
L'importation STL manuelle est la méthode standard pour importer des fichiers STL dans dentalcam. Méthode d'importation STL manuelle et automatique
- Ouvrez la vue d’importation STL avec l’icône suivante dans la barre d’icônes principale :

L'illustration suivante montre le workflow de base lors de l'importation manuelle de fichiers STL :
Le workflow pour l'importation STL manuelle :
- Sélectionnez un fichier STL.
- Spécifiez les options de calcul pour le fichier et ajoutez-le à la liste des importations.
- Si l'indicateur de statut de l'objet est vert, importez l'objet individuel ou tous les objets de la liste d'importation dans la pièce brute.
Comment importer manuellement des fichiers STL
- Spécifiez le dossier racine ou activez l'explorateur de fichiers. Sélection d'un dossier racine ou activation de l'explorateur de fichiers
- Sélectionnez un fichier STL. Utilisez le répertoire racine ou le navigateur de fichiers.
- Si vous voulez afficher le contenu d'un sous-dossier, sélectionnez le dossier souhaité dans la colonne correspondante.
- S'il y a des sous-dossiers dans le dossier sélectionné, ils s'affichent dans la colonne à droite de la colonne actuelle.
-
Si vous souhaitez masquer toutes les colonnes situées à la droite d’une colonne spécifique, sélectionnez l’icône suivante au-dessus de la colonne souhaitée :
 .
. -
S'il y a plusieurs sous-dossiers dans un dossier et que vous voulez les filtrer, saisissez le critère de filtrage dans le champ de saisie au-dessus de la colonne correspondante.
Vous pouvez retirer un filtre à tout moment en supprimant le texte du champ de saisie correspondant.
- Marquez le sous-dossier souhaité.
- S'il y a des fichiers objets dans le sous-dossier sélectionné, ils s'affichent dans la section droite de la vue d'importation STL.
- (Facultatif) Sélectionnez le type de fichier pour vos objets dans la liste déroulante Filtre. Les fichiers STL sont présélectionnés.
- dentalcam ne liste que les fichiers du type sélectionné.
-
Sélectionnez le fichier souhaité dans la liste de fichiers.

- dentalcam prévisualise le fichier marqué dans le coin inférieur gauche de la vue d'importation STL. Vous pouvez les regarder sous tous les angles.
-
Poursuivez en spécifiant les options de calcul.
- (Facultatif) Sélectionnez le type de fichier pour vos objets dans la liste déroulante Filtre. Les fichiers STL sont présélectionnés.
- dentalcam ne liste que les fichiers du type sélectionné.
- (Facultatif) Sélectionnez le périphérique de stockage dans la liste déroulante au-dessus de l'arborescence. dentalcam vous offre tous les périphériques de stockage reconnus par Windows®. Si un périphérique de stockage est manquant, assurez-vous que Windows® peut le reconnaître.
- Pour ouvrir un dossier et lister tous les sous-dossiers qu’il contient, double-cliquez sur le dossier souhaité dans l’arborescence.
-
Sélectionnez le fichier souhaité dans la liste de fichiers.

- dentalcam prévisualise le fichier marqué dans le coin inférieur gauche de la vue d'importation STL. Vous pouvez les regarder sous tous les angles.
-
Poursuivez en spécifiant les options de calcul.
-
Sélectionnez le type d’objet dans la liste de sélection.
dentalcam doit connaître le bon type pour choisir la bonne stratégie d’usinage.
-
Sélectionnez la qualité d'usinage en faisant défiler les icônes suivantes :

Rapide – surfaces grossières

Standard – surfaces légèrement rugueuses

Optimal – surfaces très lisses
La qualité de l'usinage influe sur la distance de parcours de l'outil lors de l'usinage des surfaces extérieures. Les ajustements, les perçages et les cavités sont toujours usinés avec la plus haute qualité. Une qualité d’usinage plus élevée se traduit par des surfaces extérieures plus fines, mais aussi par un temps d’usinage plus long.
- Utilisez Rapide si des surfaces grossières suffisent. Cela peut s’appliquer à des objets qui seront enduits ou plaqués ou qui nécessitent beaucoup de travail manuel.
- Utilisez Optimal pour les surfaces extérieures très lisses. Vous pouvez utiliser ce réglage par exemple pour des objets entièrement anatomiques que vous souhaitez à peine retoucher manuellement.
- Utilisez Standard pour les surfaces extérieures légèrement rugueuses.
-
Activez ou désactivez la détection automatique des cavités en faisant défiler les icônes suivantes :

Activé
Si l’objet actuel a au moins 1 cavité.

Désactivé
Si l’objet actuel n’a aucune cavité, vous gagnerez du temps lors de l’importation.
-
Activez ou désactivez la détection automatique des perçages en faisant défiler les icônes suivantes :

Activé
Si l'objet actuel a au moins 1 perçage.

Désactivé
Pour gagner du temps lors de l'importation de l'objet :
- Si l'objet actuel n'a pas de forages.
- Si l'objet est un pilier avec un perçage en angle.
-
Activez ou désactivez l'étiquette qui sera fraisée sur l'objet en faisant défiler les icônes suivantes :

Activé
Une étiquette sera ajoutée à l'objet. Par défaut, dentalcam attribue des nombres continus comme textes d'étiquette aux objets.
Vous pouvez spécifier le texte de l'étiquette pendant l'imbrication. Déplacement, édition et suppression des textes d'étiquettes fraisés sur des objets

Désactivé
Aucune étiquette ne sera ajoutée à l'objet.
- Pour ajouter l'objet à la liste d'importation, sélectionnez l'icône suivante :

- dentalcam ajoute l'objet à la liste d'importation.
-
Vérifiez si l'objet peut être importé dans la pièce brute actuelle. Vous trouverez le code correspondant dans la liste d'importation.
Cet indicateur vous indique si la pièce brute que vous êtes en train de modifier est d'une hauteur suffisante pour l'objet et si toutes les données sont disponibles.

Vert : la pièce brute est assez haute et toutes les données sont disponibles.

Jaune : toutes les données sont disponibles, mais la pièce brute est à peine assez haute.
Dans le cas d’un disque, la pièce brute est plus haute que l’objet, de 0,3 à 0,5 mm .
Certaines parties des objets peuvent se trouver à l'extérieur des limites de la pièce brute. Dans ce cas, déplacez les objets.

Rouge : l'objet ne peut pas être imbriqué dans la pièce brute actuelle. Cela peut être dû aux raisons suivantes :
- La pièce brute n'est pas assez haute.
- Les données XML pour les piliers préfabriqués sont manquantes.
- Vous n'avez pas sélectionné une pièce brute dans l'archive de pièces brutes.
- Ajoute un objet ou tous les objets à la pièce brute actuelle :
Ajout de toutes les tâches de la liste d’importation dans la pièce brute actuelle Sélectionnez l'icône suivante dans le coin inférieur droit de la vue d’importation STL:
 .
.Si l'icône n'est pas visible, vous n'avez pas sélectionné de pièce brute dans l'archive de pièces brutes.
- Ajouter un seul objet de la liste d'importation à la pièce brute actuelleSélectionnez l'icône suivante pour l’objet souhaité dans la liste d'importation :

- dentalcam ajoute le(s) objet(s) à la pièce brute. La vue d'imbrication s'ouvre automatiquement.
Raccourci : vous pouvez ajouter directement un fichier STL à la liste d'importation en double-cliquant dessus dans la liste des fichiers. dentalcam utilisera les options de calcul actuellement marquées pour l'objet (vous pouvez les modifier ultérieurement dans la liste d'importation).
Si vous stockez vos fichiers STL sur un serveur dans votre réseau, sélectionnez cet appareil.
Raccourci : vous pouvez ajouter directement un fichier STL à la liste d'importation en double-cliquant dessus dans la liste des fichiers. dentalcam utilisera les options de calcul actuellement marquées pour l'objet (vous pouvez les modifier ultérieurement dans la liste d'importation).
Vous pouvez modifier les options de calcul pour les objets de la liste d'importation via les icônes.
Liste d'importation
La liste d'importation est principalement utilisée pour ajouter des objets à la tâche en cours. En outre, vous pouvez modifier les options de calcul des objets de la liste et vérifier si leur hauteur Z est adaptée et si toutes les données sont disponibles.
Les entrées de la liste d'importation y restent jusqu'à ce que vous les ajoutiez à une pièce brute ou que vous les supprimiez manuellement. Par conséquent, vous pouvez toujours ouvrir l'archive de pièces brutes, sélectionner une autre pièce brute et revenir à la vue d'importation STL sans perdre les entrées de la liste d'importation.
Vérification de la hauteur Z et de la disponibilité des données dans la liste d'importation
Dans le coin supérieur gauche de chaque entrée de la liste d'importation, vous trouverez l'indicateur de hauteur et de disponibilité des données.
Cet indicateur vous indique si la pièce brute que vous êtes en train de modifier est d'une hauteur suffisante pour l'objet et si toutes les données sont disponibles.
![]()
Vert : la pièce brute est assez haute et toutes les données sont disponibles.
Jaune : toutes les données sont disponibles, mais la pièce brute est à peine assez haute.
Dans le cas d’un disque, la pièce brute est plus haute que l’objet, de 0,3 à 0,5 mm .
Certaines parties des objets peuvent se trouver à l'extérieur des limites de la pièce brute. Dans ce cas, déplacez les objets.
![]()
Rouge : l'objet ne peut pas être imbriqué dans la pièce brute actuelle. Cela peut être dû aux raisons suivantes :
- La pièce brute n'est pas assez haute.
- Les données XML pour les piliers préfabriqués sont manquantes.
- Vous n'avez pas sélectionné une pièce brute dans l'archive de pièces brutes.
Modification des options de calcul de la liste d'importation
- Pour modifier les options de calcul d'un objet, faites défiler les icônes correspondantes.
Les icônes de la liste d'importation qui montrent les options de calcul actuelles d'un objet (marqué en orange)
Les icônes de gauche à droite :
![]()
Pilier
![]()
Gouttière occlusale
![]()
Couronne/bridge (moins détaillé)
![]()
Denture
![]()
Couronne/bridge entièr. anatom.
![]()
Bridge à vissage occlusal
![]()
Tige d’implant
![]()
Inlay/Onlay
![]()
Plaque-modèle
![]()
Modèle-dent emboîtée
![]()
Prothèse squelettée
![]()
Couronne secondaire
![]()
Gabarit de perçage
![]()
Attelle de protrusion
![]()
Couronne télescope
![]()
Facette
![]()
Rapide – surfaces grossières
![]()
Standard – surfaces légèrement rugueuses
![]()
Optimal – surfaces très lisses
![]()
Activé
Si l’objet actuel a au moins 1 cavité.
![]()
Désactivé
Si l’objet actuel n’a aucune cavité, vous gagnerez du temps lors de l’importation.
![]()
Activé
Si l'objet actuel a au moins 1 perçage.
![]()
Désactivé
Pour gagner du temps lors de l'importation de l'objet :
- Si l'objet actuel n'a pas de forages.
- Si l'objet est un pilier avec un perçage en angle.
Ajout d'objets à la pièce brute actuelle via la liste d'importation
- Ajoute un objet ou tous les objets à la pièce brute actuelle :
Ajout de toutes les tâches de la liste d’importation dans la pièce brute actuelle Sélectionnez l'icône suivante dans le coin inférieur droit de la vue d’importation STL:
 .
.Si l'icône n'est pas visible, vous n'avez pas sélectionné de pièce brute dans l'archive de pièces brutes.
- Ajouter un seul objet de la liste d'importation à la pièce brute actuelleSélectionnez l'icône suivante pour l’objet souhaité dans la liste d'importation :

Suppression d'objets de la liste d'importation
- Pour supprimer un objet de la liste d'importation, sélectionnez l'icône suivante :

Et ensuite ?
Imbriquez les objets importés dans la vue d'imbrication.