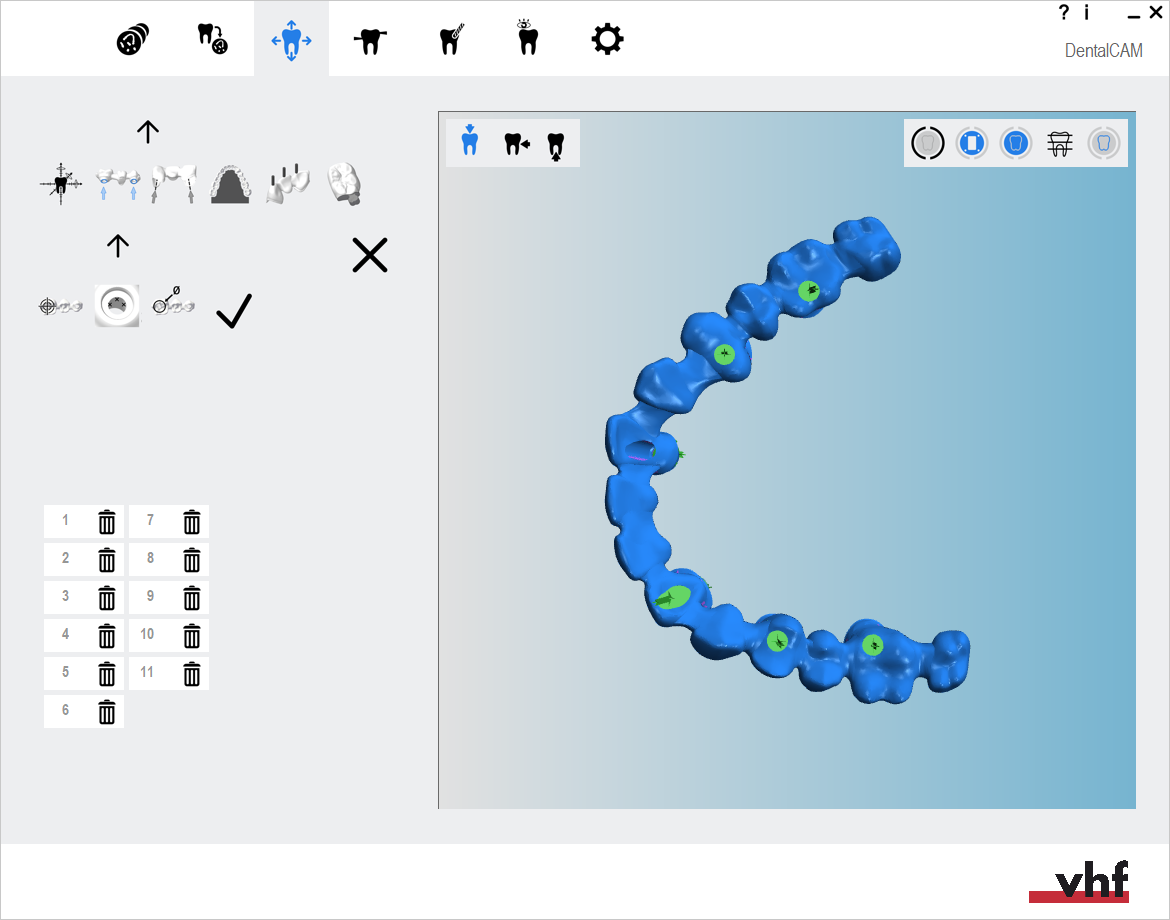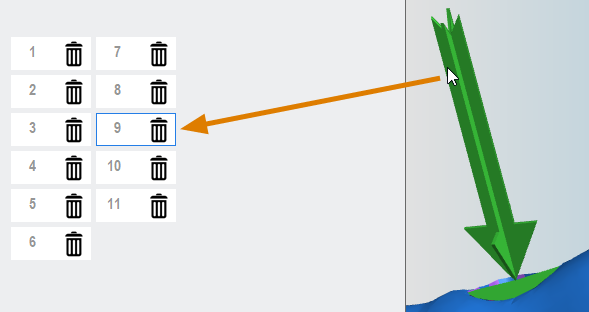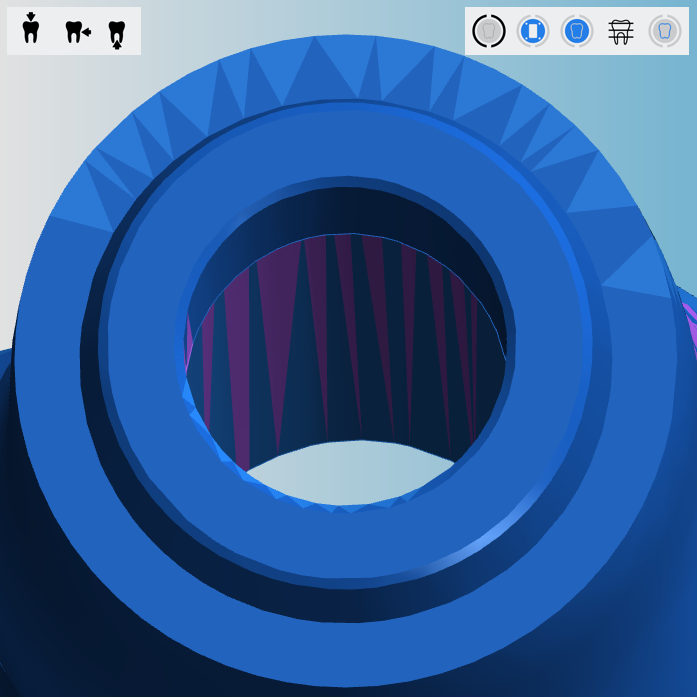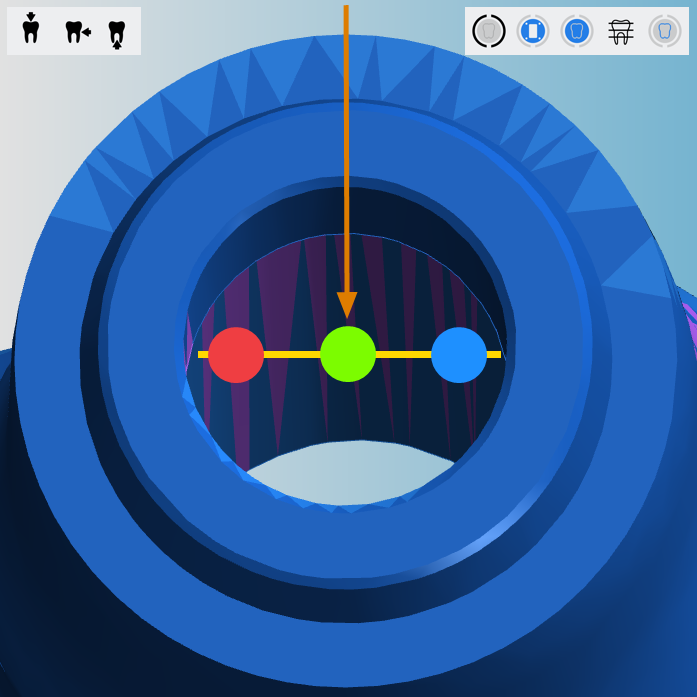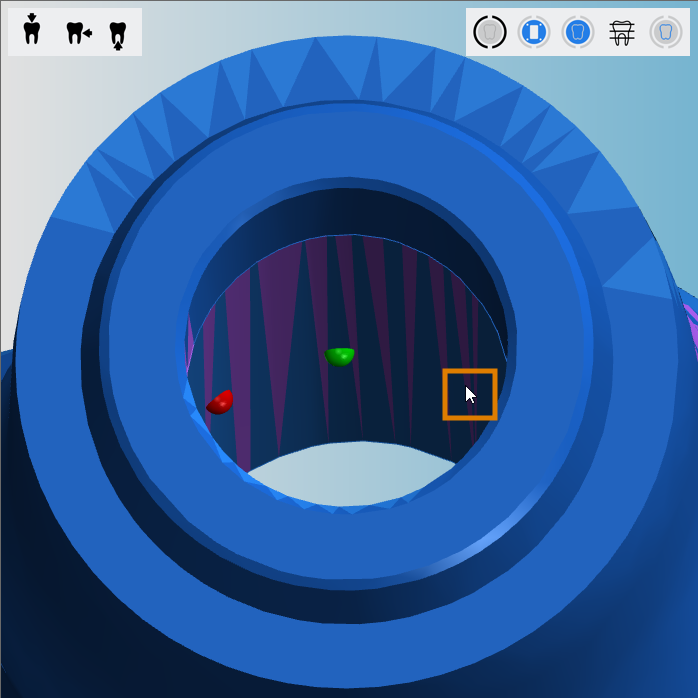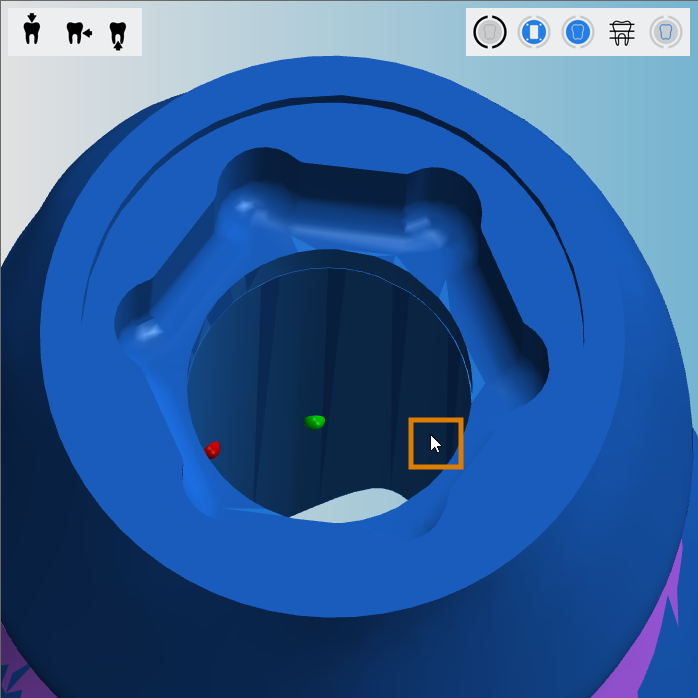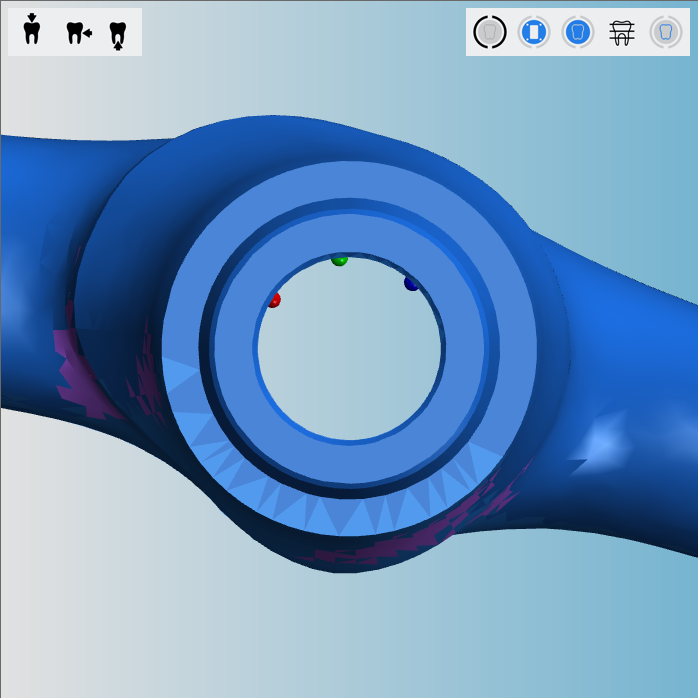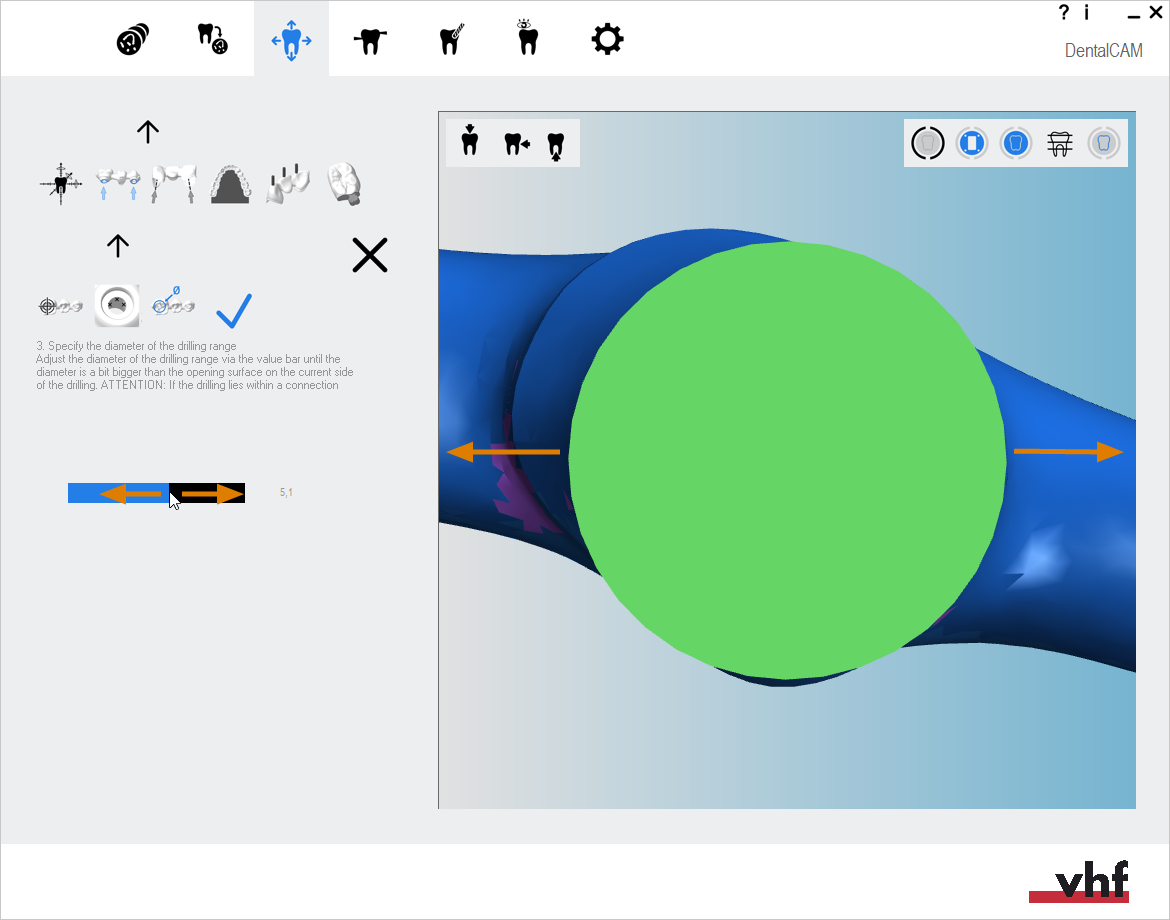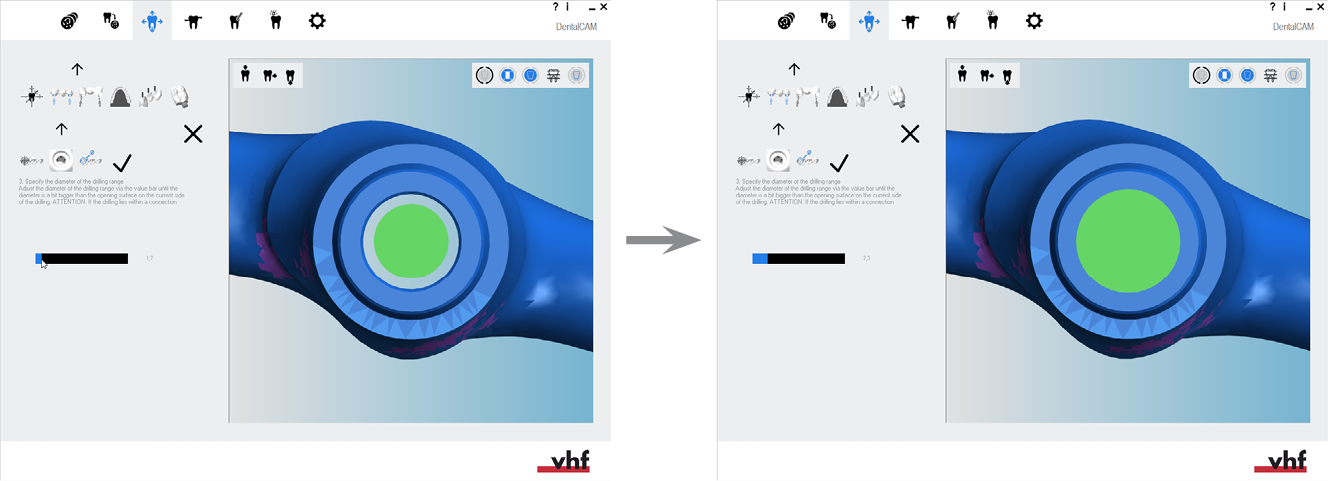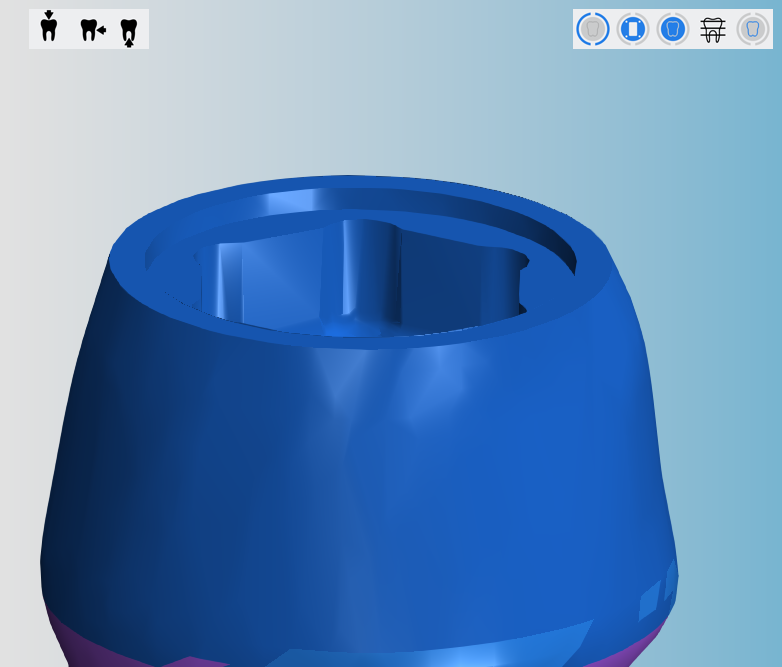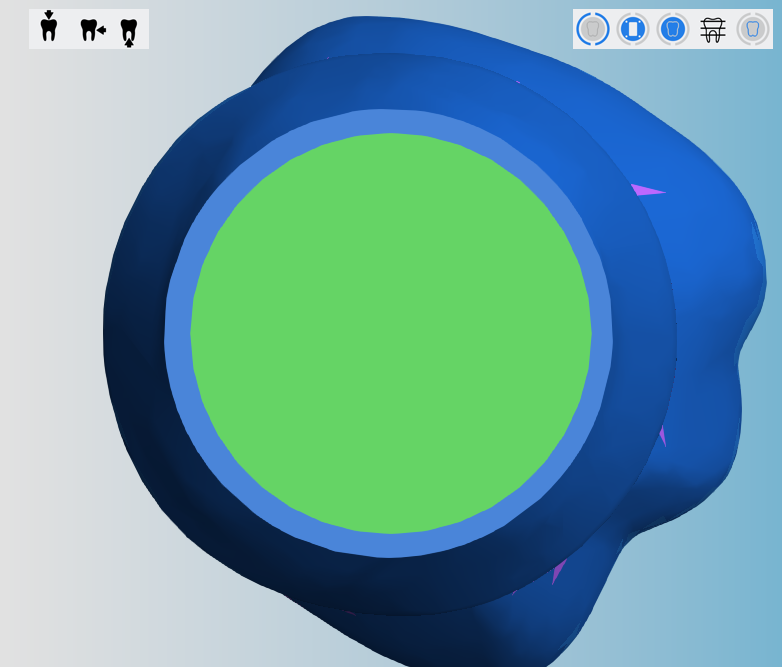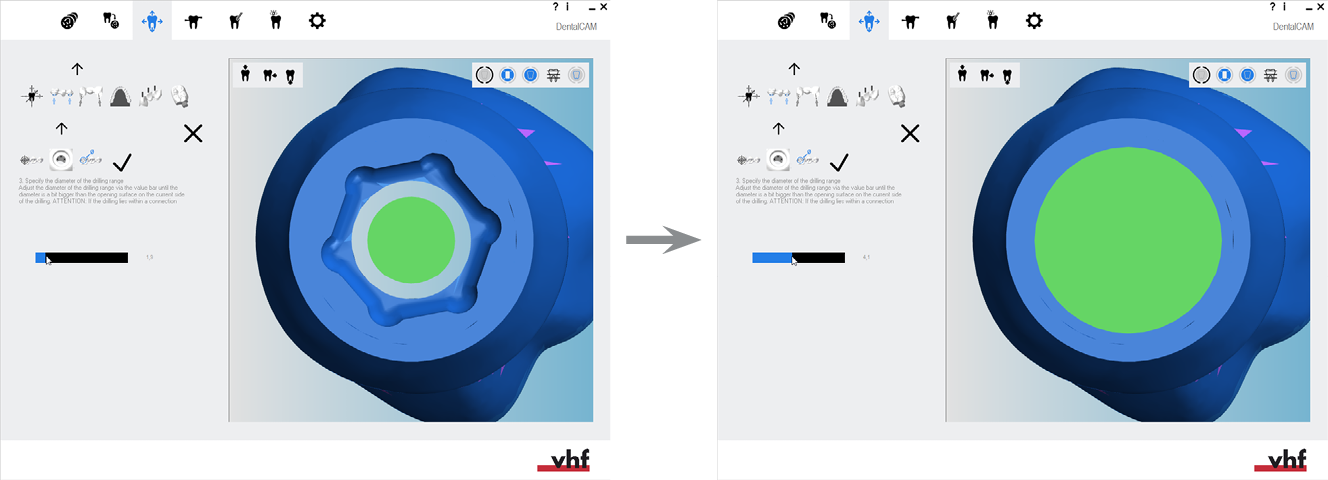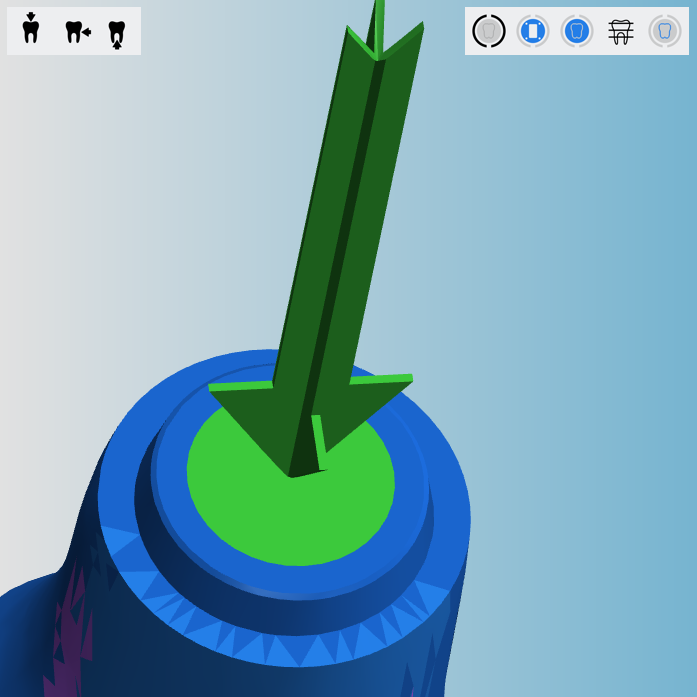Marquage et suppression de zones de perçage
Cette procédure appartient à l'étape 4 du workflow d'imbrication simple.
- Positionnez vos objets horizontalement et verticalement dans la vue de dessus.
- Faites une rotation de vos objets autour de l'axe Z dans la vue de dessus.
- Vérifiez si toutes les cavités et tous les perçages sont corrects.
- Spécifiez la zone de perçage pour les objets dont les perçages ne sont pas reconnus.
- Marquez les cavités des objets avec des cavités non reconnues.
- Définissez des barres pour tous les objets.
Cette procédure appartient à l'étape 7 du workflow d'imbrication complet.
- Supprimez les zones usinées incorrectes.
- Modifiez le statut d’objets et supprimez les objets non requis.
- Positionnez vos objets horizontalement et verticalement dans la vue de dessus.
- Faites une rotation de vos objets autour de l'axe Z dans la vue de dessus.
- Ajustez la position en hauteur de vos objets et/ou faites-les pivoter autour des axes X/Y (nécessaire pour les pièces brutes multicouches)
- Vérifiez si toutes les cavités et tous les perçages sont corrects.
- Spécifiez la zone de perçage pour les objets dont les perçages ne sont pas reconnus.
- Marquez les cavités des objets avec des cavités non reconnues.
- Créez une barre frittée pour les objets qui nécessitent une barre frittée.
- Définissez les gouttes pour les objets qui nécessitent des gouttes.
- Marquez l'accessoire pour les objets avec un accessoire.
- Activez l’usinage des dents antérieures pour les objets souhaités
- Modifiez ou supprimez les étiquettes fraisées sur les objets.
- Définissez des barres pour tous les objets.
Les zones de perçage doivent être marquées pour un usinage optimal par la machine. La répétition de finition et l’utilisation d’outils optionnels font partie de cet usinage optimal.
Vous devez marquer manuellement les zones de perçage dont le marquage est incorrect ou inexistant à l’aide de la fonction d’édition des zones de perçage.
-
Vous devez toujours marquer manuellement les perçages en angle.
-
Pour connaître la marche à suivre relative à la vérification des zones de perçage non marquées ou mal marquées, voir Vérification du marquage des zones de perçage et des cavités.
-
Avant de pouvoir corriger les marquages des marges de perçage, vous devez supprimer les marquages incorrects.
- Ouvrez la vue d’imbrication pour le réglage des objets avec l’icône suivante dans la barre d’icônes principale :

Regardez la vidéo
Vidéo YouTube – Lorsque cette vidéo est affichée, des données personnelles sont envoyées à YouTube, LLC, États-Unis. Déclaration de confidentialité
Supprimer des zones de perçage
-
(Facultatif) Sélectionnez l’objet souhaité dans l’affichage de la pièce brute.
-
dentalcam met en évidence l’objet dans la liste des objets grâce à une bordure de couleur.
-
Ouvrez les fonctions d’édition de l’objet souhaité à l’aide de l’icône suivante dans la colonne de gauche :

-
La barre d’icônes des fonctions d’édition s’affiche.
-
Ouvrez la fonction d’édition pour le marquage de zones de perçage à l’aide de l’icône suivante :

- dentalcam affiche une liste avec toutes les marges de perçage marquées dans la colonne de gauche.
- Pour trouver la plage de perçage souhaitée dans la liste, sélectionnez la flèche correspondante qui indique le sens de perçage dans l'affichage de pièce brute.
- dentalcam marque la plage de perçage sélectionnée dans la liste avec une bordure bleue.
- Pour supprimer la plage de perçage, sélectionnez l'icône suivante :

- dentalcam supprime l'entrée de la liste et de la représentation visuelle de la plage de perçage sur l'écran de pièces brutes.
- Marquer manuellement la zone de perçage.
-
Enregistrez vos modifications avec l’icône de flèche inférieure :

-
Fermez la zone de la fonction d’édition en cliquant sur l’icône de flèche supérieure :

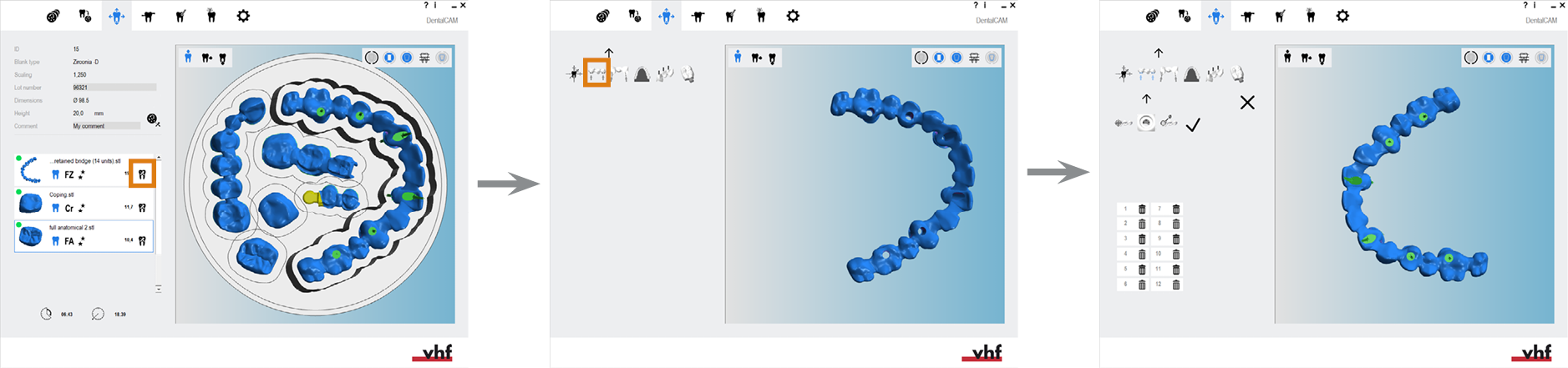
Ouverture de la fonction d'édition pour le marquage des marges de perçage (icônes marquées en orange)
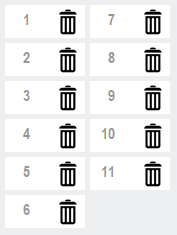
Une liste de toutes les marges de perçage marquées pour un objet
Marquage des marges de perçage
-
(Facultatif) Sélectionnez l’objet souhaité dans l’affichage de la pièce brute.
-
dentalcam met en évidence l’objet dans la liste des objets grâce à une bordure de couleur.
-
Ouvrez les fonctions d’édition de l’objet souhaité à l’aide de l’icône suivante dans la colonne de gauche :

-
La barre d’icônes des fonctions d’édition s’affiche.
-
Ouvrez la fonction d’édition pour le marquage de zones de perçage à l’aide de l’icône suivante :

- La barre d'icônes qui permet de marquer les marges de perçage s'affiche dans la colonne de gauche.
-
Si l'objet a des marges de perçage mal marquées, supprimez-les.
-
Commencez le workflow en sélectionnant l'icône suivante dans la colonne de gauche :

-
Positionnez la vue de telle sorte que vous puissiez voir dans le perçage dans la direction de perçage. Vous devez être en mesure de voir une bonne partie de la paroi du perçage.
-
Continuez en sélectionnant l'icône suivante dans la colonne de gauche :

-
Sélectionnez 3 points de mesure sur la paroi du perçage en cliquant sur la paroi du perçage.
-
La droite formée par les points doit être perpendiculaire à la direction de perçage.
-
Répartissez légèrement les points de mesure sans déplacer la vue.
-
Ne positionnez pas les points de mesure sur une géométrie de connexion ni sur un élément antitorsion.
-
dentalcam peut repositionner vos points de mesure. Tant que tous les points se trouvent encore sur la paroi, tout va bien.
-
- Dès que vous avez défini le troisième point de mesure, dentalcam commute vers la vue de dessus pour que vous puissiez vérifier la position des points de mesure.
-
Continuez en sélectionnant l'icône suivante dans la colonne de gauche :

- dentalcam affiche une barre de valeur pour le diamètre de la zone de perçage dans la colonne de gauche.
-
Définissez le diamètre de la zone de perçage. Augmentez et diminuez le diamètre de la zone de perçage à l’aide de la barre de valeur.
-
La zone de perçage doit être légèrement supérieure à la surface d’ouverture du perçage.
-
Les géométries de connexion et les arêtes intérieures font partie de la surface d’ouverture et doivent également être entièrement marquées.
-
-
Terminez en sélectionnant l'icône suivante dans la colonne de gauche :

- dentalcam dessine la direction du perçage sous la forme d'une flèche verte et la zone de perçage en une surface verte.
-
Assurez-vous que toute la surface d’ouverture du perçage a été marquée comme zone de perçage. Le résultat n’est cependant pas toujours aussi optimal que dans l’exemple, car les fichiers STL ont une précision limitée.
Toutefois, si la surface d’ouverture n’est pas entièrement marquée ou si elle est courbée, effacez la zone de perçage et marquez-la à nouveau.
Vérification du marquage des zones de perçage et des cavités
-
Marquez l'extrémité opposée du perçage.
![]()
Exemple de définition du diamètre pour un pilier avec géométrie de connexion et arrête intérieure :
Et ensuite ?
Fonction d’édition suivante pour les objets :
Marquage et suppression de cavités
Si vous avez fini d'ajuster les objets :
S'il n'est pas certain que vous avez terminé l'imbrication de la pièce brute actuelle, consultez le workflow d'imbrication simple et complet :