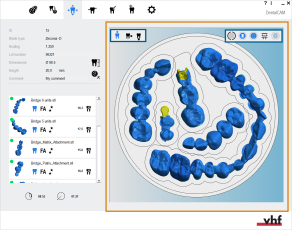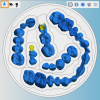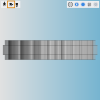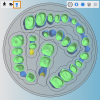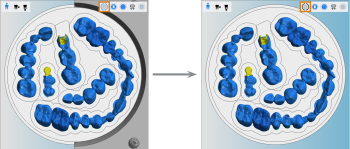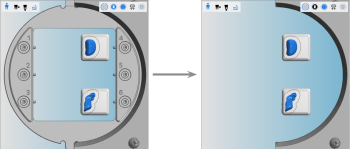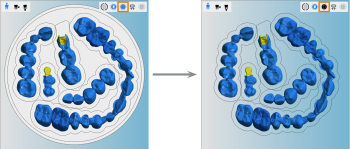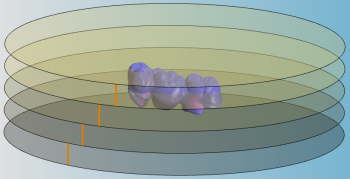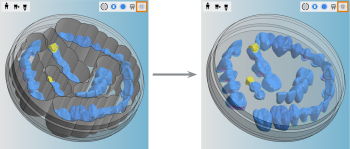Réglage de l'affichage de la pièce brute
L'affichage de la pièce brute sur le côté droit est identique dans les deux vues d'imbrication. Elle vous montre à quoi ressemblera votre pièce brute après l'usinage. Vous l'utilisez pour positionner et faire pivoter des objets.
Savoir utiliser l'affichage de la pièce brute est essentiel pour travailler efficacement avec dentalcam.
- Ouvrez la vue d’imbrication pour le réglage des objets avec l’icône suivante dans la barre d’icônes principale :

- Ouvrez la vue d’imbrication pour la mise en place de barres avec l’icône suivante dans la barre d’icônes principale :

Vous pouvez passer rapidement d'une vue d'imbrication à l'autre en faisant un clic droit sur la pièce brute lorsque vous visualisez par le haut.
Activer la vue de l’affichage de la pièce brute
Les 3 icônes situées dans le coin supérieur gauche de la vue 3D permettent de basculer entre 3 affichages standard.
-
Sélectionnez la vue souhaitée :
![]()
Vue de dessus fixe
![]()
Vue latérale rotative
![]()
Vue de dessous rotative
Afficher/masquer des éléments de l'affichage de la pièce brute
Vue d'ensemble
Dans le coin supérieur droit de l’affichage de la pièce brute, vous trouverez 5 icônes permettant de masquer ou d’afficher certains éléments.
![]()
-
Sélectionnez les icônes suivantes pour afficher ou masquer les éléments correspondants :
![]()
Porte-pièce
![]()
Porte-bloc ou porte-pilier
Porte-pilier
![]()
Pièce brute
![]()
Couches de couleur
![]()
Espace de travail
Détails sur l'affichage et le masquage des éléments
Pour certaines étapes de modifications, vous souhaiterez peut-être masquer la pièce brute. En outre, dentalcam masque automatiquement la pièce brute lors de certaines étapes d'édition. Dans ces cas, vous souhaiterez peut-être afficher manuellement la pièce brute, si cela vous aide à modifier les objets.
Lorsque vous imbriquez des objets dans des pièces brutes multicouches, il est important de disposer précisément vos objets dans les différents calques de couleur.
Puisque dentalcam doit tracer les calques « à l'intérieur » de la pièce brute, ils sont masqués par défaut pour permettre une représentation visuelle plus claire de la pièce brute. Si vous en avez besoin pour l'édition, vous devez les activer.
L'espace de travail est une zone fraisée ou meulée autour d'un objet qui sépare l'objet du matériau environnant. L'objet est relié au matériau environnant ou à d'autres objets par des barres qui maintiennent l'objet en place.
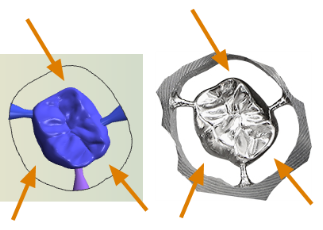
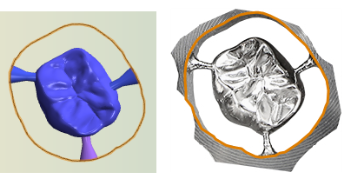
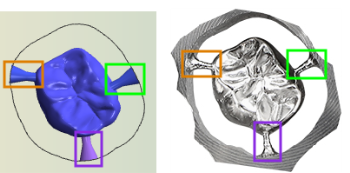
Espaces de travail et barres dans le programme FAO et après la fabrication
- Espace de travail
- Bordure de l'espace de travail
- Barres
Lorsque vous disposez des objets, vous devez tenir compte de l'espace de travail, car, dans certains cas, ils pourraient se chevaucher.
Vous pouvez uniquement masquer la représentation visuelle de l'espace de travail dans l'affichage de la pièce brute et vous ne pouvez pas supprimer l'espace de travail des objets. L'espace de travail sera toujours fraisé ou meulé.
Réglage de la vue de l'affichage de la pièce brute à l'aide de la souris
Lorsque vous travaillez avec le visionneur 3D, vous pouvez utiliser la souris pour effectuer une rotation de la vue ou un zoom avant et arrière.
Déplacement de la vue dans les directions X et Y (plan 2D)
- Cliquez à droite et maintenez le bouton enfoncé sur la vue 3D.
- Déplacez la souris dans la direction souhaitée.
- La vue se déplace dans la direction correspondante.
- Relâchez le bouton de la souris.
Rotation de la vue autour d'un point dans les 3 dimensions
- Cliquez et maintenez le bouton enfoncé sur le point souhaité dans la vue 3D.
- Déplacez la souris dans la direction souhaitée.
- La vue tourne autour du point sélectionné dans les 3 dimensions.
- Relâchez le bouton de la souris.
Rotation de la vue autour d'un point dans 2 dimensions
- Cliquez au centre et maintenez le bouton enfoncé sur la pièce brute.
- Effectuez une rotation de la vue avec la souris :
- Dans le sens antihoraire : Déplacez la souris vers la gauche.
- Dans le sens horaire : Déplacez la souris vers la droite.
- Relâchez le bouton de la souris.
Zoom avant et arrière
- Pour effectuer un zoom vers l'avant ou l'arrière, utilisez la molette de la souris :
- Zoom avant : tournez la molette de la souris vers l’avant
- Zoom arrière : tournez la molette de la souris vers vous
Et ensuite ?
Si vous devez supprimer des zones usinées :
Étape générale suivante pour le réglage des objets :