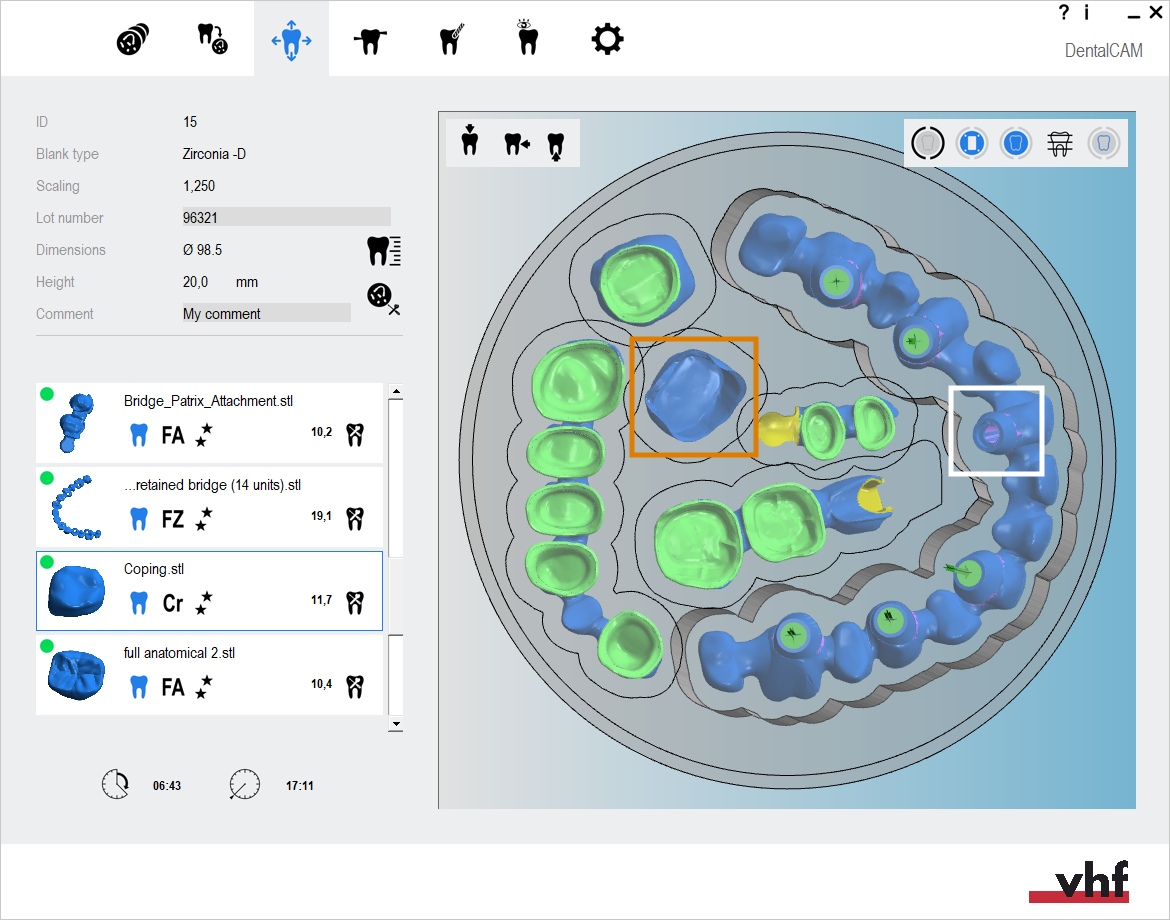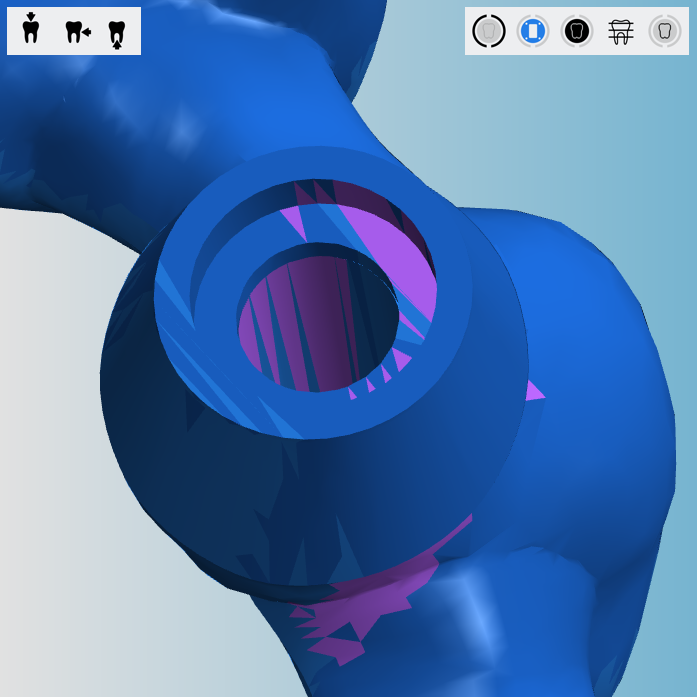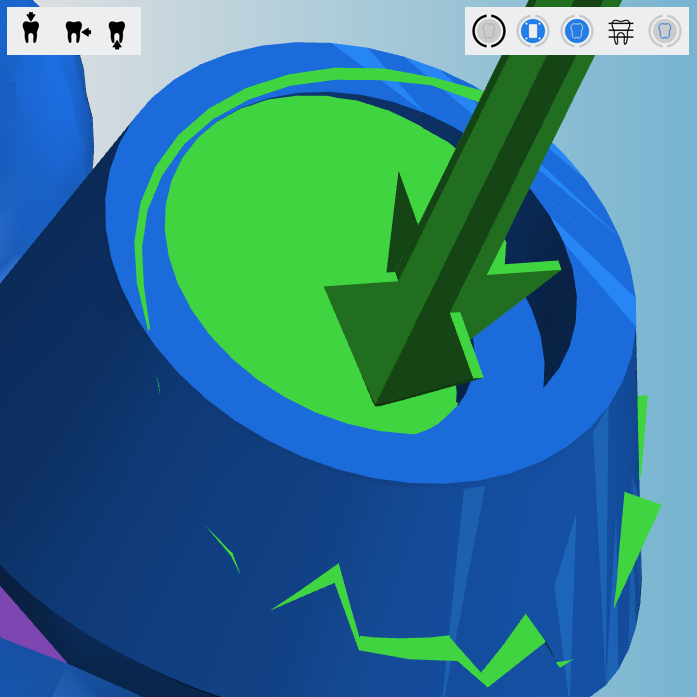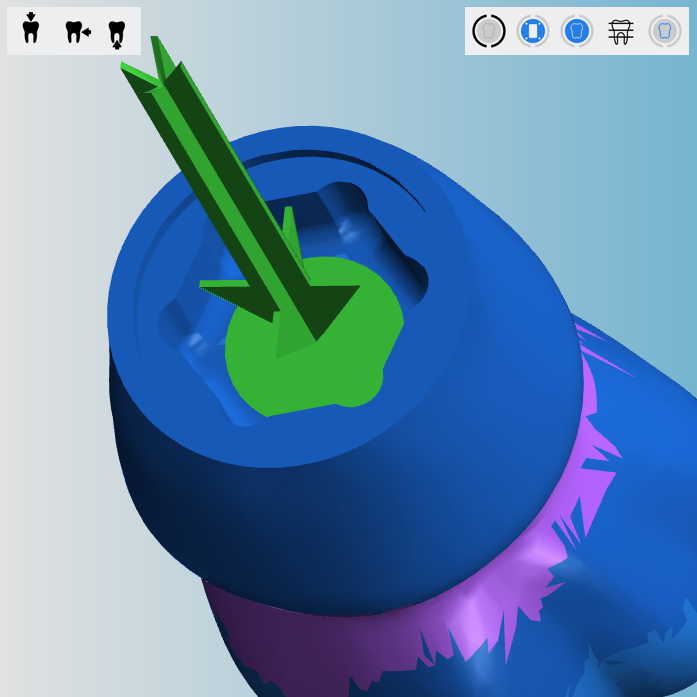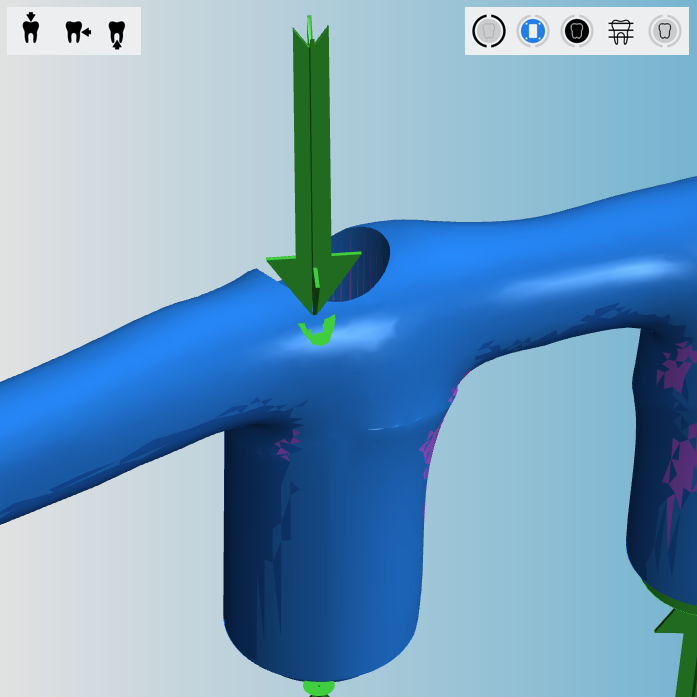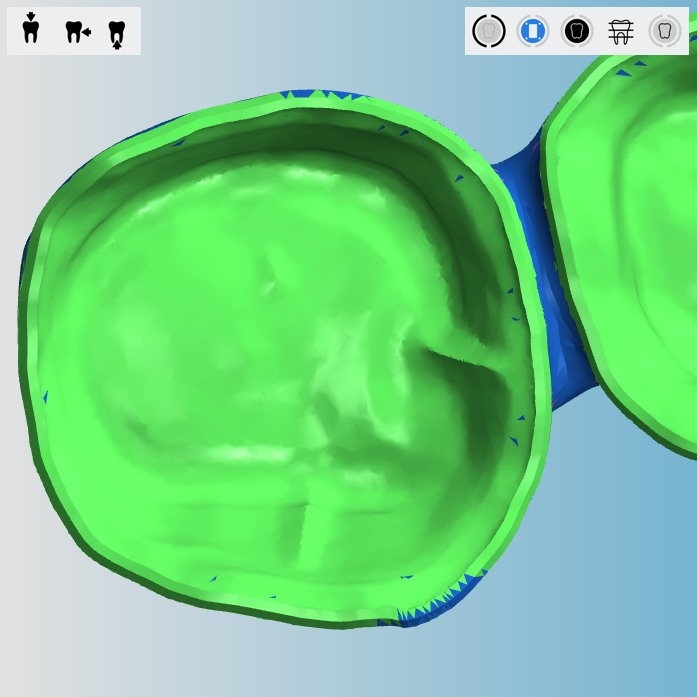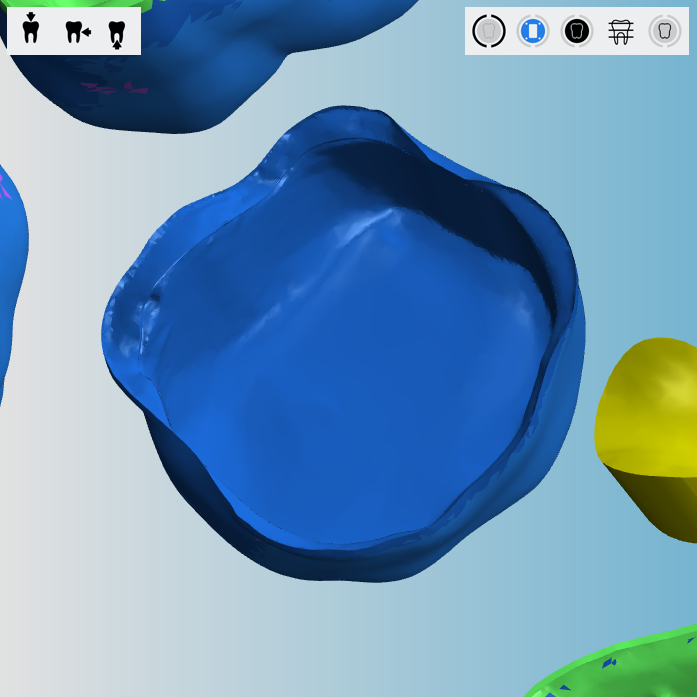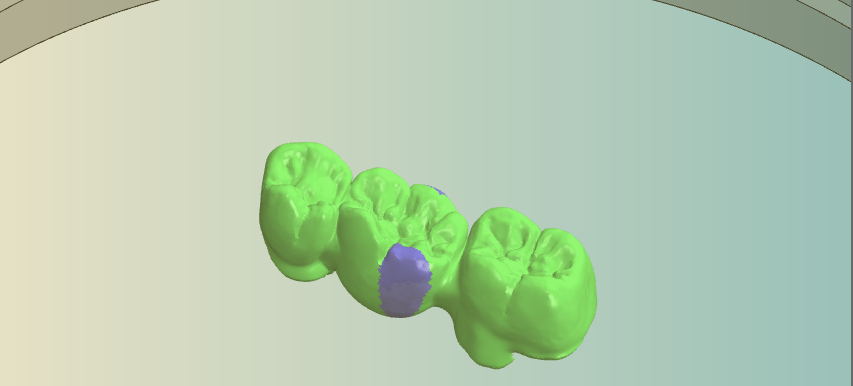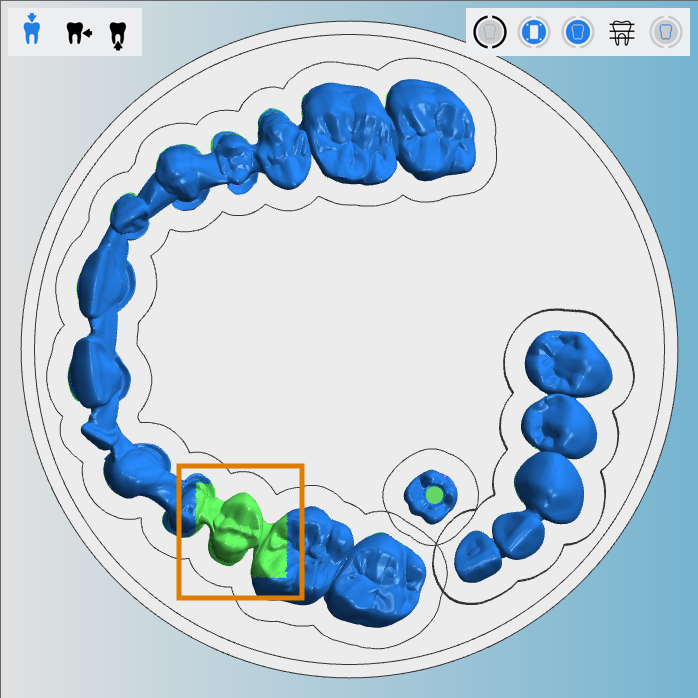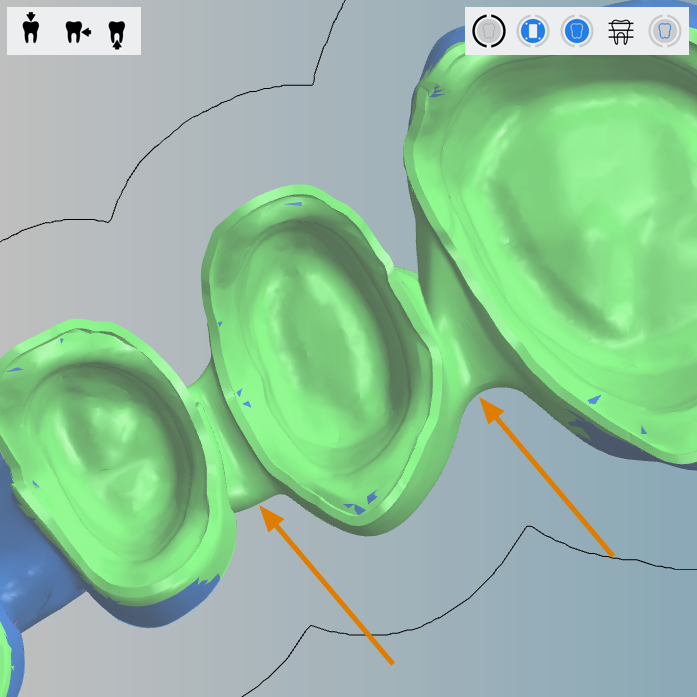Vérification du marquage des zones de perçage et des cavités
Cette procédure appartient à l'étape 3 du workflow d'imbrication simple.
- Positionnez vos objets horizontalement et verticalement dans la vue de dessus.
- Faites une rotation de vos objets autour de l'axe Z dans la vue de dessus.
- Vérifiez si toutes les cavités et tous les perçages sont corrects.
- Spécifiez la zone de perçage pour les objets dont les perçages ne sont pas reconnus.
- Marquez les cavités des objets avec des cavités non reconnues.
- Définissez des barres pour tous les objets.
Cette procédure appartient à l'étape 6 du workflow d'imbrication complet.
- Supprimez les zones usinées incorrectes.
- Modifiez le statut d’objets et supprimez les objets non requis.
- Positionnez vos objets horizontalement et verticalement dans la vue de dessus.
- Faites une rotation de vos objets autour de l'axe Z dans la vue de dessus.
- Ajustez la position en hauteur de vos objets et/ou faites-les pivoter autour des axes X/Y (nécessaire pour les pièces brutes multicouches)
- Vérifiez si toutes les cavités et tous les perçages sont corrects.
- Spécifiez la zone de perçage pour les objets dont les perçages ne sont pas reconnus.
- Marquez les cavités des objets avec des cavités non reconnues.
- Créez une barre frittée pour les objets qui nécessitent une barre frittée.
- Définissez les gouttes pour les objets qui nécessitent des gouttes.
- Marquez l'accessoire pour les objets avec un accessoire.
- Activez l’usinage des dents antérieures pour les objets souhaités
- Modifiez ou supprimez les étiquettes fraisées sur les objets.
- Définissez des barres pour tous les objets.
Si vous avez activé la détection automatique des cavités ou des perçages dans la vue d’importation des fichiers STL, vous devez vérifier si dentalcam a correctement reconnu les cavités et les perçages.
- Ouvrez la vue d’imbrication pour le réglage des objets avec l’icône suivante dans la barre d’icônes principale :

Vérification des zones de perçage
Les zones de perçage peuvent être non marquées ou marquées de façon incorrecte. Vous devez vérifier minutieusement les deux extrémités de chaque perçage de votre pièce brute dans les deux cas.
Recommandation : Pour une meilleure vue d’ensemble, cachez des éléments dans l’affichage de la pièce brute. Afficher/masquer des éléments de l'affichage de la pièce brute
Comment vérifier les zones de perçage
- Basculez vers la vue de dessous. Activer la vue de l’affichage de la pièce brute
-
Zoomez sur un objet avec au moins un perçage.
Réglez la vue sur le perçage.
- Vérifiez si les éléments suivants s'appliquent :
- La surface d’ouverture du perçage est marquée entièrement en vert. La surface d’ouverture comprend également les géométries de connexion et les arêtes intérieures.
- La surface d’ouverture est uniforme et n’a pas de courbe prononcée.
- Une flèche indique la direction correcte de perçage (pointant perpendiculairement « dans » le perçage).
- Flèche pointant perpendiculairement vers le perçage
- Surface d'ouverture régulière marquée en vert
- Géométrie de connexion hexagonale d'un pilier sans marquage
- Marquage correct de la zone de perçage de la géométrie de connexion hexagonale
- Répétez l'étape 3 pour la deuxième extrémité du perçage.
- Si un perçage n’a pas été correctement reconnu, corrigez-le manuellement à l’aide de la fonction d’édition afin de définir la zone de perçage
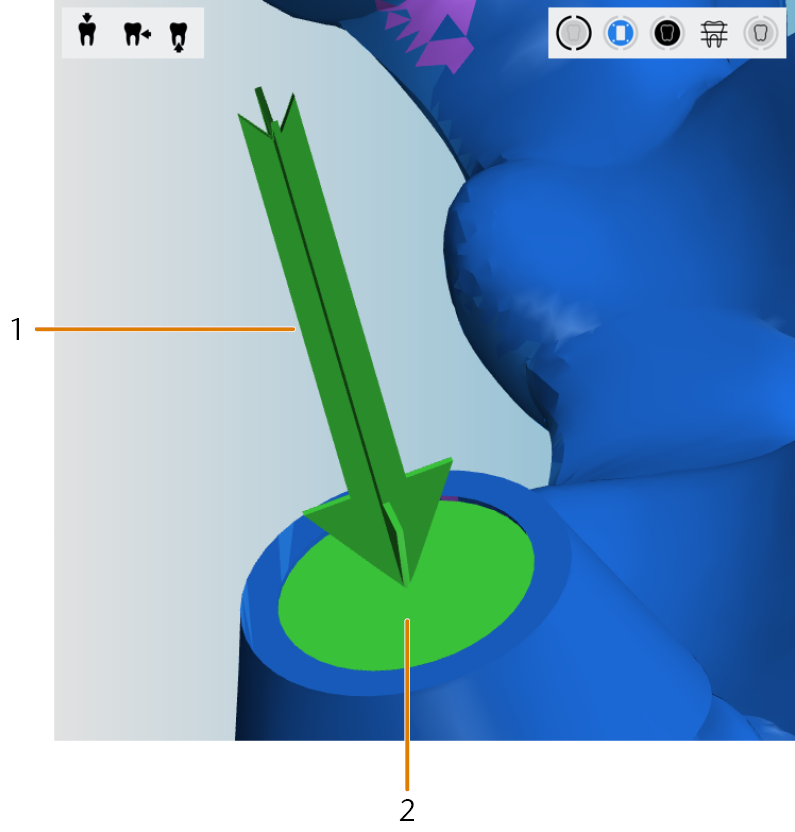
Une zone de perçage correctement détectée.
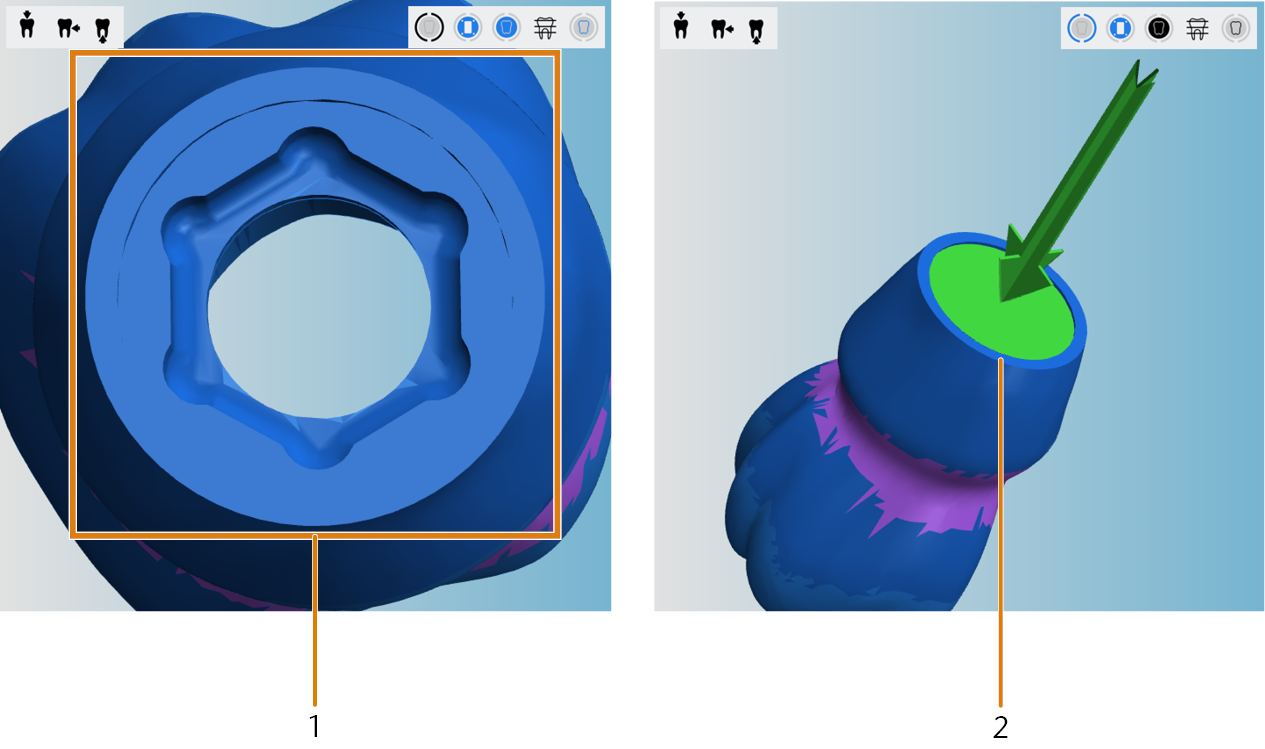
Une zone de perçage correcte pour une géométrie de connexion hexagonale.
Exemples de zones de perçage marquées incorrectement
Vérifier les cavités
Les cavités peuvent être soit non marquées, soit marquées de façon incorrecte. Dans les deux cas, vous devez vérifier minutieusement chaque cavité de votre pièce brute.
Comment vérifier les cavités
-
Basculez vers la vue de dessous. Activer la vue de l’affichage de la pièce brute
-
Zoomez sur un objet avec une cavité.
-
Vérifiez que toutes les cavités, y compris les zones de la ligne de préparation, sont marquées en vert.
Les autres zones ne doivent pas être marquées en vert.
-
Si une cavité n’a pas été reconnue correctement, marquez-la manuellement au moyen de la fonction d’édition pour le marquage des cavités
Exemples de cavités marquées incorrectement
Dans l'exemple suivant, dentalcam a fusionné trois cavités en une cavité incorrecte. Vous pouvez le constater sur la vue agrandie ci-dessous : L'espace interdentaire est marqué à tort en vert (indiqué par les flèches) :
Et ensuite ?
Si les marges de perçage ou les cavités doivent être corrigées :
Marquage et suppression de zones de perçage
Marquage et suppression de cavités
Toutes les fonctions d'édition des objets :
Fonctions d’édition dans la vue d’imbrication
Si vous avez fini d'ajuster les objets :
S'il n'est pas certain que vous avez terminé l'imbrication de la pièce brute actuelle, consultez le workflow d'imbrication simple et complet :