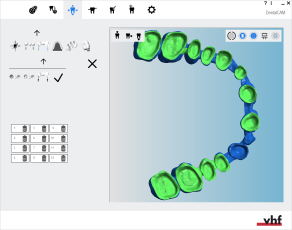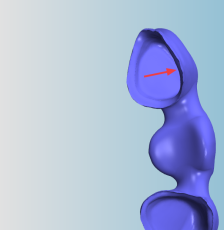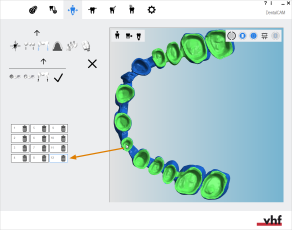Marquage et suppression de cavités
Cette procédure appartient à l'étape 5 du workflow d'imbrication simple.
Cette procédure appartient à l'étape 8 du workflow d'imbrication complet.
Pour un usinage optimal par la machine, les cavités doivent être marquées. La répétition de finition et l’utilisation d’outils optionnels font partie de cet usinage optimal. Vous devez marquer manuellement les cavités dont le marquage est incorrect ou inexistant à l’aide de la fonction d’édition pour cavités.
- Ouvrez la vue d’imbrication pour le réglage des objets avec l’icône suivante dans la barre d’icônes principale :

-
Vérifiez que toutes les cavités de tous les objets de votre pièce brute sont correctement marquées. Vérification du marquage des zones de perçage et des cavités
Regardez la vidéo
Vidéo YouTube – Lorsque cette vidéo est affichée, des données personnelles sont envoyées à YouTube, LLC, États-Unis. Déclaration de confidentialité
Marquer les cavités
-
(Facultatif) Sélectionnez l’objet souhaité dans l’affichage de la pièce brute.
-
DentalCAM met en évidence l’objet dans la liste des objets grâce à une bordure de couleur.
-
Ouvrez les fonctions d’édition de l’objet souhaité à l’aide de l’icône suivante dans la colonne de gauche :

-
La barre d’icônes des fonctions d’édition s’affiche.
-
Ouvrez la fonction d’édition pour le marquage de cavités à l’aide de l’icône suivante :

- La barre d'icônes pour le marquage des cavités s'affiche.
- Icône pour démarrer le workflow
- Icône pour le marquage du préplateau
- Icône pour le réglage de l'angle d'usinage
- Icône pour terminer le workflow
- Si l'objet présente des cavités mal marquées, supprimez-les.
- Commencez le workflow en sélectionnant l'icône suivante dans la colonne de gauche :

- Cliquez au centre de la cavité à marquer.
-
DentalCAM essaie de détecter le préplateau de la cavité et marque celui-ci avec des points noirs.
Certains points peuvent se trouver à l'extérieur du préplateau parce que DentalCAM ne pouvait pas reconnaître correctement toutes les parties du préplateau. Vous devrez corriger manuellement ces erreurs.
- Continuez en sélectionnant l'icône suivante dans la colonne de gauche :

-
Activez ou désactivez l’aide au placement en sélectionnant l’icône suivante (marquée en orange) :
- Icône lorsque l'aide au placement est activée :

- Icône lorsque l'aide au placement est désactivée :

- Icône lorsque l'aide au placement est activée :
- Si l'aide au placement est activée, les points s'accrochent au préplateau.
- Faites glisser tous les points vers le préplateau. Sélectionnez et maintenez les points extérieurs et faites-les glisser sur le préplateau de la cavité jusqu’à ce que le préplateau soit entièrement marqué de points.
- Continuez en sélectionnant l'icône suivante dans la colonne de gauche :

-
Machines à 5 axes uniquement : Si la surface d’ouverture de la cavité n’est pas parallèle à la surface de la pièce brute, corrigez l’angle d’usinage. La machine augmente ainsi l’angle d’attaque de l’axe de rotation et compense l’orientation de l’objet dans le fichier STL.
Tournez l’objet avec les barres de valeurs suivantes :
- RX : Effectuez une rotation de l’objet autour de l’axe X.
- RY Effectuez une rotation de l’objet autour de l’axe Y.
Le fichier STL reste inchangé. Vous devez corriger l’angle d’usinage pour chaque cavité concernée.
- Terminez en sélectionnant l'icône suivante dans la colonne de gauche :

- DentalCAM colore la cavité en vert et l'ajoute à la liste des cavités dans la colonne de gauche. L'application attribue un numéro séquentiel à la cavité.
-
Enregistrez vos modifications avec l’icône de flèche inférieure :

-
Fermez la zone de la fonction d’édition en cliquant sur l’icône de flèche supérieure :

Barre d'icônes pour le marquage des cavités ; suivez le workflow de gauche à droite
Suppression de cavités
-
(Facultatif) Sélectionnez l’objet souhaité dans l’affichage de la pièce brute.
-
DentalCAM met en évidence l’objet dans la liste des objets grâce à une bordure de couleur.
-
Ouvrez les fonctions d’édition de l’objet souhaité à l’aide de l’icône suivante dans la colonne de gauche :

-
La barre d’icônes des fonctions d’édition s’affiche.
-
Ouvrez la fonction d’édition pour le marquage de cavités à l’aide de l’icône suivante :

- DentalCAM affiche une liste de toutes les cavités marquées dans la colonne de gauche.
- Pour trouver la cavité souhaitée dans la liste, sélectionnez le repère de la cavité dans l'affichage des pièces brutes.
- DentalCAM marque la cavité sélectionnée dans la liste avec une bordure bleue.
- Pour supprimer la cavité, sélectionnez l'icône suivante :

- DentalCAM supprime l'entrée de la liste et la cavité de l'affichage des pièces brutes n'est plus colorée en vert.
- Marquer manuellement la cavité.
-
Enregistrez vos modifications avec l’icône de flèche inférieure :

-
Fermez la zone de la fonction d’édition en cliquant sur l’icône de flèche supérieure :

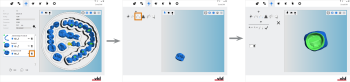
Ouverture de la fonction d'édition pour le marquage des marges de perçage (icônes marquées en orange)
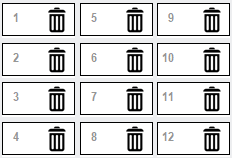
Une liste de toutes les cavités marquées pour un objet
Et ensuite ?
Fonction d’édition suivante pour les objets :
Création de barres frittées pour les bridges
Si vous avez fini d'ajuster les objets :
S'il n'est pas certain que vous avez terminé l'imbrication de la pièce brute actuelle, consultez le workflow d'imbrication simple et complet :