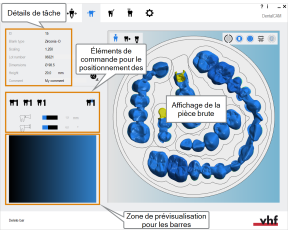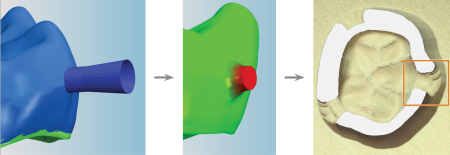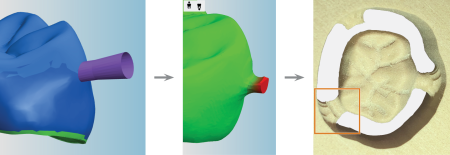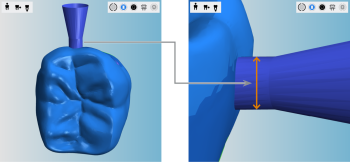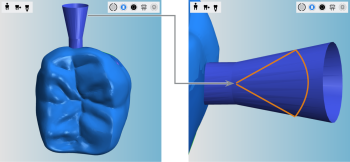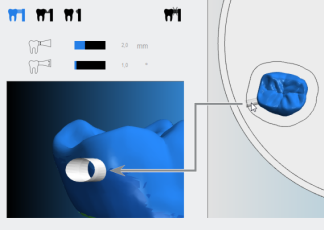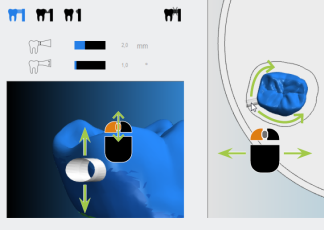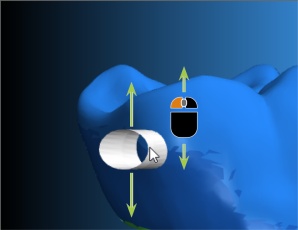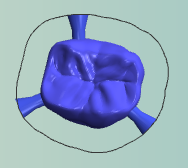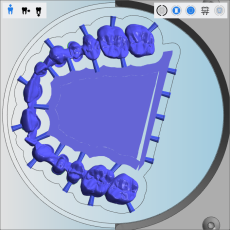Mettre des barres en place
Cette procédure appartient à l'étape 6 du workflow d'imbrication simple.
Cette procédure appartient aux étapes 14 du flux de travail d’imbrication simple.
La mise en place des barres est la dernière étape d’usinage à effectuer pour un objet.
Une fois les barres placées sur un objet, l’usinage de l’objet est limité à son déplacement dans les directions X et Y. Pour toute autre modification, supprimez toutes les barres placées sur l’objet.
- Ouvrez la vue d’imbrication pour la mise en place de barres avec l’icône suivante dans la barre d’icônes principale :

Regardez la vidéo
Vidéo YouTube – Lorsque cette vidéo est affichée, des données personnelles sont envoyées à YouTube, LLC, États-Unis. Déclaration de confidentialité
Stabilité des barres insuffisante en raison d’un mauvais placement
Si les barres sont placées à des endroits inappropriés, leur stabilité peut être trop faible.
- Avant de positionner les barres, vérifiez la surface des objets dans la zone de prévisualisation.
- Ne positionnez les barres qu’à des endroits appropriés, conformément aux informations importantes sur le positionnement des barres.
Types de barres
Barres intactes
Elles s’affichent en bleu dans la vue d’imbrication.
Ces barres restent inchangées à la fin de l’usinage. Utilisez ces barres si vous avez besoin d’une grande stabilité.
Des barres intactes sont surtout nécessaires lorsque vous utilisez des barres frittées.
Barres partiellement réduites
Elles s’affichent en violet dans la vue d’imbrication.
Les barres sont partiellement réduites de manière à séparer plus facilement les objets de la pièce brute par des points de rupture prédéterminés.
De plus, des barres partiellement réduites diminuent la nécessité d’effectuer des retouches manuelles.
La barre de valeur Zone restante des barres réduites des paramètres d’usinage permet de définir la taille restante des barres partiellement réduites.
Barres entièrement réduites
Elles s’affichent en rose dans la vue d’imbrication.
Les barres entièrement réduites sont complètement retirées à la fin de l’usinage.
Moins il reste de barres après l’usinage, plus il est facile de séparer l’objet de la pièce brute. Cela réduit la stabilité.
AVIS ! S’il y a trop de barres entièrement réduites, les objets réalisés dans des matériaux moins solides peuvent tomber et être endommagés.
Paramètres des barres
Ajout de barres
Chaque objet a un espace de travail vide autour de lui ; vous avez donc besoin de barres pour maintenir l’objet en place. dentalcam ne calcule aucune tâche contenant des objets sans barre.

dentalcam ne vérifie pas si vous avez placé suffisamment de barres ou si vous les avez positionnées correctement pour un usinage approprié. Par conséquent, lisez attentivement les instructions suivantes et prenez également en compte les informations importantes sur la façon de positionner correctement les barres.
Éléments de commande pour le positionnement des barres
- Placer une barre intacte
- Placer une barre réduite
- Placer une barre à enlever
- Supprimer la barre
- Définir le diamètre du nœud
- Définir l’angle d’ouverture
La procédure
-
Sélectionnez le type de barre que vous voulez créer en sélectionnant l’une des icônes suivantes :
-
(Facultatif) Ajustez le diamètre du nœud à l’aide de la barre de valeurs marquée de l’icône suivante :
 .
.Ce réglage n’a d’effet que sur la prochaine barre que vous placerez. À droite de la barre de valeurs se trouve la valeur actuelle en mm.
-
(Facultatif) Réglez l’angle d’ouverture à l’aide de la barre de valeurs marquée de l’icône suivante :
 .
.Ce réglage n’a d’effet que sur la prochaine barre que vous placerez. À droite de la barre de valeurs se trouve la valeur actuelle en mm.
-
Sélectionnez l’endroit de l’espace de travail où vous souhaitez placer la barre.
- La barre s’enclenche automatiquement sur la surface extérieure de l’objet. dentalcam affiche la barre dans la zone de prévisualisation de la colonne de gauche.
-
Pour déplacer la barre horizontalement, procédez comme suit :
-
Sélectionnez et maintenez la barre dans l’affichage de la pièce brute.
-
Faites glisser la barre dans la direction correspondante à l’aide de la souris ou d’un geste tactile.
-
-
Pour déplacer la barre verticalement, procédez comme suit :
-
Sélectionnez et maintenez la barre dans l’affichage de la pièce brute.
-
Tournez la molette de la souris.
Alternative pour les appareils à écran tactile :
-
Sélectionnez et maintenez la barre dans la zone de prévisualisation.
-
Faites glisser la barre vers le haut ou vers le bas à l’aide d’un geste tactile.
-
-
Si vous êtes satisfait de la position, relâchez le bouton de la souris. Si vous avez besoin de corriger la position d’une barre, sélectionnez et maintenez la barre et répétez l’étape correspondante.
-
Ajoutez d’autres barres jusqu’à ce que vous en ayez placé suffisamment pour l’objet.
AVIS !
Ruptures d’outils possibles et résultats d’usinage insuffisants dus à l’adaptation des paramètres de barre prédéfinis


Exemples d’objets dont les barres sont correctement placées :
Suppression des barres
- Sélectionnez l'icône suivante :

- L’icône est mise en surbrillance.
- Sélectionnez la barre que vous voulez supprimer.

Et ensuite ?
Lire :
Règles et recommandations pour la fixation des barres
Si vous avez fini d'imbriquer des objets dans la pièce brute actuelle :
S'il n'est pas certain que vous avez terminé l'imbrication de la pièce brute actuelle, consultez le workflow d'imbrication simple et complet :