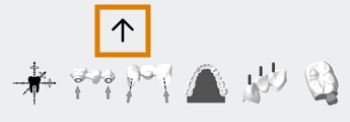Fonctions d’édition dans la vue d’imbrication
Les fonctions d’édition pour objets individuels vous permettent de modifier certains paramètres (orientation, cavités, etc.) de différents objets de votre pièce brute.
-
Vous pouvez modifier 1 objet à la fois.
-
Les fonctions d’édition ne sont disponibles que pour les objets sans barre.
- Ouvrez la vue d’imbrication pour le réglage des objets avec l’icône suivante dans la barre d’icônes principale :

Vous ouvrez les fonctions d’édition via la liste des objets.
Comment ouvrir les fonctions d’édition
-
(Facultatif) Sélectionnez l’objet souhaité dans l’affichage de la pièce brute.
-
dentalcam met en évidence l’objet dans la liste des objets grâce à une bordure de couleur.
-
Ouvrez les fonctions d’édition de l’objet souhaité à l’aide de l’icône suivante dans la colonne de gauche :

-
La barre d’icônes des fonctions d’édition s’affiche.
Les fonctions d’édition
Comment enregistrer ou annuler les modifications
Lorsque vous avez ouvert une fonction d’édition, deux sections s’affichent dans la colonne de gauche :
- La barre d’icônes des fonctions d’édition (section supérieure)
- Les éléments de commande de la fonction d’édition actuellement sélectionnée (section inférieure)
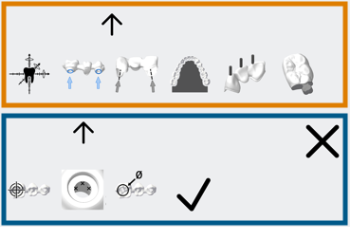
Exemple : Section supérieure (marquée en orange) et section inférieure (marquée en bleu) d'une fonction d'édition ouverte
Enregistrement des modifications
-
Enregistrez vos modifications avec l’icône de flèche inférieure :

- dentalcam enregistre vos modifications. La section inférieure ne s'affiche plus.
-
Fermez la zone de la fonction d’édition en cliquant sur l’icône de flèche supérieure :

Exemple : Icône permettant d’enregistrer les modifications effectuées à l’aide des fonctions d’édition (marquée en orange)
Annulation des modifications
- Annulez vos modifications à l’aide de l’icône suivante :

- dentalcam annule vos modifications. La section inférieure ne s'affiche plus.
-
Fermez la zone de la fonction d’édition en cliquant sur l’icône de flèche supérieure :

Exemple : Icône permettant d’annuler les modifications effectuées à l’aide des fonctions d’édition (marquée en orange)