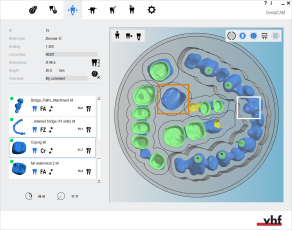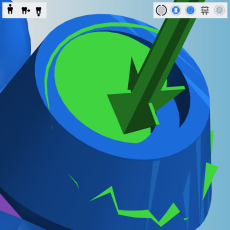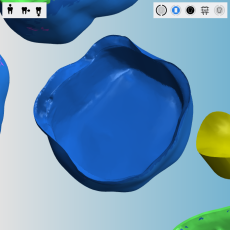Controllo della corretta marcatura di range di trapanazione e cavità
Questa procedura fa parte del passaggio 3 del flusso di lavoro nesting semplice.
- Posizionare gli oggetti orizzontalmente e verticalmente nella vista dall’alto.
- Ruotare gli oggetti attorno all’asse Z nella vista dall’alto.
- Controllare se tutte le cavità e le perforazioni sono corrette.
- Specificare il range di trapanazione per gli oggetti con perforazioni non riconosciute.
- Contrassegnare le cavità per gli oggetti con cavità non riconosciute.
- Impostare le barre per tutti gli oggetti.
Questa procedura fa parte del passaggio 6 del flusso di lavoro nesting completo.
- Eliminare eventuali aree lavorate errate.
- Modificare lo stato degli oggetti ed eliminare gli oggetti non richiesti.
- Posizionare gli oggetti orizzontalmente e verticalmente nella vista dall’alto.
- Ruotare gli oggetti attorno all’asse Z nella vista dall’alto.
- Regolare la posizione in altezza degli oggetti e/o ruotarli attorno all’asse X/Y (operazione necessaria per pezzi grezzi multistrato).
- Controllare se tutte le cavità e le perforazioni sono corrette.
- Specificare il range di trapanazione per gli oggetti con perforazioni non riconosciute.
- Contrassegnare le cavità per gli oggetti con cavità non riconosciute.
- Creare una barra di sinterizzazione per gli oggetti che la richiedono.
- Impostare i perni per gli oggetti che li richiedono.
- Contrassegnare l’annesso per gli oggetti con un annesso.
- Attivare la preparazione dei denti anteriori per l'oggetto desiderato)
- Modificare o eliminare le etichette fresate sugli oggetti.
- Impostare le barre per tutti gli oggetti.
Se è stato attivato il rilevamento automatico delle cavità o delle trapanazioni nella vista di importazione STL, è necessario controllare per tutti gli oggetti se dentalcam ha riconosciuto correttamente le trapanazioni e le cavità.
- Aprire la vista Nesting per l’adeguamento di oggetti con la seguente icona nella barra delle icone principale:

Controllo dei range di trapanazione
I range di trapanazione potrebbero non essere marcati o essere marcati in modo errato. È necessario controllare accuratamente le due estremità di ogni trapanazione nel pezzo grezzo per entrambi i casi.
Raccomandazione: Per una migliore visione d'insieme, nascondere gli elementi nella visualizzazione del pezzo grezzo. Mostrare/nascondere elementi nella visualizzazione del pezzo grezzo
Come verificare i range di trapanazione
- Passare alla vista dal basso. Modifica della visualizzazione del pezzo grezzo
-
Ingrandire un oggetto (zoom avanti) che presenta almeno 1 trapanazione.
Impostare la vista sulla perforazione.
- Controllare se sussistono queste condizioni:
- La superficie di apertura della perforazione deve essere marcata in completamente verde. La superficie di apertura include anche geometrie di collegamento e bordi interni.
- La superficie di apertura è uniforme e non presenta curve strette
- Una freccia indica la corretta direzione di perforazione (puntando perpendicolarmente "nella" perforazione).
- Freccia che punta perpendicolarmente nella trapanazione
- Superficie piana di apertura contrassegnata in verde
- Geometria di collegamento esagonale di un abutment senza marcatura
- Range di trapanazione della geometria di collegamento esagonale contrassegnato correttamente
- Ripetere il passaggio 3 per la seconda estremità della trapanazione.
- Se una perforazione non è stata riconosciuta correttamente, correggerla manualmente tramite la funzione di modifica specificando il range di trapanazione
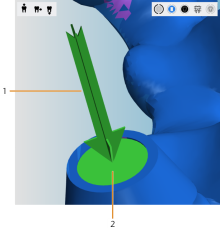
Un range di trapanazione è riconosciuto correttamente
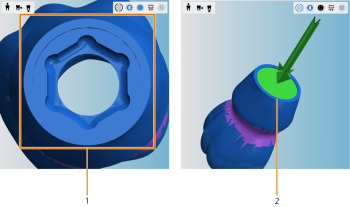
Un range di trapanazione corretto per una geometria di collegamento esagonale
Esempi di range di trapanazione contrassegnati in modo errato
Controllo delle cavità
Le cavità potrebbero non essere marcate o essere marcate in modo errato. È necessario controllare accuratamente ogni cavità nel pezzo grezzo per entrambi i casi.
Come verificare le cavità
-
Passare alla vista dal basso. Modifica della visualizzazione del pezzo grezzo
-
Ingrandire un oggetto (zoom avanti) che presenta una cavità.
-
Verificare che tutte le cavità, comprese le aree della linea di preparazione, siano contrassegnate in verde.
Le altre aree non devono essere contrassegnate in verde.
-
Se una cavità non è stata rilevata correttamente, contrassegnarla manualmente tramite l'apposita funzione di modifica.
Esempi di cavità contrassegnate in modo errato
Nell’esempio seguente, dentalcam ha fuso 3 cavità in 1 cavità errata. Lo si può vedere nella vista ingrandita dal basso: Lo spazio tra i denti è erroneamente segnato in verde (indicato dalle frecce):
Qual è il prossimo passo?
Se è necessario correggere i range di trapanazione o le cavità:
Marcatura e cancellazione dei range di trapanazione
Marcatura ed eliminazione di cavità
Tutte le funzioni di modifica degli oggetti:
Funzioni di modifica nella vista Nesting
Se si è conclusa la regolazione degli oggetti:
Se non si è sicuri di aver terminato il nesting del pezzo grezzo attuale, si veda il flusso di lavoro di nesting semplice e completo: