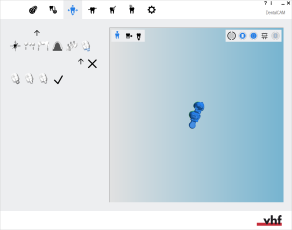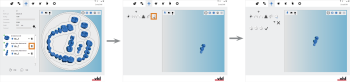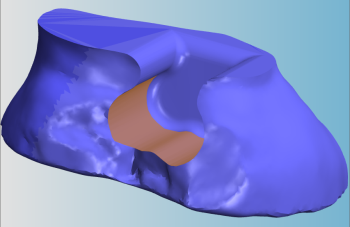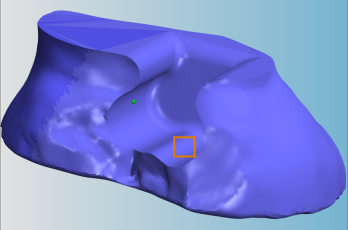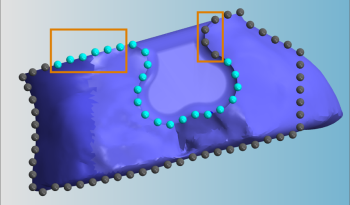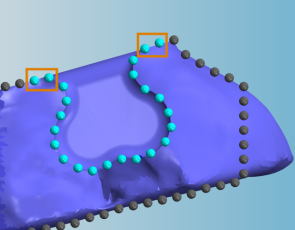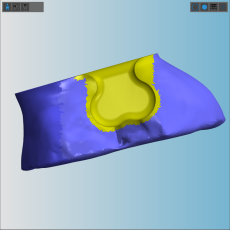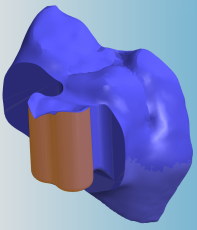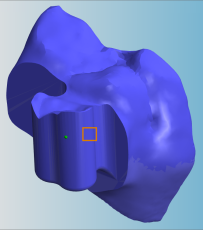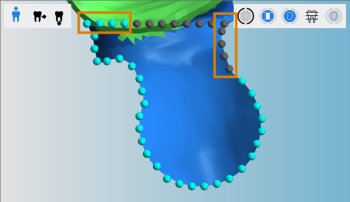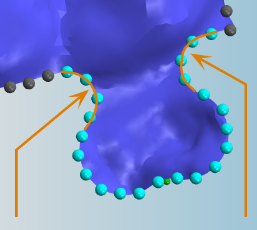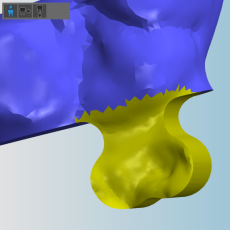Marcatura della matrice e della parte maschio degli annessi
Questa procedura non fa parte del flusso di lavoro nesting semplice.
- Posizionare gli oggetti orizzontalmente e verticalmente nella vista dall’alto.
- Ruotare gli oggetti attorno all’asse Z nella vista dall’alto.
- Controllare se tutte le cavità e le perforazioni sono corrette.
- Specificare il range di trapanazione per gli oggetti con perforazioni non riconosciute.
- Contrassegnare le cavità per gli oggetti con cavità non riconosciute.
- Impostare le barre per tutti gli oggetti.
Questa procedura fa parte del passaggio 11 del flusso di lavoro nesting completo.
- Eliminare eventuali aree lavorate errate.
- Modificare lo stato degli oggetti ed eliminare gli oggetti non richiesti.
- Posizionare gli oggetti orizzontalmente e verticalmente nella vista dall’alto.
- Ruotare gli oggetti attorno all’asse Z nella vista dall’alto.
- Regolare la posizione in altezza degli oggetti e/o ruotarli attorno all’asse X/Y (operazione necessaria per pezzi grezzi multistrato).
- Controllare se tutte le cavità e le perforazioni sono corrette.
- Specificare il range di trapanazione per gli oggetti con perforazioni non riconosciute.
- Contrassegnare le cavità per gli oggetti con cavità non riconosciute.
- Creare una barra di sinterizzazione per gli oggetti che la richiedono.
- Impostare i perni per gli oggetti che li richiedono.
- Contrassegnare l’annesso per gli oggetti con un annesso.
- Attivare la preparazione dei denti anteriori per l'oggetto desiderato)
- Modificare o eliminare le etichette fresate sugli oggetti.
- Impostare le barre per tutti gli oggetti.
Per una lavorazione ottimale, la parte maschio e la matrice degli annessi devono essere marcate manualmente. Per una lavorazione meccanica ottimale, sono inclusi la ripetizione della finitura e l'uso di utensili opzionali attivati.
- Aprire la vista Nesting per l’adeguamento di oggetti con la seguente icona nella barra delle icone principale:

Preparare la marcatura degli annessi
- Assicurarsi di aver aggiunto al pezzo grezzo sia l'oggetto con la matrice che l'oggetto con la parte maschio.
- Preparare gli oggetti:
-
(facoltativa) Selezionare l'oggetto desiderato nella visualizzazione del pezzo grezzo.
-
dentalcam evidenzia con un bordo colorato l'oggetto nell'elenco degli oggetti.
-
Aprire le funzioni di modifica per l’oggetto desiderato con la seguente icona nella colonna di sinistra:

-
Compare la barra delle icone per le funzioni di modifica.
-
Aprire la funzione di modifica per la marcatura di annessi con la seguente icona:

- Nella colonna di sinistra vengono visualizzate le icone per contrassegnare gli annessi. Nella visualizzazione dei pezzi grezzi, dentalcam nasconde tutti gli elementi tranne l’oggetto selezionato.
- Icona per avviare il flusso di lavoro
- Icona per selezionare i punti di riferimento
- Icona per correggere la forma calcolata dell’annesso
- Icona per completare il flusso di lavoro
Marcatura della matrice
-
Iniziare il flusso di lavoro selezionando l’icona seguente nella colonna di sinistra:

-
Posizionare la vista in modo da guardare dalla direzione di inserimento della matrice nella parte maschio.
-
Scegliere un angolo ripido.
-
Deve essere possibile vedere buona parte del contorno interno della matrice.
-
-
Procedere con la selezione dell’icona seguente nella colonna di sinistra:

-
Selezionare 2 punti sulla parte del contorno interno parallela alla direzione di inserimento della parte maschio. Lasciare un po' di spazio tra i punti.
-
È successo quanto segue:
- La visualizzazione del pezzo grezzo passa alla vista dall’alto.
- dentalcam calcola la forma dell’annesso e lo contrassegna di conseguenza:
- Sfere turchesi: l'area fa parte dell’annesso.
- Sfere nere: L'area non fa parte dell’annesso.
-
Se necessario, correggere la forma dell'annesso.
-
Selezionare una sfera nera per estendere l'area fino a questa sfera.
-
Seleziona una sfera turchese per ridurre l’area a questa sfera.
L’obiettivo è contrassegnare con le sfere turchesi un'area che sia leggermente più grande dell’annesso.
-
-
Terminare il flusso di lavoro selezionando l’icona seguente nella colonna di sinistra:

- È successo quanto segue:
- dentalcam ricalcola la forma dell’annesso in base al dato fornito.
- Al termine del calcolo, l’annesso è contrassegnato in giallo.
-
Salvare le modifiche con l'icona freccia giù:

-
Chiudere l'area della funzione di modifica con l'icona freccia su:

Esempio: Il contorno interno della matrice è visibile; la direzione di inserimento della parte maschio è indicata da una freccia
Esempio: Il primo punto è stato impostato, il secondo punto deve ancora essere selezionato (posizione possibile contrassegnata in arancione)
Marcatura della parte maschio
-
Iniziare il flusso di lavoro selezionando l’icona seguente nella colonna di sinistra:

-
Spostare la vista in modo da poter vedere una buona porzione del contorno della parte maschio.
-
Procedere con la selezione dell’icona seguente nella colonna di sinistra:

-
Selezionare 2 punti sul contorno della parte maschio.
-
È successo quanto segue:
- La visualizzazione del pezzo grezzo passa alla vista dall’alto.
- dentalcam calcola la forma dell’annesso e lo contrassegna di conseguenza:
- Sfere turchesi: l'area fa parte dell’annesso.
- Sfere nere: L'area non fa parte dell’annesso.
-
Se necessario, correggere la forma dell'annesso.
-
Selezionare una sfera nera per estendere l'area fino a questa sfera.
-
Seleziona una sfera turchese per ridurre l’area a questa sfera.
Assicurarsi di contrassegnare anche entrambi i raggi ai lati dell’annesso.
-
-
Terminare il flusso di lavoro selezionando l’icona seguente nella colonna di sinistra:

- È successo quanto segue:
- dentalcam ricalcola la forma dell’annesso in base al dato fornito.
- Al termine del calcolo, l’annesso è contrassegnato in giallo.
-
Salvare le modifiche con l'icona freccia giù:

-
Chiudere l'area della funzione di modifica con l'icona freccia su:

Esempio: Il primo punto è stato impostato, il secondo punto deve ancora essere selezionato (posizione possibile contrassegnata in arancione)
La marcatura del contorno è stata corretta.
Rimozione della marcatura dagli annessi
-
(facoltativa) Selezionare l'oggetto desiderato nella visualizzazione del pezzo grezzo.
-
dentalcam evidenzia con un bordo colorato l'oggetto nell'elenco degli oggetti.
-
Aprire le funzioni di modifica per l’oggetto desiderato con la seguente icona nella colonna di sinistra:

-
Compare la barra delle icone per le funzioni di modifica.
-
Aprire la funzione di modifica per la marcatura di annessi con la seguente icona:

-
Selezionare la seguente icona nella colonna di sinistra accanto all'etichetta 1:

-
dentalcam elimina la marcatura dell'annesso.
Qual è il prossimo passo?
Funzione di modifica successiva per gli oggetti:
Utilizzare la funzione di lavorazione dei denti anteriori
Se si è conclusa la regolazione degli oggetti:
Se non si è sicuri di aver terminato il nesting del pezzo grezzo attuale, si veda il flusso di lavoro di nesting semplice e completo: