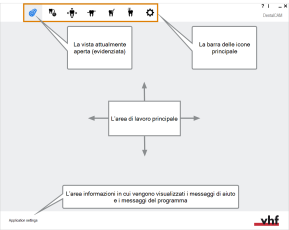Interfaccia utente
Qual è la struttura dell'interfaccia utente?
Prima di iniziare a lavorare con i programmi, è saggio imparare come funzionano le rispettive interfacce utente. Entrambi i programmi utilizzano la stessa struttura dell’interfaccia e degli elementi di controllo.
Icone evidenziate e non evidenziate
Un'icona evidenziata indica che la funzione corrispondente della macchina è attivata o che la sezione corrispondente del software è aperta.
Fare clic con il tasto destro su un’icona per visualizzare una breve descrizione nell’area informazioni.
(a) L’icona non viene evidenziata. (b) L’icona viene evidenziata
Icona di aggiornamento
Se è disponibile un aggiornamento, nella barra delle icone principale di DentalCAM e DentalCNC compare la seguente icona:
Per le macchine Z4, l'aggiornamento è possibile solo tramite DentalCNC.
Aggiornamento di DentalCAM e DentalCNC
Elementi di controllo dell’interfaccia utente
Il nostro software di produzione![]() Termine per il pacchetto software di DentalCAM e DentalCNC. utilizza gli elementi di controllo standard di Windows®; tuttavia ne vengono utilizzate varianti stilizzate. La seguente tabella mostra gli elementi di controllo utilizzati e spiega la loro funzione:
Termine per il pacchetto software di DentalCAM e DentalCNC. utilizza gli elementi di controllo standard di Windows®; tuttavia ne vengono utilizzate varianti stilizzate. La seguente tabella mostra gli elementi di controllo utilizzati e spiega la loro funzione:
| Elemento di controllo | Descrizione |
|---|---|
|
|
Elenchi a discesa Quando si clicca o si tocca l’icona della freccia, si apre un elenco. Selezionare la voce desiderata dall’elenco. Se lo spazio disponibile non è sufficiente per mostrare tutte le voci, utilizzare la barra di scorrimento sul lato dell’elenco per visualizzare quelle rimanenti. |

|
Pulsanti Cliccando o toccando un pulsante, si utilizza una funzione o si conferma un messaggio del programma. Nei casi in cui faremo riferimento a questo testo, useremo le parentesi quadre [ ]. Esempio: Fare clic su Avanti. |
|
|
Elenchi In un elenco di selezione si contrassegna la voce desiderata facendovi clic o toccandola. Se lo spazio disponibile non è sufficiente per mostrare tutte le voci, utilizzare la barra di scorrimento sul lato dell’elenco per visualizzare quelle rimanenti. La voce attualmente selezionata viene evidenziata. |
|
|
Campi digitabili Cliccare o toccare il campo desiderato e digitare il testo. |
|
|
Selettori I selettori servono a selezionare tra 2 opzioni reciprocamente esclusive.
|
|
|
Opzioni / Gruppi di selettori Alcuni selettori formano un gruppo dal quale si può selezionare solo un'opzione alla volta. In questi casi, l'opzione attiva al momento sarà disattivata non appena si attiva una nuova opzione.
|
|
|
Barre dei valori Una barra dei valori visualizza il valore corrispondente: più la barra è piena, più il valore è alto. A volte è possibile regolare il valore manipolando la barra dei valori come segue: fare clic sul punto in cui si desidera che la barra dei valori finisca o trascinare la fine della barra nella posizione desiderata. |