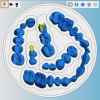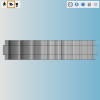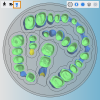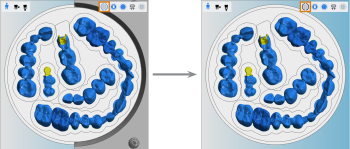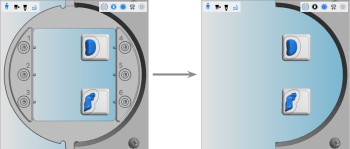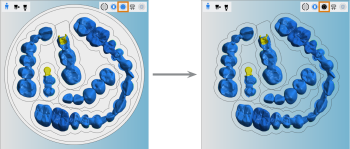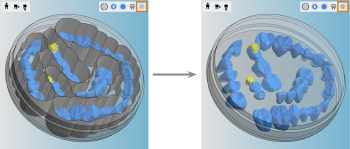Regolazione della visualizzazione del pezzo grezzo
La visualizzazione del pezzo grezzo sul lato destro è identica in entrambe le viste Nesting. Mostra l’aspetto del pezzo grezzo dopo la lavorazione. Si usa per posizionare e ruotare gli oggetti.
Saper lavorare con la visualizzazione del pezzo grezzo è fondamentale per lavorare in modo efficiente con dentalcam.
- Aprire la vista Nesting per l’adeguamento di oggetti con la seguente icona nella barra delle icone principale:

- Aprire la vista Nesting per l’impostazione di barre con la seguente icona nella barra delle icone principale:

È possibile passare rapidamente da una visualizzazione di nesting all’altra facendo clic con il tasto destro del mouse sul pezzo grezzo nella vista dall’alto.
Modifica della visualizzazione del pezzo grezzo
Utilizzare le 3 icone nell'angolo superiore sinistro della vista 3D per passare da una vista all'altra.
-
Selezionare la vista desiderata:
![]()
Vista dall'alto fissa
![]()
Vista laterale ruotabile
![]()
Vista dal basso ruotabile
Mostrare/nascondere elementi nella visualizzazione del pezzo grezzo
Visione d’insieme
Nell’angolo in alto a destra della visualizzazione del pezzo grezzo sono presenti 5 icone che è possibile usare per nascondere o mostrare certi elementi della visualizzazione del pezzo grezzo:
![]()
-
Selezionare le seguenti icone per mostrare e nascondere i rispettivi elementi:
![]()
Portapezzi
![]()
Supporto per blocco o abutment
Supporto per abutment
![]()
Pezzo grezzo
![]()
Strati di colore
![]()
Area di lavoro
Dettagli su come mostrare e nascondere gli elementi
Per alcune operazioni di modifica, potrebbe essere opportuno nascondere il pezzo grezzo. Inoltre, dentalcam nasconde automaticamente il pezzo grezzo per alcuni passaggi di modifica. In questi casi potrebbe essere opportuno mostrare manualmente il pezzo grezzo se questo favorisce la modifica degli oggetti.
Quando si esegue il nesting di oggetti nei pezzi grezzi multistrato, è importante posizionare con precisione gli oggetti all’interno dei diversi strati di colore.
Dal momento che dentalcam deve tracciare i livelli "all’interno" del pezzo grezzo, gli stessi sono nascosti per impostazione predefinita per consentire una rappresentazione visiva più chiara del pezzo. Se sono necessari per essere modificati, dovranno essere attivati.
L’area di lavoro è un’area fresata o rettificata attorno ad un oggetto che separa l’oggetto dal materiale circostante. L’oggetto è collegato al materiale circostante o ad altri oggetti con barre che lo mantengono in posizione.
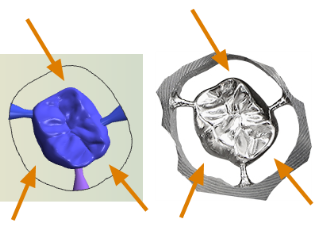
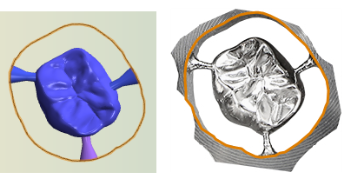
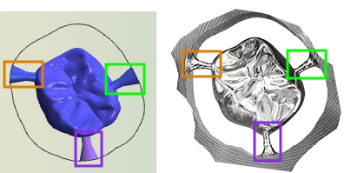
Aree di lavoro e barre nel programma CAM e dopo la produzione
- Area di lavoro
- Bordo dell’area di lavoro
- Barre
Quando si posizionano gli oggetti, è necessario prendere in considerazione l’area di lavoro perché gli oggetti possono sovrapporsi solo in alcuni casi.
È possibile nascondere la rappresentazione visiva dell’area di lavoro solo nella visualizzazione del pezzo grezzo, ma non è possibile rimuovere l’area di lavoro dagli oggetti. L’area di lavoro verrà sempre fresata o rettificata.
Regolazione della visualizzazione del pezzo grezzo con il mouse
Quando si lavora con il visualizzatore 3D, è possibile utilizzare il mouse per ruotare la vista, ingrandire e rimpicciolire.
Spostamento della vista in direzione X e Y (piano 2D)
- Tenere premuto il tasto destro del mouse sulla vista 3D.
- Spostare il mouse nella direzione desiderata.
- La vista si sposta nella direzione corrispondente.
- Rilascia il pulsante del mouse.
Rotazione della vista intorno a un punto in tutte e 3 le dimensioni
- Tenere premuto sul punto desiderato nella vista 3D.
- Spostare il mouse nella direzione desiderata.
- La vista ruota attorno al punto selezionato in tutte e 3 le dimensioni.
- Rilascia il pulsante del mouse.
Rotazione della vista intorno a un punto in 2 dimensioni
- Tenere premuto il pulsante centrale sul pezzo grezzo.
- Ruotare la vista con il mouse:
- In senso antiorario: spostare il mouse a sinistra.
- In senso orario: spostare il mouse a destra.
- Rilascia il pulsante del mouse.
Zoom avanti e indietro
- Per ingrandire o ridurre, usare la rotellina del mouse:
- Ingrandire: girare la rotellina del mouse lontano da sé
- Zoomare indietro: ruotare la rotellina del mouse verso sé stessi
Qual è il prossimo passo?
Se si devono eliminare aree lavorate:
Passaggio generale successivo per la regolazione degli oggetti: