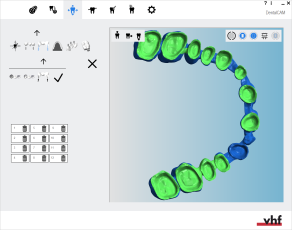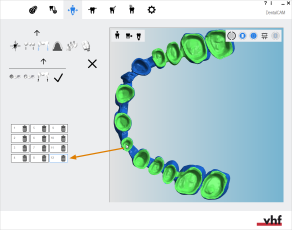Marcatura ed eliminazione di cavità
Questa procedura fa parte del passaggio 5 del flusso di lavoro nesting semplice.
- Posizionare gli oggetti orizzontalmente e verticalmente nella vista dall’alto.
- Ruotare gli oggetti attorno all’asse Z nella vista dall’alto.
- Controllare se tutte le cavità e le perforazioni sono corrette.
- Specificare il range di trapanazione per gli oggetti con perforazioni non riconosciute.
- Contrassegnare le cavità per gli oggetti con cavità non riconosciute.
- Impostare le barre per tutti gli oggetti.
Questa procedura fa parte del passaggio 8 del flusso di lavoro nesting completo.
- Eliminare eventuali aree lavorate errate.
- Modificare lo stato degli oggetti ed eliminare gli oggetti non richiesti.
- Posizionare gli oggetti orizzontalmente e verticalmente nella vista dall’alto.
- Ruotare gli oggetti attorno all’asse Z nella vista dall’alto.
- Regolare la posizione in altezza degli oggetti e/o ruotarli attorno all’asse X/Y (operazione necessaria per pezzi grezzi multistrato).
- Controllare se tutte le cavità e le perforazioni sono corrette.
- Specificare il range di trapanazione per gli oggetti con perforazioni non riconosciute.
- Contrassegnare le cavità per gli oggetti con cavità non riconosciute.
- Creare una barra di sinterizzazione per gli oggetti che la richiedono.
- Impostare i perni per gli oggetti che li richiedono.
- Contrassegnare l’annesso per gli oggetti con un annesso.
- Attivare la preparazione dei denti anteriori per l'oggetto desiderato)
- Modificare o eliminare le etichette fresate sugli oggetti.
- Impostare le barre per tutti gli oggetti.
Per una lavorazione ottimale, le cavità devono essere marcate. Per una lavorazione meccanica ottimale, sono inclusi la ripetizione della finitura e l'uso di utensili opzionali. È necessario marcare manualmente le cavità marcate in modo errato o non marcate utilizzando la funzione di modifica per le cavità.
- Aprire la vista Nesting per l’adeguamento di oggetti con la seguente icona nella barra delle icone principale:

-
Controllare che tutte le cavità di tutti gli oggetti nel pezzo grezzo abbiano la marcatura corretta. Controllo della corretta marcatura di range di trapanazione e cavità
Guarda il video
Video YouTube – Quando si visualizza questo video, i dati personali vengono inviati a YouTube, LLC, USA. Informativa sulla privacy
Evidenziare le cavità
-
(facoltativa) Selezionare l'oggetto desiderato nella visualizzazione del pezzo grezzo.
-
dentalcam evidenzia con un bordo colorato l'oggetto nell'elenco degli oggetti.
-
Aprire le funzioni di modifica per l’oggetto desiderato con la seguente icona nella colonna di sinistra:

-
Compare la barra delle icone per le funzioni di modifica.
-
Aprire la funzione di modifica per la marcatura di cavità con la seguente icona:

- Compare la barra delle icone per contrassegnare le cavità.
- Icona per avviare il flusso di lavoro
- Icona per contrassegnare la linea di preparazione
- Icona per regolare l'angolo di lavorazione
- Icona per completare il flusso di lavoro
- Se l'oggetto ha delle cavità contrassegnate in modo errato, eliminarle.
- Iniziare il flusso di lavoro selezionando l’icona seguente nella colonna di sinistra:

- Fare clic al centro della cavità da contrassegnare.
-
dentalcam cerca di riconoscere la linea di preparazione della cavità e la contrassegna con punti neri.
Alcuni dei punti potrebbero trovarsi al di fuori della linea di preparazione perché dentalcam non è stato in grado di riconoscere correttamente tutte le parti della linea di preparazione. Correggere manualmente questi errori.
- Procedere con la selezione dell’icona seguente nella colonna di sinistra:

-
Attivare o disattivare l’ausilio di posizionamento selezionando la seguente icona (in arancione):
- Icona quando l’ausilio di posizionamento è attivato:

- Icona quando l’ausilio di posizionamento è disattivato:

- Icona quando l’ausilio di posizionamento è attivato:
- Se l’ausilio di posizionamento è attivato, i punti si agganciano alla linea di preparazione.
- Trascinare tutti i punti sulla linea di preparazione. Selezionare e tenere premuti i punti esterni e trascinarli sulla linea di preparazione della cavità fino a quando la linea di preparazione non è completamente contrassegnata dai punti.
- Procedere con la selezione dell’icona seguente nella colonna di sinistra:

-
Solo macchine a 5 assi: Se la superficie di apertura della cavità non è parallela alla superficie del pezzo grezzo, correggere l'angolo di lavorazione. In questo modo la macchina aumenta l'angolo di attacco dell’asse rotante e compensa l’allineamento dell’oggetto nel file STL.
Girare l’oggetto con le seguenti barre di valore:
- RX: Ruota l’oggetto sull’asse X.
- RY Ruota intorno all'asse Y.
Il file STL rimane invariato. È necessario correggere l'angolo di lavorazione per ogni cavità interessata.
- Terminare il flusso di lavoro selezionando l’icona seguente nella colonna di sinistra:

- dentalcam colora la cavità in verde e la aggiunge all’elenco delle cavità nella colonna di sinistra. Il programma assegna un numero progressivo alla cavità.
-
Salvare le modifiche con l'icona freccia giù:

-
Chiudere l'area della funzione di modifica con l'icona freccia su:

Barra delle icone per contrassegnare le cavità; seguire il flusso di lavoro da sinistra a destra
Eliminazione di cavità
-
(facoltativa) Selezionare l'oggetto desiderato nella visualizzazione del pezzo grezzo.
-
dentalcam evidenzia con un bordo colorato l'oggetto nell'elenco degli oggetti.
-
Aprire le funzioni di modifica per l’oggetto desiderato con la seguente icona nella colonna di sinistra:

-
Compare la barra delle icone per le funzioni di modifica.
-
Aprire la funzione di modifica per la marcatura di cavità con la seguente icona:

- dentalcam visualizza un elenco di tutte le cavità contrassegnate nella colonna di sinistra.
- Per trovare la cavità desiderata nell’elenco, selezionare la marcatura della cavità nella visualizzazione del pezzo grezzo.
- dentalcam contrassegna la cavità selezionato nell’elenco con un bordo blu.
- Per eliminare la cavità, selezionare la seguente icona:

- dentalcam rimuove la voce dall’elenco e la cavità nella visualizzazione del pezzo grezzo non è più colorata in verde.
- Contrassegnare manualmente la cavità.
-
Salvare le modifiche con l'icona freccia giù:

-
Chiudere l'area della funzione di modifica con l'icona freccia su:

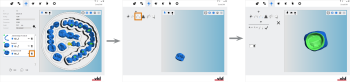
Apertura della funzione di modifica per contrassegnare i range di trapanazione (icone contrassegnate in arancione)
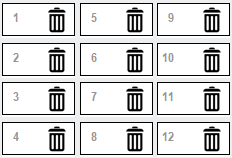
Un elenco di tutte le cavità contrassegnate per 1 oggetto
Qual è il prossimo passo?
Funzione di modifica successiva per gli oggetti:
Creazione di barre di sinterizzazione per ponti
Se si è conclusa la regolazione degli oggetti:
Se non si è sicuri di aver terminato il nesting del pezzo grezzo attuale, si veda il flusso di lavoro di nesting semplice e completo: