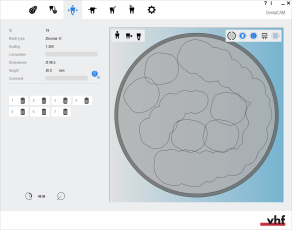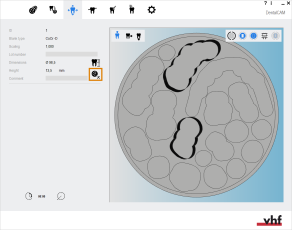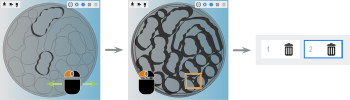Rimozione delle aree lavorate
Questa procedura non fa parte del flusso di lavoro nesting semplice.
Questa procedura fa parte del passaggio 1 del flusso di lavoro nesting completo.
Le aree lavorate in dentalcam rappresentano le parti di un pezzo grezzo usato che sono già state fresate o rettificate (i “buchi" rimasti dopo che gli oggetti sono stati separati dal pezzo grezzo). Vengono visualizzate sia per i dischi che per i blocchi; ma dal momento che i blocchi non vengono quasi mai riutilizzati, sono importanti praticamente solo per i dischi.
Non è possibile posizionare oggetti nelle aree lavorate.
Può essere necessario rimuovere dal pezzo grezzo le superfici lavorate in dentalcam per i seguenti motivi:
- Si vuole usare un nuovo pezzo grezzo fisico per lavorare oggetti aggiunti a un job esistente in dentalcam.
- Nel caso in cui il lavoro non sia mai stato eseguito e, quindi, il pezzo grezzo non presenti aree fresate o rettificate.
In questi casi, il pezzo grezzo in dentalcam e le sue aree lavorate non rappresentano il pezzo grezzo completamente intatto che si desidera utilizzare.
Assicurarsi che il numero di lotto memorizzato per il job in dentalcam sia ancora corretto. È possibile modificare il numero di lotto nella vista Nesting.
- Aprire la vista Nesting per l’adeguamento di oggetti con la seguente icona nella barra delle icone principale:

Come eliminare le aree lavorate:
- Selezionare l’icona seguente:

- dentalcam mostra nella colonna di sinistra un elenco di tutte le aree lavorate.
- Per trovare nell’elenco l'area lavorata desiderata, inclinare la vista nella visualizzazione del pezzo grezzo e selezionare il bordo dell'area.
- dentalcam contrassegna con un bordo blu l'area lavorata selezionata nell’elenco.
- Per eliminare l'area lavorata, selezionare la seguente icona:

- L'icona viene evidenziata. dentalcam elimina l'area lavorata selezionata e aggiorna di conseguenza la visualizzazione del pezzo grezzo.
- Per annullare l’eliminazione, selezionare l'icona evidenziata:

- Ripetere i passi 2 e 3 per tutte le aree lavorate da eliminare.
- Per salvare le modifiche, selezionare la seguente icona:

- dentalcam elimina dal pezzo grezzo le aree lavorate selezionate.
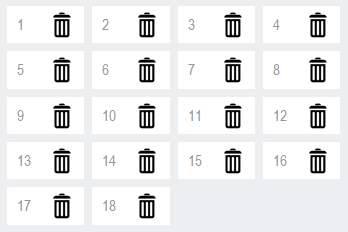
Un elenco di tutte le aree lavorate nel pezzo grezzo
Qual è il prossimo passo?
Se si devono eliminare oggetti o si vuole modificarne lo stato di lavorazione:
Modifica dello stato oggetti/ eliminazione degli oggetti
Passaggio generale successivo per la regolazione degli oggetti: