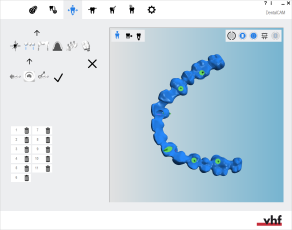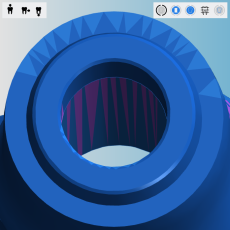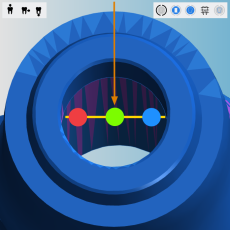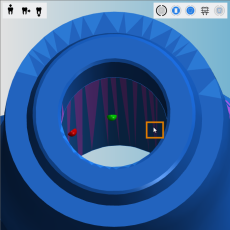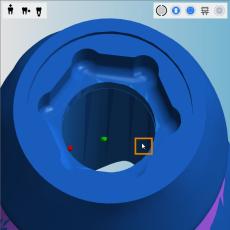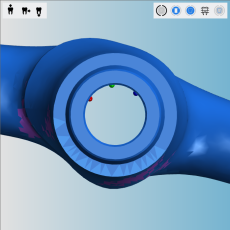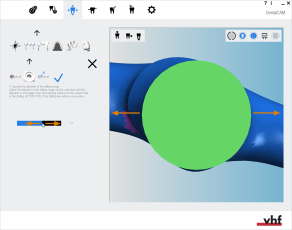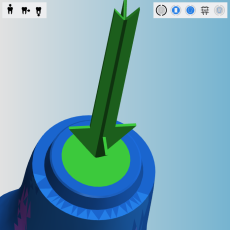Marcatura e cancellazione dei range di trapanazione
Questa procedura fa parte del passaggio 4 del flusso di lavoro nesting semplice.
- Posizionare gli oggetti orizzontalmente e verticalmente nella vista dall’alto.
- Ruotare gli oggetti attorno all’asse Z nella vista dall’alto.
- Controllare se tutte le cavità e le perforazioni sono corrette.
- Specificare il range di trapanazione per gli oggetti con perforazioni non riconosciute.
- Contrassegnare le cavità per gli oggetti con cavità non riconosciute.
- Impostare le barre per tutti gli oggetti.
Questa procedura fa parte del passaggio 7 del flusso di lavoro nesting completo.
- Eliminare eventuali aree lavorate errate.
- Modificare lo stato degli oggetti ed eliminare gli oggetti non richiesti.
- Posizionare gli oggetti orizzontalmente e verticalmente nella vista dall’alto.
- Ruotare gli oggetti attorno all’asse Z nella vista dall’alto.
- Regolare la posizione in altezza degli oggetti e/o ruotarli attorno all’asse X/Y (operazione necessaria per pezzi grezzi multistrato).
- Controllare se tutte le cavità e le perforazioni sono corrette.
- Specificare il range di trapanazione per gli oggetti con perforazioni non riconosciute.
- Contrassegnare le cavità per gli oggetti con cavità non riconosciute.
- Creare una barra di sinterizzazione per gli oggetti che la richiedono.
- Impostare i perni per gli oggetti che li richiedono.
- Contrassegnare l’annesso per gli oggetti con un annesso.
- Attivare la preparazione dei denti anteriori per l'oggetto desiderato)
- Modificare o eliminare le etichette fresate sugli oggetti.
- Impostare le barre per tutti gli oggetti.
Per una lavorazione ottimale, i range di trapanazione devono essere contrassegnati. Per una lavorazione meccanica ottimale, sono inclusi la ripetizione della finitura e l'uso di utensili opzionali.
I range di trapanazione marcati in modo errato o non marcati dovranno essere marcati manualmente con la funzione di modifica dei range di trapanazione.
-
È sempre necessario marcare manualmente le perforazioni angolate.
-
Per istruzioni sul controllo dei range di trapanazione non marcati o marcati in modo errato, vedere Controllo della corretta marcatura di range di trapanazione e cavità.
-
Prima di poter correggere le marcature dei range di trapanazione, è necessario cancellare la marcatura errata.
- Aprire la vista Nesting per l’adeguamento di oggetti con la seguente icona nella barra delle icone principale:

Eliminazione e marcatura dei range di trapanazione nella vista Nesting per la regolazione degli oggetti
Guarda il video
Video YouTube – Quando si visualizza questo video, i dati personali vengono inviati a YouTube, LLC, USA. Informativa sulla privacy
Eliminazione dei range di trapanazione
-
(facoltativa) Selezionare l'oggetto desiderato nella visualizzazione del pezzo grezzo.
-
dentalcam evidenzia con un bordo colorato l'oggetto nell'elenco degli oggetti.
-
Aprire le funzioni di modifica per l’oggetto desiderato con la seguente icona nella colonna di sinistra:

-
Compare la barra delle icone per le funzioni di modifica.
-
Aprire la funzione di modifica per la marcatura e range di trapanazione con la seguente icona:

- dentalcam mostra un elenco con tutti i range di trapanazione contrassegnati nella colonna di sinistra.
- Per trovare il range di trapanazione desiderato nell’elenco, selezionare la freccia corrispondente che indica la direzione di perforazione nella visualizzazione del pezzo grezzo.
- dentalcam contrassegna il range di trapanazione selezionato nell’elenco con un bordo blu.
- Per eliminare il range di trapanazione, selezionare la seguente icona:

- dentalcam rimuove la voce dall’elenco e la rappresentazione visiva del range di trapanazione nella visualizzazione del pezzo grezzo.
- Contrassegnare manualmente il range di trapanazione.
-
Salvare le modifiche con l'icona freccia giù:

-
Chiudere l'area della funzione di modifica con l'icona freccia su:

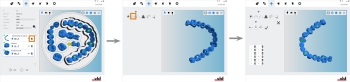
Apertura della funzione di modifica per contrassegnare i range di trapanazione (icone contrassegnate in arancione)
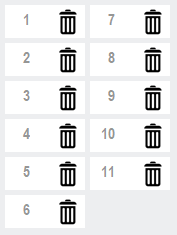
Un elenco di tutti i range di trapanazione contrassegnati per 1 oggetto
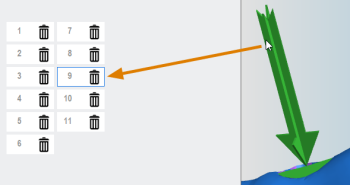
Selezione della freccia di un range di trapanazione per contrassegnare la corrispondente voce dell'elenco
Marcatura dei range di trapanazione
-
(facoltativa) Selezionare l'oggetto desiderato nella visualizzazione del pezzo grezzo.
-
dentalcam evidenzia con un bordo colorato l'oggetto nell'elenco degli oggetti.
-
Aprire le funzioni di modifica per l’oggetto desiderato con la seguente icona nella colonna di sinistra:

-
Compare la barra delle icone per le funzioni di modifica.
-
Aprire la funzione di modifica per la marcatura e range di trapanazione con la seguente icona:

- La barra delle icone per contrassegnare i range di trapanazione compare nella colonna di sinistra.
-
Se l'oggetto ha dei range di trapanazione contrassegnati in modo errato, eliminarli.
-
Iniziare il flusso di lavoro selezionando l’icona seguente nella colonna di sinistra:

-
Posizionare la vista in modo da poter esaminare la direzione di perforazione dall’alto. Deve essere possibile osservare una buona porzione della parete della perforazione.
-
Procedere con la selezione dell’icona seguente nella colonna di sinistra:

-
Selezionare 3 punti di misurazione sulla parete della perforazione facendo clic sulla parete stessa.
-
I punti devono essere perpendicolari alla direzione di perforazione.
-
Distribuire leggermente i punti di misurazione senza spostare la visuale.
-
Non posizionare i punti di misurazione su una geometria di collegamento o su una tacca antitorsione.
-
dentalcam potrebbe riposizionare i punti di misurazione. Finché tutti i punti si trovano ancora sulla parete, nessun problema.
-
- Non appena si imposta il 3° punto di misurazione, dentalcam passerà alla vista dall’alto consentendo all’operatore di controllare la posizione dei punti.
-
Procedere con la selezione dell’icona seguente nella colonna di sinistra:

- dentalcam visualizza una barra di valori per il diametro del range di trapanazione nella colonna di sinistra.
-
Definire il diametro del range di trapanazione. Ingrandire o rimpicciolire il diametro del range di trapanazione con la barra dei valori.
-
Il range di trapanazione deve essere leggermente superiore alla superficie di apertura della perforazione.
-
Le geometrie di collegamento e i bordi interni fanno parte della superficie di apertura e devono essere anch'essi completamente marcati.
-
-
Terminare il flusso di lavoro selezionando l’icona seguente nella colonna di sinistra:

- dentalcam traccia la direzione di perforazione rappresentata da una freccia verde e il range di trapanazione rappresentato da una superficie verde.
-
Assicurarsi che l'intera area di apertura della perforazione sia stata marcata come range di trapanazione. Il risultato non è sempre ottimale come nell’esempio precedente perché i file STL presentano una precisione finita.
Tuttavia, se l'area di apertura non è completamente marcata o se è curva, cancellare il range di trapanazione e marcarla di nuovo.
Controllo della corretta marcatura di range di trapanazione e cavità
-
Constrassegnare l'estremità opposta della trapanazione.
![]()
Esempio di determinazione del diametro di un abutment con geometria di collegamento e bordo interno:
Qual è il prossimo passo?
Funzione di modifica successiva per gli oggetti:
Marcatura ed eliminazione di cavità
Se si è conclusa la regolazione degli oggetti:
Se non si è sicuri di aver terminato il nesting del pezzo grezzo attuale, si veda il flusso di lavoro di nesting semplice e completo: