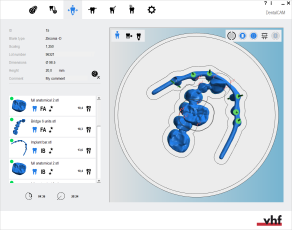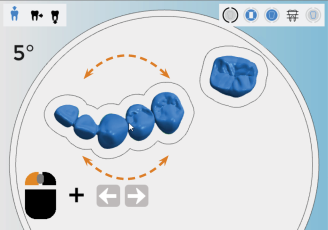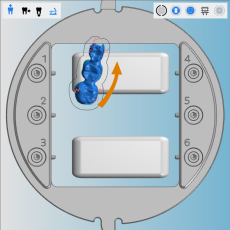Spostamento e rotazione di oggetti
La prima volta che si apre un pezzo grezzo nuovo, tutti gli oggetti sono centrati al centro del pezzo. Occorre spostarli nella posizione desiderata.
Ci sono 2 modi per spostare e ruotare gli oggetti nella vista Nesting per regolare gli oggetti:
- Tramite la visualizzazione del pezzo grezzo Posizionare e ruotare rapidamente gli oggetti con il mouse nella vista dall'alto.
- Tramite la funzione di modifica corrispondente Questo richiede qualche clic in più, ma offre più opzioni.
- Aprire la vista Nesting per l’adeguamento di oggetti con la seguente icona nella barra delle icone principale:

Spostamento di oggetti in direzione X e Y utilizzando la vista dall’alto
Questa procedura fa parte del passaggio 1 del flusso di lavoro nesting semplice.
- Posizionare gli oggetti orizzontalmente e verticalmente nella vista dall’alto.
- Ruotare gli oggetti attorno all’asse Z nella vista dall’alto.
- Controllare se tutte le cavità e le perforazioni sono corrette.
- Specificare il range di trapanazione per gli oggetti con perforazioni non riconosciute.
- Contrassegnare le cavità per gli oggetti con cavità non riconosciute.
- Impostare le barre per tutti gli oggetti.
Questa procedura fa parte del passaggio 3 del flusso di lavoro nesting completo.
- Eliminare eventuali aree lavorate errate.
- Modificare lo stato degli oggetti ed eliminare gli oggetti non richiesti.
- Posizionare gli oggetti orizzontalmente e verticalmente nella vista dall’alto.
- Ruotare gli oggetti attorno all’asse Z nella vista dall’alto.
- Regolare la posizione in altezza degli oggetti e/o ruotarli attorno all’asse X/Y (operazione necessaria per pezzi grezzi multistrato).
- Controllare se tutte le cavità e le perforazioni sono corrette.
- Specificare il range di trapanazione per gli oggetti con perforazioni non riconosciute.
- Contrassegnare le cavità per gli oggetti con cavità non riconosciute.
- Creare una barra di sinterizzazione per gli oggetti che la richiedono.
- Impostare i perni per gli oggetti che li richiedono.
- Contrassegnare l’annesso per gli oggetti con un annesso.
- Attivare la preparazione dei denti anteriori per l'oggetto desiderato)
- Modificare o eliminare le etichette fresate sugli oggetti.
- Impostare le barre per tutti gli oggetti.
Spostare gli oggetti in direzione X e Y tramite la vista dall’alto significa guardare il pezzo grezzo dall’alto e spostare gli oggetti su un piano 2D lungo gli assi X e Y.
Per spostare rapidamente gli oggetti orizzontalmente e verticalmente:
- Selezionare la vista dall’alto. Modifica della visualizzazione del pezzo grezzo
- Selezionare e tenere premuto un oggetto che si desidera spostare.
- Spostare l’oggetto nella posizione desiderata trascinando il mouse.
- Rilasciare il pulsante del mouse.
- Verificare che l’oggetto si trovi entro i limiti del pezzo grezzo. Una posizione errata è indicata da simboli rossi lampeggianti.
- Verificare che le aree di lavoro di tutti gli oggetti non si sovrappongano troppo. Una posizione errata è indicata da simboli rossi lampeggianti.
-
Quando si lavora con il CoCr (cromo cobalto) o con il titanio, l’area di lavoro non deve sovrapporsi.
-
R5: nelle impostazioni generali del programma è possibile disattivare la distanza di sicurezza necessaria dal bordo del disco. Range di trapanazione esteso
Ruotare rapidamente oggetti attorno all’asse Z nella vista dall’alto
Questa procedura fa parte del passaggio 2 del flusso di lavoro nesting semplice.
- Posizionare gli oggetti orizzontalmente e verticalmente nella vista dall’alto.
- Ruotare gli oggetti attorno all’asse Z nella vista dall’alto.
- Controllare se tutte le cavità e le perforazioni sono corrette.
- Specificare il range di trapanazione per gli oggetti con perforazioni non riconosciute.
- Contrassegnare le cavità per gli oggetti con cavità non riconosciute.
- Impostare le barre per tutti gli oggetti.
Questa procedura fa parte del passaggio 4 del flusso di lavoro nesting completo.
- Eliminare eventuali aree lavorate errate.
- Modificare lo stato degli oggetti ed eliminare gli oggetti non richiesti.
- Posizionare gli oggetti orizzontalmente e verticalmente nella vista dall’alto.
- Ruotare gli oggetti attorno all’asse Z nella vista dall’alto.
- Regolare la posizione in altezza degli oggetti e/o ruotarli attorno all’asse X/Y (operazione necessaria per pezzi grezzi multistrato).
- Controllare se tutte le cavità e le perforazioni sono corrette.
- Specificare il range di trapanazione per gli oggetti con perforazioni non riconosciute.
- Contrassegnare le cavità per gli oggetti con cavità non riconosciute.
- Creare una barra di sinterizzazione per gli oggetti che la richiedono.
- Impostare i perni per gli oggetti che li richiedono.
- Contrassegnare l’annesso per gli oggetti con un annesso.
- Attivare la preparazione dei denti anteriori per l'oggetto desiderato)
- Modificare o eliminare le etichette fresate sugli oggetti.
- Impostare le barre per tutti gli oggetti.
Per ruotare gli oggetti attorno all’asse Z:
- Selezionare e tenere premuto un oggetto che si desidera ruotare.
- Se si desidera ruotare l’oggetto di 90°:
- Tenere premuto il tasto Sposta oppure il tasto Ctrl.
- Per ruotare l'oggetto in senso antiorario, premere la freccia sinistra oppure la freccia destra per ruotarlo in senso orario.
- Se si desidera ruotare l’oggetto di 5°, premere il tasto Freccia a sinistra per ruotare l’oggetto in senso antiorario o il tasto Freccia a destra per ruotare l’oggetto in senso orario.
- Se si desidera ruotare l’oggetto in incrementi di 1°, usare la rotellina del mouse:
- Ruotare la rotellina del mouse lontano da sé per ruotare l'oggetto in senso orario.
- Ruotare la rotellina del mouse verso di sé per ruotare l'oggetto in senso antiorario.
- Rilasciare il pulsante del mouse.
Spostamento e rotazione di oggetti in blocchi
Questa procedura fa parte dei passaggi 1 & 2 del flusso di lavoro nesting semplice.
- Posizionare gli oggetti orizzontalmente e verticalmente nella vista dall’alto.
- Ruotare gli oggetti attorno all’asse Z nella vista dall’alto.
- Controllare se tutte le cavità e le perforazioni sono corrette.
- Specificare il range di trapanazione per gli oggetti con perforazioni non riconosciute.
- Contrassegnare le cavità per gli oggetti con cavità non riconosciute.
- Impostare le barre per tutti gli oggetti.
Questa procedura fa parte dei passaggi 3 & 4 del flusso di lavoro nesting completo.
- Eliminare eventuali aree lavorate errate.
- Modificare lo stato degli oggetti ed eliminare gli oggetti non richiesti.
- Posizionare gli oggetti orizzontalmente e verticalmente nella vista dall’alto.
- Ruotare gli oggetti attorno all’asse Z nella vista dall’alto.
- Regolare la posizione in altezza degli oggetti e/o ruotarli attorno all’asse X/Y (operazione necessaria per pezzi grezzi multistrato).
- Controllare se tutte le cavità e le perforazioni sono corrette.
- Specificare il range di trapanazione per gli oggetti con perforazioni non riconosciute.
- Contrassegnare le cavità per gli oggetti con cavità non riconosciute.
- Creare una barra di sinterizzazione per gli oggetti che la richiedono.
- Impostare i perni per gli oggetti che li richiedono.
- Contrassegnare l’annesso per gli oggetti con un annesso.
- Attivare la preparazione dei denti anteriori per l'oggetto desiderato)
- Modificare o eliminare le etichette fresate sugli oggetti.
- Impostare le barre per tutti gli oggetti.
È possibile inserire uno o più oggetti per blocco. Seguire la procedura standard per il posizionamento e la rotazione degli oggetti. Le attività specifiche dei blocchi sono descritte in dettaglio qui di seguito:
-
Creare un job e selezionare un pezzo grezzo per blocchi.
-
Importare un oggetto idoneo nel job.
-
dentalcam mostra il portablocco e il numero massimo di blocchi che la macchina in uso è in grado di elaborare in un solo job.
Macchine diverse possono elaborare diversi numeri di blocchi per ciascun job A volte il numero di blocchi è limitato dal tipo di pezzo grezzo selezionato
-
Attivare o disattivare l’ausilio di posizionamento selezionando l’icona corrispondente nell’angolo in alto a sinistra della visualizzazione dei pezzi grezzi:
- L’ausilio di posizionamento è attivato (raccomandata):

- L’ausilio di posizionamento è disattivato:

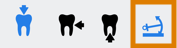
Barra con l'icona che indica che l’ausilio di posizionamento è attivato (in arancione)
- L’ausilio di posizionamento è attivato (raccomandata):
- Quando si trascina un oggetto su un blocco con l’ausilio di posizionamento attivato, l’oggetto scatta automaticamente in una posizione corretta sugli assi X e Y.
-
Se necessario, ruotare gli oggetti attorno all’asse Z in modo che si trovino completamente all’interno del blocco. È anche possibile ruotarli attorno agli assi X e Y.
-
Spostare gli oggetti finché non sono tutti posizionati nel blocco.
Quando si trascina l’oggetto su un blocco, l’ausilio di posizionamento può collocare automaticamente l’oggetto
Lavoro con la funzione di modifica per lo spostamento e rotazione
Questa procedura non fa parte del flusso di lavoro nesting semplice.
- Posizionare gli oggetti orizzontalmente e verticalmente nella vista dall’alto.
- Ruotare gli oggetti attorno all’asse Z nella vista dall’alto.
- Controllare se tutte le cavità e le perforazioni sono corrette.
- Specificare il range di trapanazione per gli oggetti con perforazioni non riconosciute.
- Contrassegnare le cavità per gli oggetti con cavità non riconosciute.
- Impostare le barre per tutti gli oggetti.
Questa procedura fa parte dei passaggi 3 – 5 del flusso di lavoro nesting completo.
- Eliminare eventuali aree lavorate errate.
- Modificare lo stato degli oggetti ed eliminare gli oggetti non richiesti.
- Posizionare gli oggetti orizzontalmente e verticalmente nella vista dall’alto.
- Ruotare gli oggetti attorno all’asse Z nella vista dall’alto.
- Regolare la posizione in altezza degli oggetti e/o ruotarli attorno all’asse X/Y (operazione necessaria per pezzi grezzi multistrato).
- Controllare se tutte le cavità e le perforazioni sono corrette.
- Specificare il range di trapanazione per gli oggetti con perforazioni non riconosciute.
- Contrassegnare le cavità per gli oggetti con cavità non riconosciute.
- Creare una barra di sinterizzazione per gli oggetti che la richiedono.
- Impostare i perni per gli oggetti che li richiedono.
- Contrassegnare l’annesso per gli oggetti con un annesso.
- Attivare la preparazione dei denti anteriori per l'oggetto desiderato)
- Modificare o eliminare le etichette fresate sugli oggetti.
- Impostare le barre per tutti gli oggetti.
La funzione di modifica per lo spostamento e la rotazione di oggetti consente di spostare oggetti in tutte le direzioni (X, Y, Z) e di ruotarli su tutti gli assi. Durante l’uso di questa funzione, la visualizzazione del pezzo grezzo può essere adeguata in modo tale da osservare il pezzo grezzo da tutte le angolazioni.
Questa funzione permette anche di eseguire le seguenti operazioni:
- Modificare l’orientamento del file STL originale.
- Inserire tramite la tastiera i valori per la posizione e la rotazione degli oggetti.
Guarda il video
Video YouTube – Quando si visualizza questo video, i dati personali vengono inviati a YouTube, LLC, USA. Informativa sulla privacy
-
(facoltativa) Selezionare l'oggetto desiderato nella visualizzazione del pezzo grezzo.
-
dentalcam evidenzia con un bordo colorato l'oggetto nell'elenco degli oggetti.
-
Aprire le funzioni di modifica per l’oggetto desiderato con la seguente icona nella colonna di sinistra:

-
Compare la barra delle icone per le funzioni di modifica.
-
Aprire la funzione di modifica per lo per lo spostamento/la rotazione di oggetti con la seguente icona:

- Nella colonna di sinistra compaiono varie icone e barre dei valori per spostare e ruotare la visualizzazione dell’oggetto. Nella visualizzazione del pezzo grezzo, 3 linee colorate indicano i 3 assi (X, Y, Z):
- Asse X: linea rossa
- Asse Y: linea verde
- Asse Z: linea blu
Step 1: alternanza tra la rotazione dei file STL o l’asse rotante
Se si desidera ruotare un oggetto attorno all’asse X o all’asse Y, esistono due opzioni a seconda del tipo di macchina in uso:
- Se si utilizza una macchina a 5 assi, dentalcnc può ruotare il secondo asse rotante della macchina durante la lavorazione oppure il programma può ruotare i dati dell’oggetto nel file STL.
- Se si utilizza una macchina a 4 assi, dentalcnc può ruotare i dati dell’oggetto nel file STL.
Le differenze tra queste opzioni:
- Se si utilizza il secondo asse rotante della macchina, dentalcnc lascerà intatto il file STL. Tuttavia si è limitati al campo di rotazione meccanica della macchina (consultare la documentazione della macchina per il valore esatto).
- Se si regolano i dati STL, è possibile ruotare gli oggetti in misura molto maggiore. Tuttavia dentalcnc sovrascriverà il file STL originale.
Quando si alterna tra le opzioni, dentalcnc ripristina la posizione e l’orientamento dell’oggetto in modo tale che tutte le modifiche apportate vadano perse.
- Premere l'icona in modo da impostare la modalità di rotazione desiderata:
- È successo quanto segue:
- dentalcam ripristina la posizione e l’orientamento dell’oggetto.
-
Se è stata attivata la rotazione mediante modifica del file STL:
Vengono visualizzate le barre dei valori e le caselle di inserimento per la rotazione dell’oggetto attorno agli assi X e Y per tutte le macchine.
-
Se è stata attivata la rotazione tramite l'asse rotante:
Se si utilizza una macchina a 4 assi, le barre dei valori e le caselle di inserimento per la rotazione dell’oggetto attorno agli assi X e Y vengono nascoste.
Per le macchine a 5 assi vengono visualizzate tutte le barre dei valori.
![]()
Ruota asse di tornitura
![]()
Ruota dati STL
Step 2: Commutazione tra allineamento approssimativo e allineamento di precisione degli oggetti
È possibile scegliere tra 2 gradi di precisione per lo spostamento degli oggetti lungo gli assi X, Y e Z:
-
Allineamento approssimativo: È possibile spostare l’oggetto su tutto il pezzo grezzo con incrementi di 0,5 mm tramite le barre dei valori.
Questa funzione è utile nei casi in cui la velocità è più importante della precisione.
-
Allineamento di precisione: È possibile spostare oggetti di 5 mm in ciascuna direzione rispetto al loro centro. Possono essere spostati con incrementi di 0,1 mm tramite le barre dei valori.
Questo è utile per posizionare oggetti con una precisione ancora maggiore.
Posizione dell'icona per commutare tra allineamento approssimativo e allineamento di precisione (in arancione)
- Premere l'icona in modo da impostare la modalità di rotazione desiderata:
- È successo quanto segue:
-
Se è stato selezionato l'allineamento di precisione:
Le barre dei valori e i valori nelle caselle di inserimento vengono impostati in relazione al centro dell’oggetto.
-
Se è stato selezionato l'allineamento approssimativo:
Le barre dei valori e i valori nelle caselle di inserimento vengono impostati in relazione al pezzo grezzo.
![]()
Allineamento approssimativo
![]()
Allineamento fine
Step 3: spostamento di oggetti in direzione X/Y/Z tramite icone
- (facoltativa) Per allineare la vista nella visualizzazione del pezzo grezzo con l'asse X / Y / Z, selezionare la seguente icona fino a impostare la direzione desiderata per la vista:
- X:

- Y:

- Z:

- X:
-
Spostare l'oggetto aumentando o diminuendo la barra dei valori accanto all'icona.
-
Alternativa: Inserire la distanza di spostamento in mm nel campo di inserimento a destra della barra dei valori.


Esempio: Aumento/diminuzione della barra dei valori e inserimento della distanza per spostare un oggetto
-
Salvare le modifiche con l'icona freccia giù:

-
Chiudere l'area della funzione di modifica con l'icona freccia su:

Step 4: rotazione degli oggetti intorno agli assi X, Y e Z tramite icone
- (facoltativa) Per allineare la vista nella visualizzazione del pezzo grezzo con l'asse X / Y / Z, selezionare la seguente icona fino a impostare la direzione desiderata per la vista:
- X:

- Y:

- Z:

- X:
- Ruotare l'oggetto aumentando o diminuendo la barra dei valori accanto all'icona.
- Alternativa: Inserire l'angolo di rotazione nel campo di immissione a destra della barra dei valori.


Esempio: Aumento/diminuzione della barra dei valori e inserimento dell’angolazione per ruotare un oggetto
-
Salvare le modifiche con l'icona freccia giù:

-
Chiudere l'area della funzione di modifica con l'icona freccia su:

Qual è il prossimo passo?
Leggere:
Regole e raccomandazioni per il posizionamento degli oggetti
Passaggio generale successivo per la regolazione degli oggetti:
Controllo della corretta marcatura di range di trapanazione e cavità