Funzioni di modifica nella vista Nesting
Con le funzioni di modifica per singoli oggetti è possibile modificare parametri specifici (orientamento, cavità ecc.) di singoli oggetti nel pezzo grezzo.
-
È possibile modificare 1 oggetto per volta.
-
Le funzioni di modifica sono disponibili solo per gli oggetti senza barre.
- Aprire la vista Nesting per l’adeguamento di oggetti con la seguente icona nella barra delle icone principale:

Aprire le funzioni di modifica tramite l'elenco degli oggetti.
Come aprire le funzioni di modifica
-
(facoltativa) Selezionare l'oggetto desiderato nella visualizzazione del pezzo grezzo.
-
dentalcam evidenzia con un bordo colorato l'oggetto nell'elenco degli oggetti.
-
Aprire le funzioni di modifica per l’oggetto desiderato con la seguente icona nella colonna di sinistra:

-
Compare la barra delle icone per le funzioni di modifica.
Le funzioni di modifica
Come salvare o eliminare le modifiche
Una volta aperta una funzione di modifica, nella colonna di sinistra compaiono 2 sezioni:
- La barra delle icone per le funzioni di modifica (sezione superiore)
- Gli elementi di controllo per la funzione di modifica attualmente selezionata (sezione inferiore)
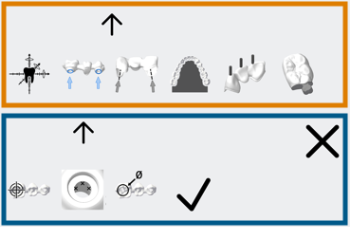
Esempio: Sezione superiore (contrassegnata in arancione) e sezione inferiore (contrassegnata in blu) di una funzione di modifica aperta
Salvataggio delle modifiche
Annullamento delle modifiche
- Eliminare le modifiche utilizzando l'icona seguente:

- dentalcam annulla le modifiche. La sezione inferiore non è più visualizzata.
-
Chiudere l'area della funzione di modifica con l'icona freccia su:

Esempio: Icona per eliminare le modifiche eseguite con le funzioni di modifica (contrassegnata in arancione)



