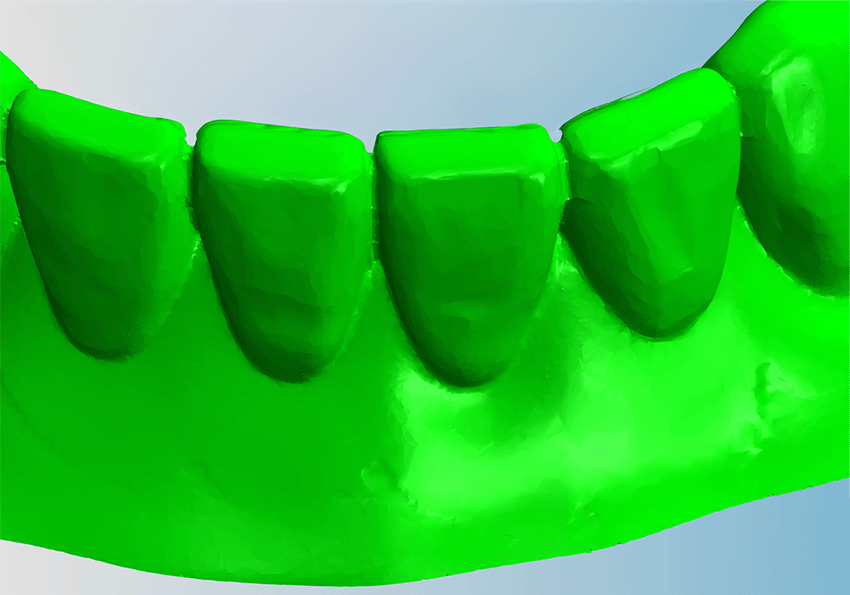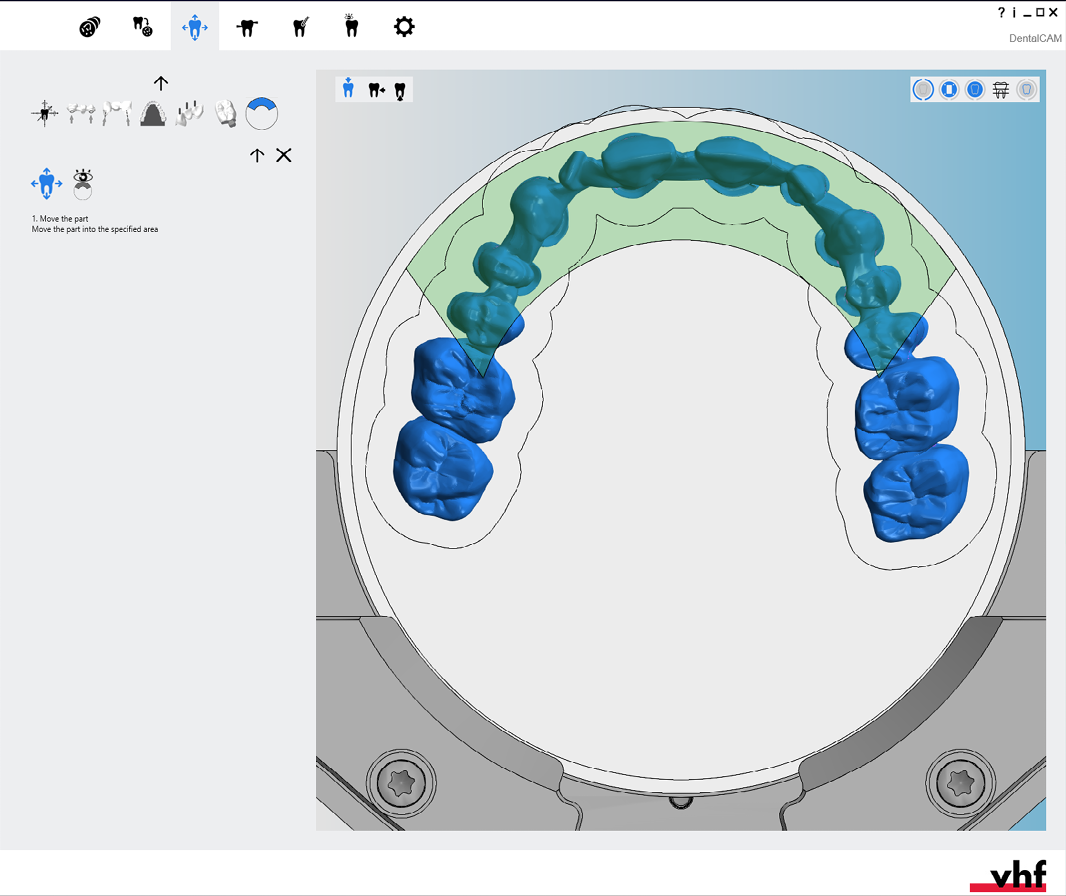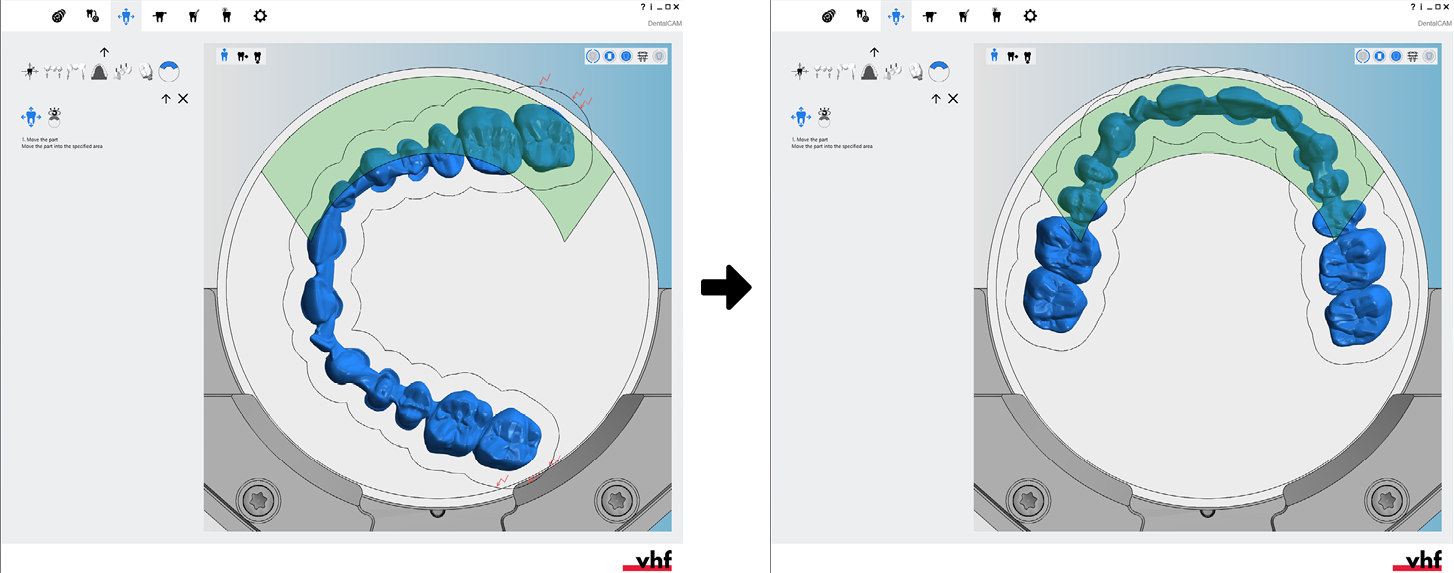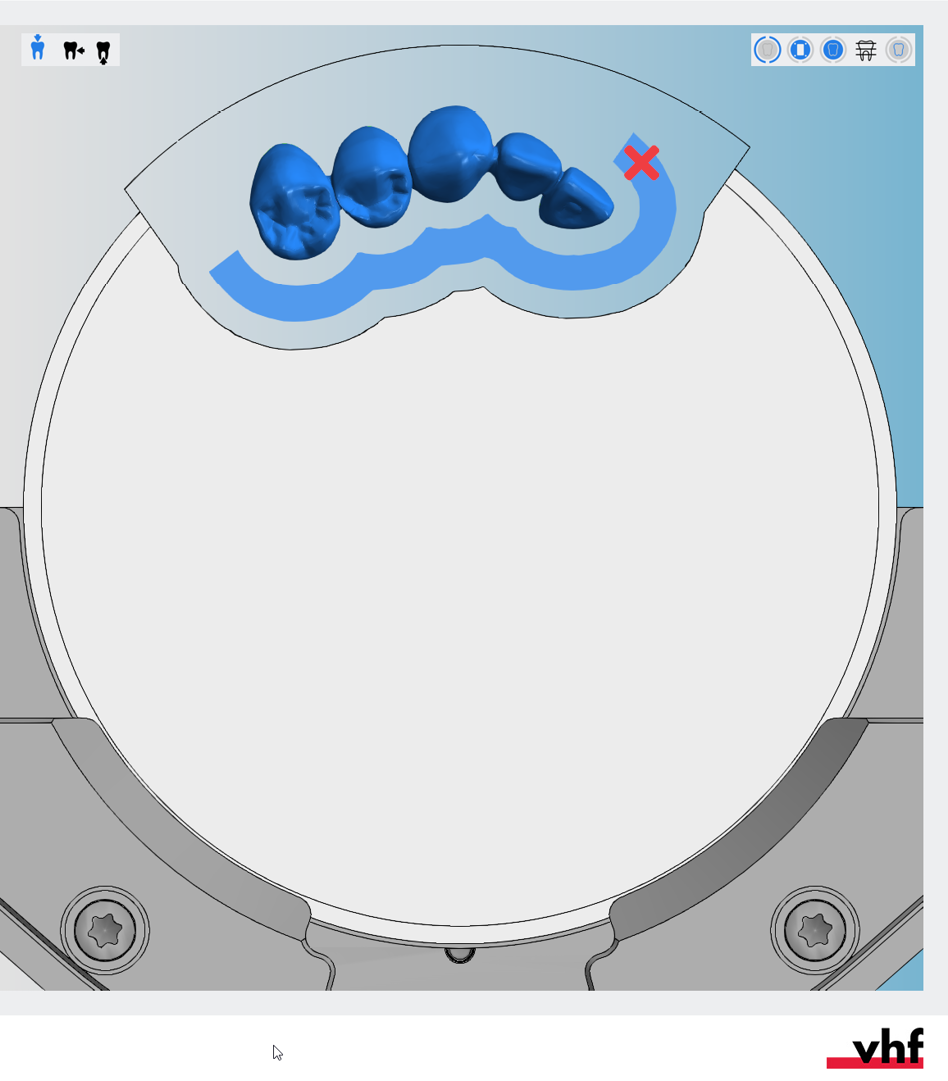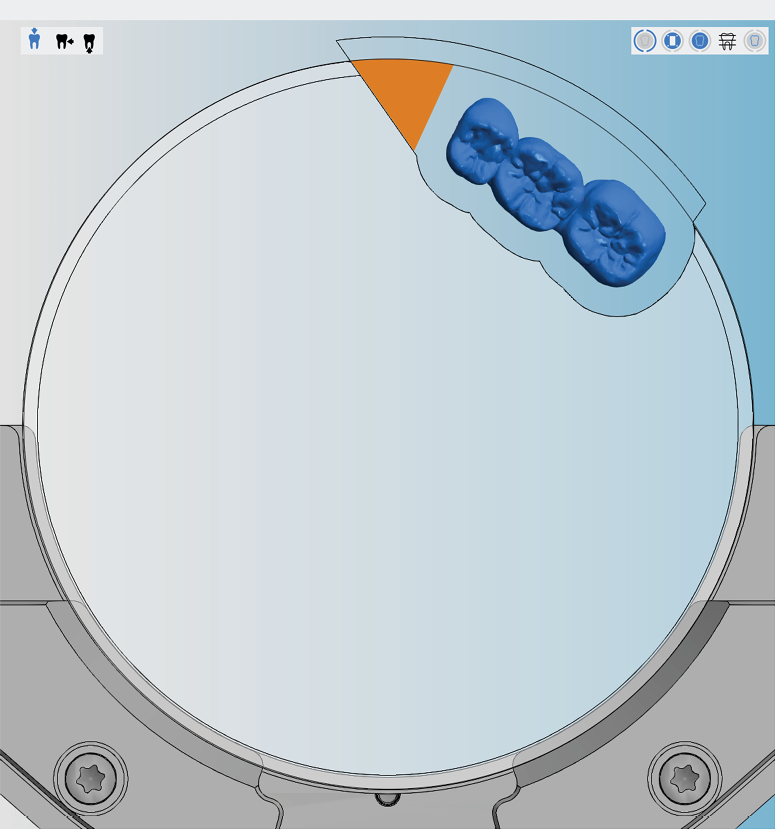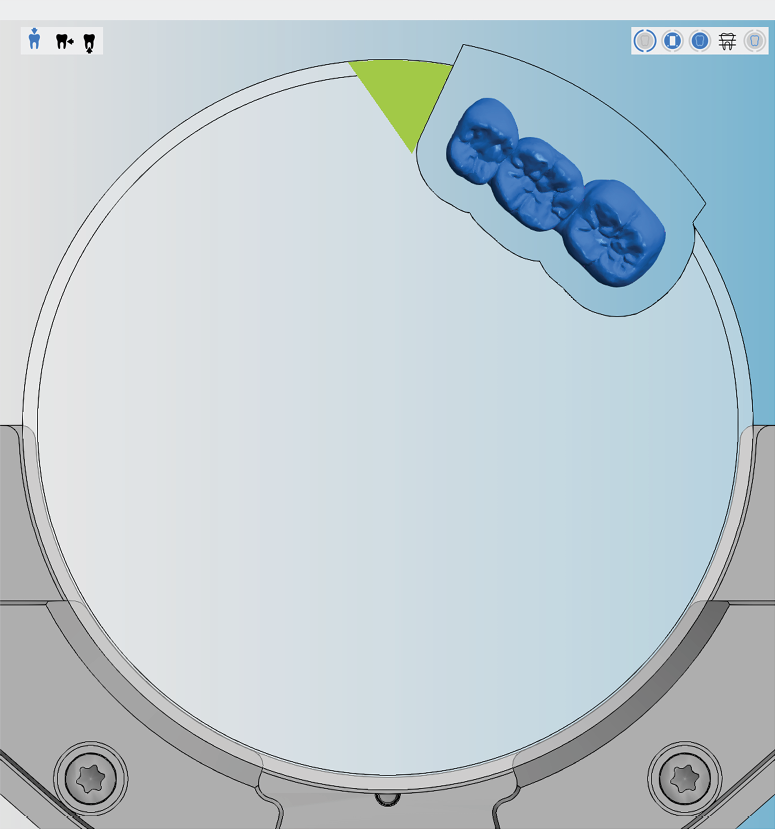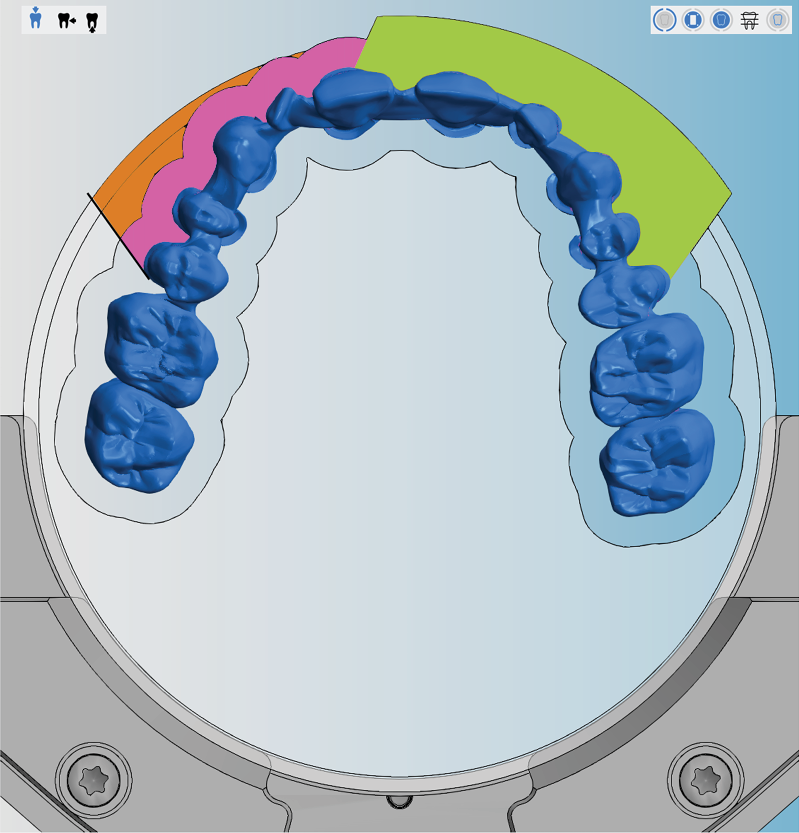Using anterior tooth machining
This procedure does not belong to the simple nesting workflow.
- Position your objects horizontally and vertically in the top view.
- Rotate your objects about the Z-axis in the top view.
- Check if all cavities and drillings are correct.
- Specify the drilling range for objects with unrecognized drillings.
- Mark the cavities for objects with unrecognized cavities.
- Set bars for all objects.
This procedure belongs to step 12 of the complete nesting workflow.
- Delete any incorrect machined areas.
- Change the status of objects and delete non-required objects.
- Position your objects horizontally and vertically in the top view.
- Rotate your objects about the Z-axis in the top view.
- Adjust the height position of your objects and/or rotate them about the X/Y-axis (required for multilayered blanks).
- Check if all cavities and drillings are correct.
- Specify the drilling range for objects with unrecognized drillings.
- Mark the cavities for objects with unrecognized cavities.
- Create a sinter bar for objects that require a sinter bar.
- Set drops for objects that require drops.
- Mark the attachment for objects with an attachment.
- Activate anterior tooth editing for the desired object)
- Edit or delete labels milled on objects.
- Set bars for all objects.
The anterior tooth editing machining function can be used to reduce the amount of residual material caused by narrow interdental spaces or undercuts when machining selected tooth surfaces.
The machine adjusts the disc so that geometries in the anterior tooth machining area are machined as completely as possible at a 90° angle to the dental tool.
-
The function is mainly intended for anterior tooth machining, but it can also provide benefits for other types of teeth.
-
The function is mostly used for multi-unit bridges, but is not limited to any indication.
-
The function is available for discs.
Recommendation: To ensure tool-friendly machining and proper fixation of the disc, do not use discs with a plastic ring on the outer edge.
-
The function is available for E5 machines.
-
For improved machining quality, activate the associated optional tools.
The machining time is increased by the larger milled area required for anterior tooth machining.
Recommendation if you cannot achieve a relevant reduction in residual material with anterior tooth machining, leave the function deactivated.
Activating anterior tooth machining for objects
You must carry out the following steps for each object in the anterior tooth machining area:
- Open the Nesting view for adjusting objects with the following icon in the main icon bar:

- If you need a sinter bar for the object, add it. This is no longer possible after anterior tooth editing is activated. For instructions on how to do this, see Creating sinter bars for bridges.
-
(Optional) Select the desired object in the blank display.
-
dentalcam highlights the object in the object list with a colored border.
-
Open the editing functions for the required object with the following icon in the left column:

-
The icon bar for the editing functions is displayed.
-
Open the editing function for anterior tooth editing with the following icon:

-
Position the desired object in the anterior tooth machining area marked in green:
-
Turn the object so that the geometry to be machined at a 90° angle faces the upper disc rim.
-
Make sure that there is no sinter bar or other object between the current object and the upper disc rim.
-
Make sure that no drill holes or cavities face the upper disc rim.
-
-
Continue by selecting the following icon in the left column:

-
Use the following icons to specify the side on which the material above the object is to be milled out:

Open both sides (default setting)

Open left side

Open right side
-
The tool must remove enough material above the object so that the tool can process it at a 90° angle.
-
The pages are calculated from the center of the current object. You can therefore gradually reduce the amount of material removed to what is necessary, even when there are several objects in the anterior tooth machining area.
 Optimizable and appropriate examples
Optimizable and appropriate examples
Optimizable
In the following case, only a 3-unit object was positioned on the right side of the anterior tooth machining area.
The Open both sides setting results in an unnecessary amount of material being milled out (orange area). This takes time and you cannot position any other object there.
Optimizable
In the following case, the Open right side setting results in material remaining on the left above the object (orange area). There is no anterior tooth machining in the violet area, although this would be technically possible.
-
-
Save your changes with the lower arrow icon:

-
Close the area for the editing function with the upper arrow icon:

Disabling anterior tooth machining for objects
-
(Optional) Select the desired object in the blank display.
-
dentalcam highlights the object in the object list with a colored border.
-
Open the editing functions for the required object with the following icon in the left column:

-
The icon bar for the editing functions is displayed.
-
Open the editing function for anterior tooth editing with the following icon:

-
Select the following icon:

-
Close the area for the editing function with the upper arrow icon:

-
dentalcam deactivates anterior tooth machining for the objects.
-
If anterior tooth machining is activated for other objects, move the current object out of the anterior tooth machining area.
What's next?
If you are finished with adjusting objects:
If you are unsure whether you are finished nesting the current blank, see the simple and complete nesting workflow: