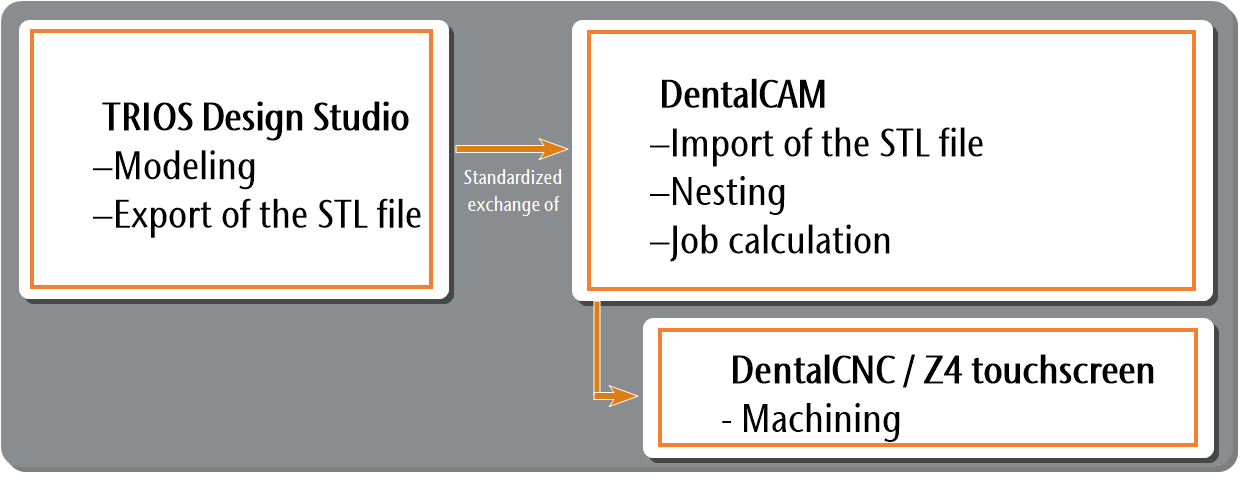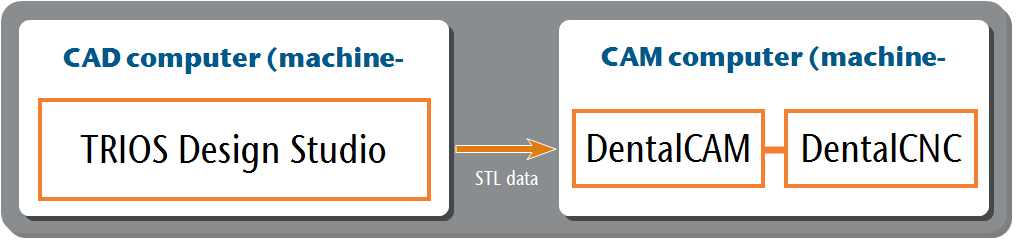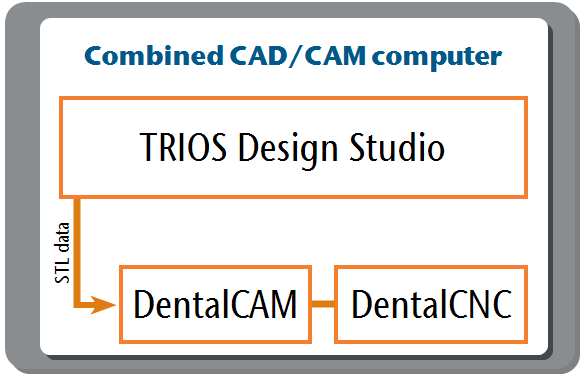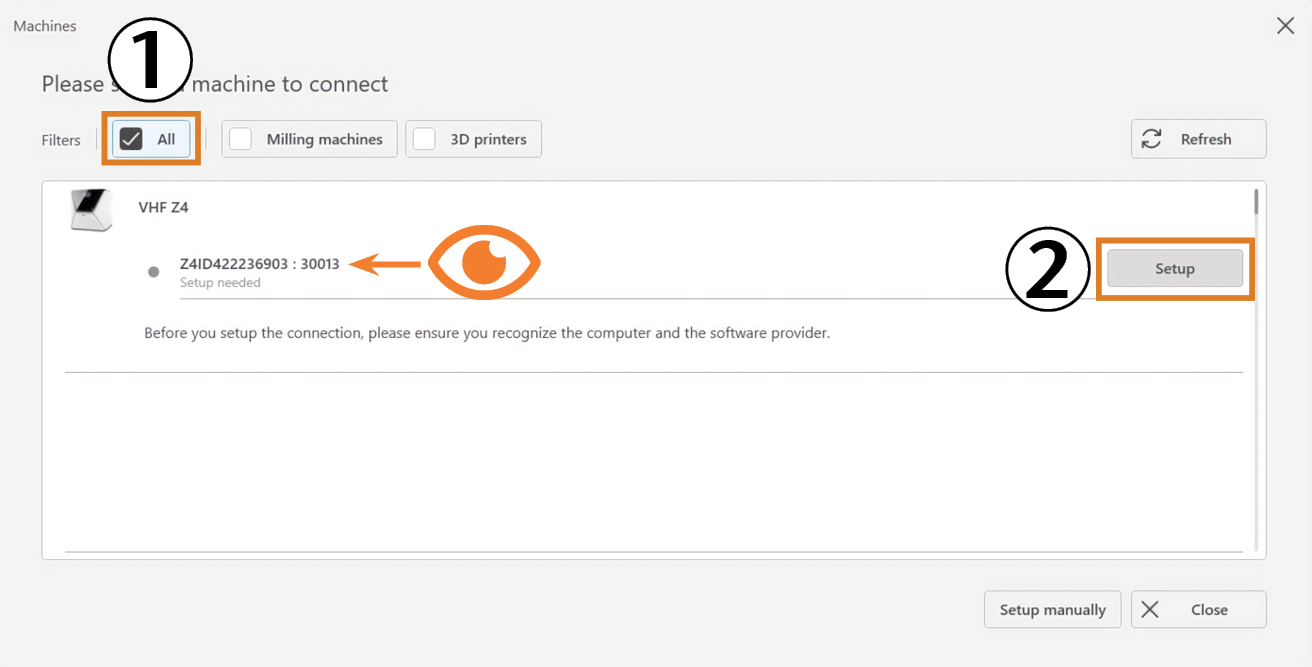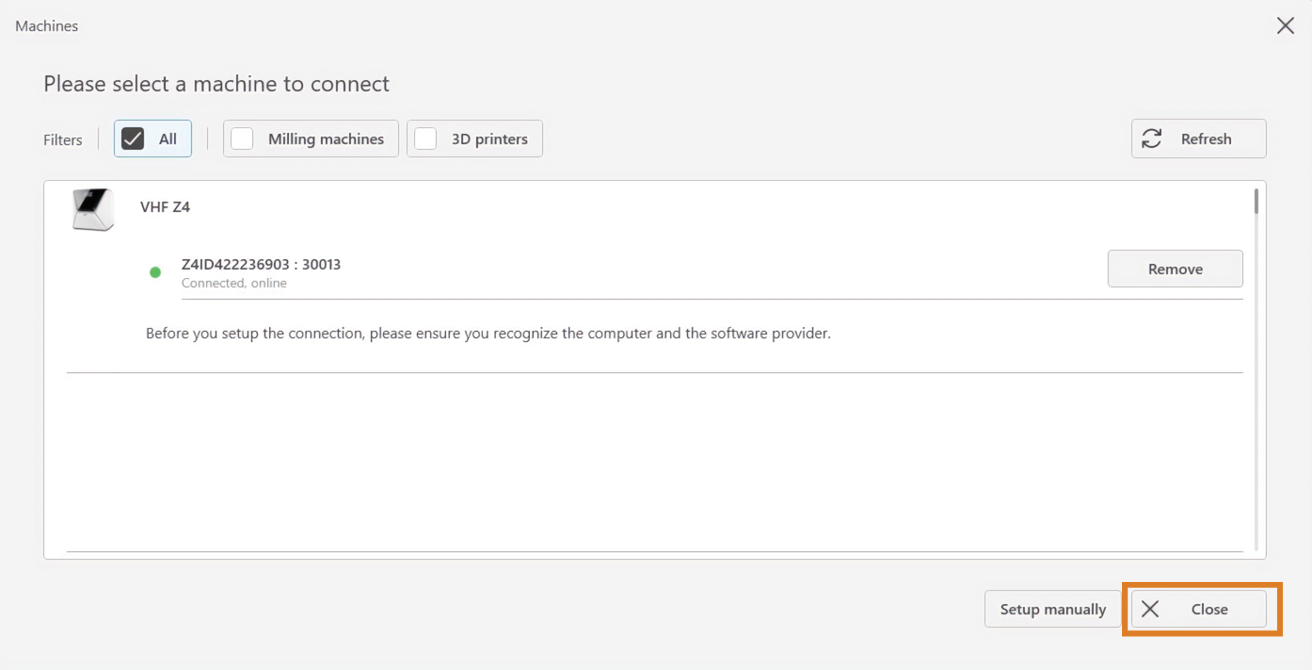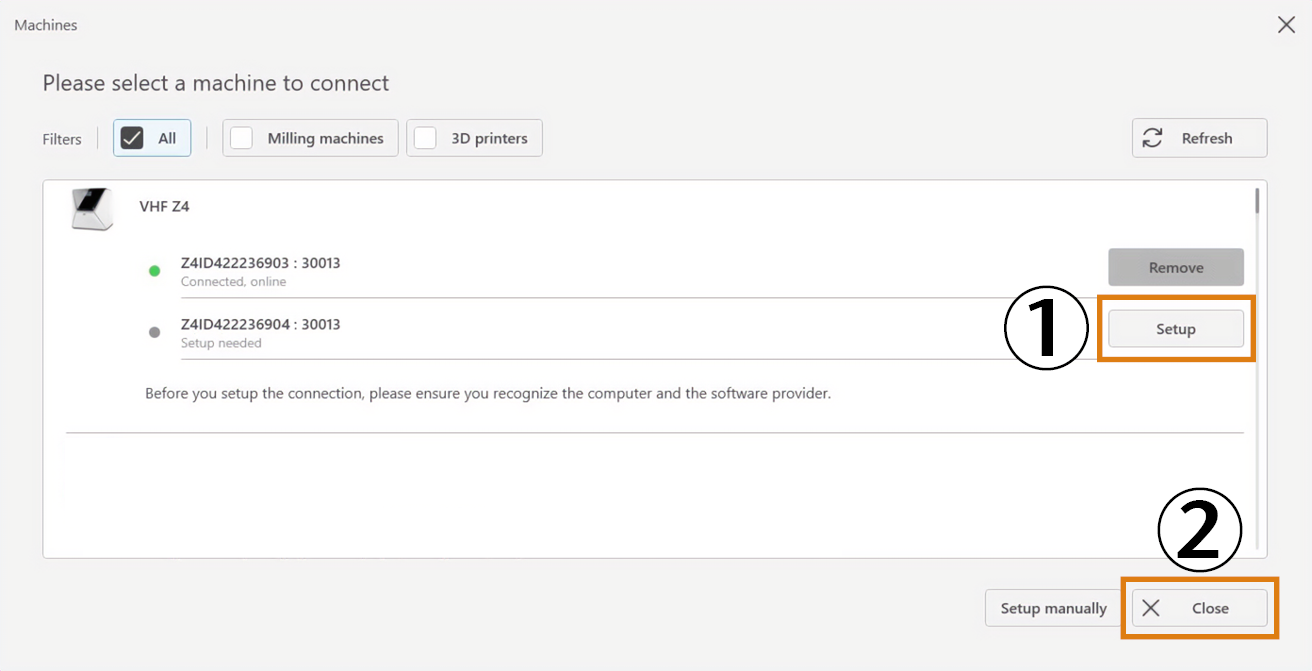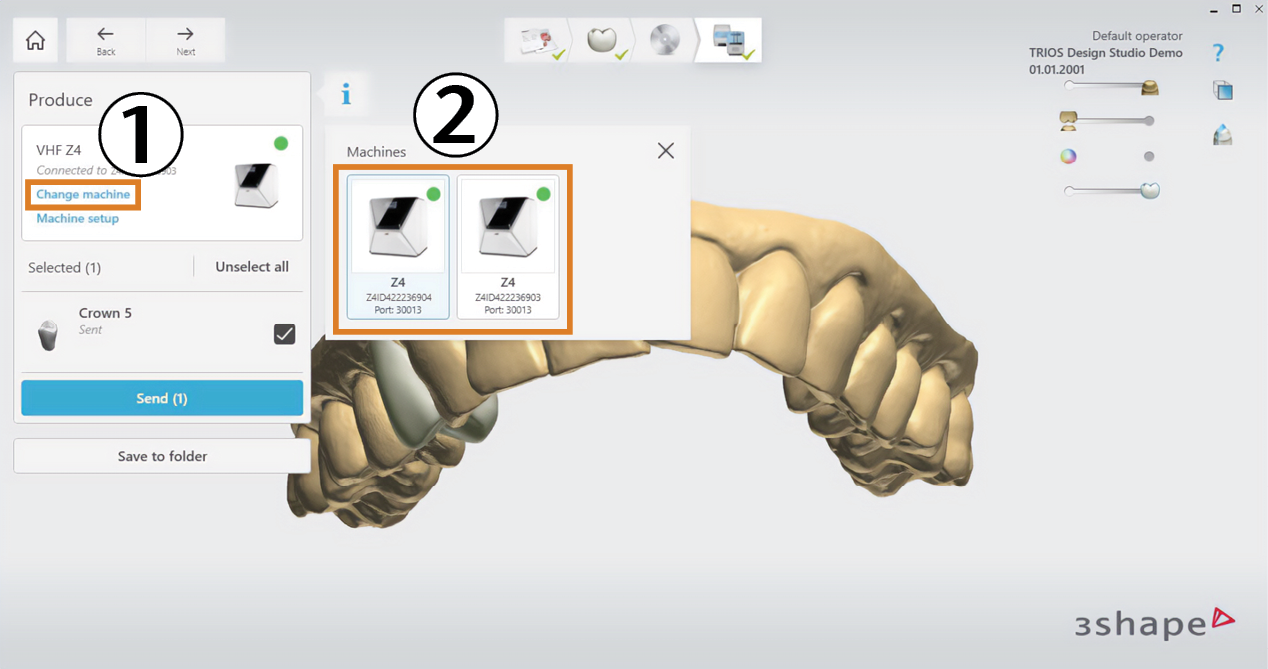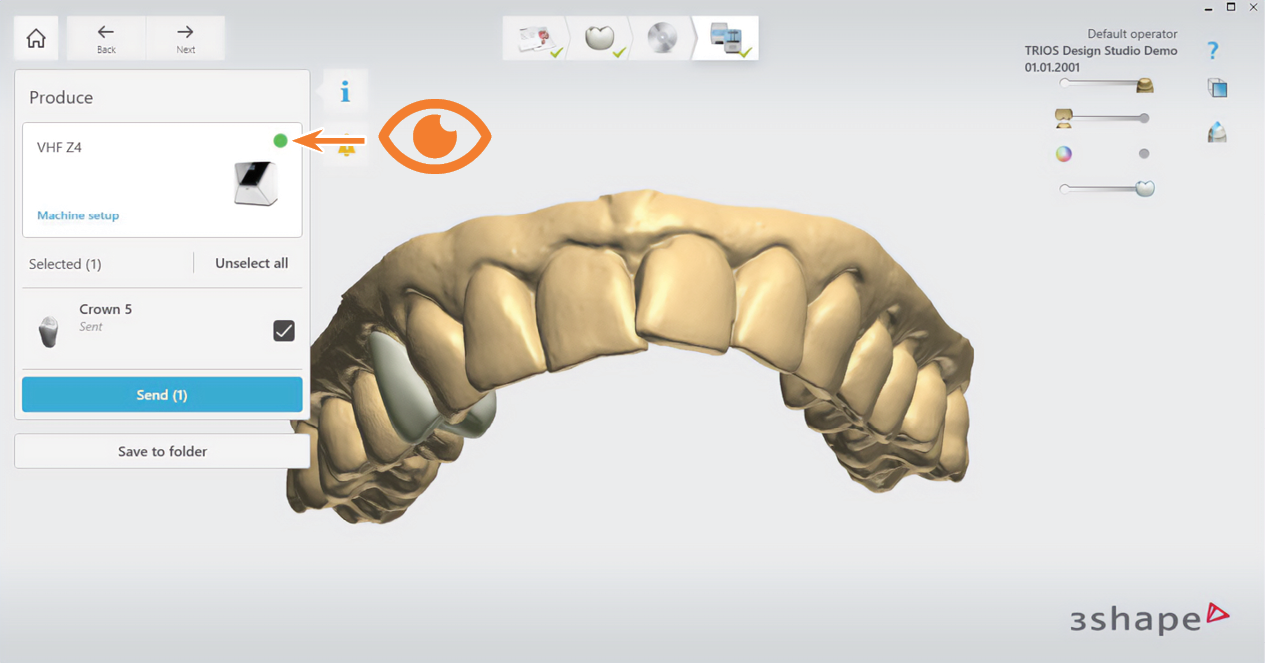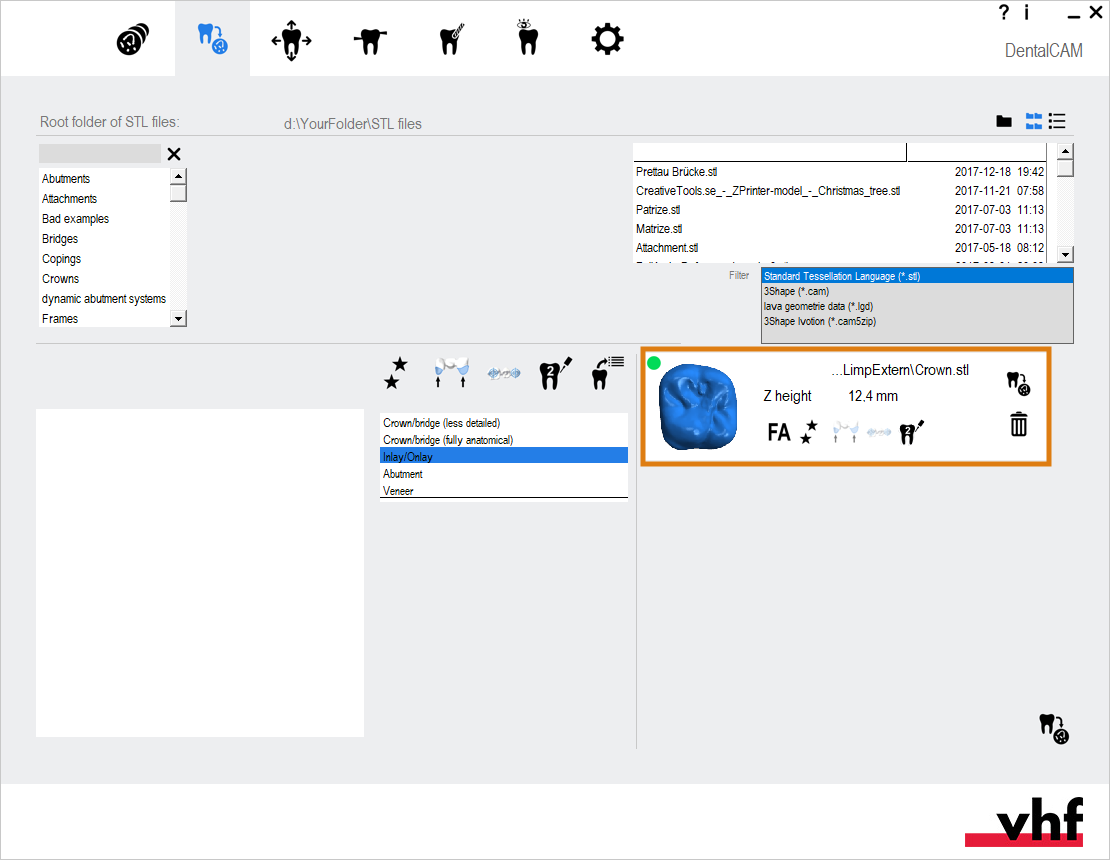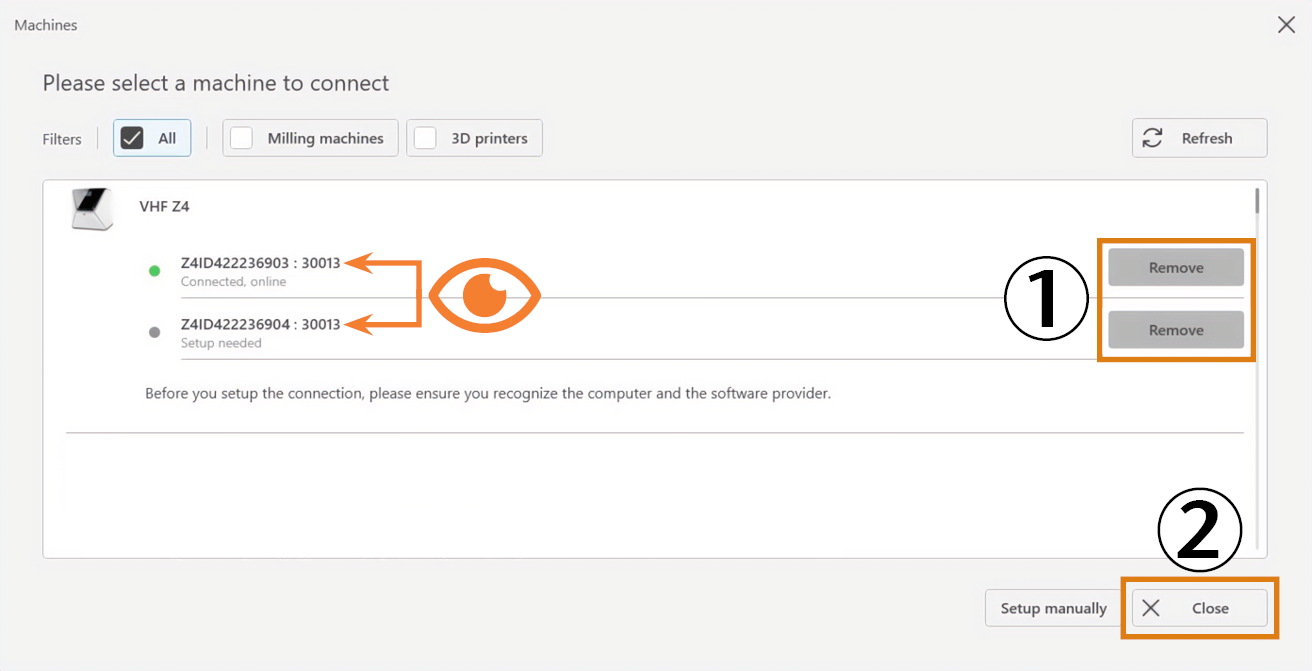Setting up and using 3Shape Produce workflow
3Shape Produce enables standardized data exchange between TRIOS Design Studio and dentalcam.
The 3Shape Produce workflow is supported for the following vhfdental machines:
-
E4
-
Z4
For Z4 users: Changeover video
Vimeo video – When viewing this video, personal data is sent to Vimeo Inc., USA. Privacy statement
3Shape Produce replaces the CAD/CAM integration of TRIOS Design Studio. A change back to CAD/CAM integration is not planned.
To create jobs for objects, work with both TRIOS Design Studio and dentalcam in the 3Shape Produce workflow.
chairsidecam and dentalcam
chairsidecam is a variant of dentalcam with a specially adapted user interface for the chairside area. The user interface focuses on the typical steps in this workflow.
vhf recommends chairsidecam for chairside users.
Main features:
-
Streamlined interface for accelerated chairside workflow
-
Designed for single orders – no blank archive available
-
Exclusively block machining possible
-
High quality like dentalcam, because based on the same technology
Schritt 1: Prepare setup
The following computer configurations are possible
-
For reasons of space, chairsidecam has not been included in the diagrams. It replaces dentalcam when used.
-
This help article only stipulates machine configurations 1 or 2 for Z4 machines.
-
Z4 machines use the touchscreen instead of dentalcnc by default.
Only Z4
-
Connect to the CAM computer
 The computer that is connected to your machine and which runs dentalcam and dentalcnc. via remote desktop access.
The computer that is connected to your machine and which runs dentalcam and dentalcnc. via remote desktop access. -
Machines with internal CAM computer
 The computer that is connected to your machine and which runs dentalcam and dentalcnc.: If dentalcam & dentalcnc is installed in version 7, contact your customer service for licensing and installation of version 8.
The computer that is connected to your machine and which runs dentalcam and dentalcnc.: If dentalcam & dentalcnc is installed in version 7, contact your customer service for licensing and installation of version 8.Licensing is free of charge for machines with a delivery date of 2021 or later.
All machines
- Install dentalcam & dentalcnc 8.07 or a higher version on the CAM computer
 The computer that is connected to your machine and which runs dentalcam and dentalcnc..
The computer that is connected to your machine and which runs dentalcam and dentalcnc.. -
If you use the function for multi-machine control, switch to computer configuration 2 for machines in the 3Shape Produce workflow.
The multi-machine control cannot be used together with the 3Shape Produce workflow.
-
License and install TRIOS Design Studio including all components required for 3Shape Produce on the CAD computer.
Schritt 2: Set up 3Shape Produce
Configure dentalcnc
You perform the following steps on each CAM computer![]() The computer that is connected to your machine and which runs dentalcam and dentalcnc.:
The computer that is connected to your machine and which runs dentalcam and dentalcnc.:
-
Open the dentalcncApplication settings with the following icon in the main toolbar:

-
Open the General settings with the following icon on the local toolbar:

-
Activate the CAD/CAM integration and 3Shape Produce enabled option.
Recommendation: activate chairsidecam
If you want to use chairsidecam, perform the following steps on each CAM computer![]() The computer that is connected to your machine and which runs dentalcam and dentalcnc.:
The computer that is connected to your machine and which runs dentalcam and dentalcnc.:
-
Open the dentalcamapplication settings window with the following icon in the main icon bar:


-
Open the View for general settings with the following icon in the program settings icon bar:

-
Activate the Activate ChairsideCAM option.
-
Save your changes with the following icon:

-
Restart dentalcam.
-
dentalcam starts as chairsidecam.

Set up manual STL import
The manual STL import is the default case.
Perform the following steps on each CAM computer![]() The computer that is connected to your machine and which runs dentalcam and dentalcnc.:
The computer that is connected to your machine and which runs dentalcam and dentalcnc.:
- Open the STL import view with the following icon in the main icon bar:

-
Set the following folder as the root folder:
<dentalcam-InstallationFolder>\STLimpExternal
Example:C:\vhf\DentalCAM_8\STLimpExtern
On Z4 machines, the installation folder
 The folder on your hard drive that you installed dentalcam and dentalcnc in. is always on the C drive:
The folder on your hard drive that you installed dentalcam and dentalcnc in. is always on the C drive:chairsidecam: Setting STL root folder
dentalcam Specifying the root folder
Requirement: You must not use the automatic STL import with a folder different from the default folder.
If you want to use the automatic STL import, perform the following steps on each CAM computer![]() The computer that is connected to your machine and which runs dentalcam and dentalcnc.:
The computer that is connected to your machine and which runs dentalcam and dentalcnc.:
-
Open the dentalcamapplication settings window with the following icon in the main icon bar:


-
Open the View for general settings with the following icon in the program settings icon bar:

-
Activate the option Automatically import STL files via the STL import folder.
More information about the function: Automatically import STL files via the STL import folder
-
Use the input field Import folder for the automatic STL import method to specify the following directory:
<dentalcam-InstallationFolder>\STLimpExternal
Example:C:\vhf\DentalCAM_8\STLimpExtern
On Z4 machines, the installation folder
 The folder on your hard drive that you installed dentalcam and dentalcnc in. is always on the C drive:
The folder on your hard drive that you installed dentalcam and dentalcnc in. is always on the C drive: -
Objects sent from TRIOS Design Studio are automatically added to the import list in the STL import view.
Setting up TRIOS Design Studio
You perform the following steps on the CAD computer:
-
Open TRIOS Design Studio.
-
In the Produce area, select Machine setup.
-
The Machines configuration window opens.
-
In the Filters area, select the All check box.
-
Scroll down the list to the entry of the desired machine.
-
Z4: Identify the machine by its serial number.
-
Other machines: Identify the machine by the name of the CAM computer
 The computer that is connected to your machine and which runs dentalcam and dentalcnc..
The computer that is connected to your machine and which runs dentalcam and dentalcnc.. -
The gray dot indicates that there is currently no connection.
-
-
Select Setup for the desired machine.
-
If the connection is successful, the dot turns green. For connection problems, see Troubleshooting.
-
Save the machine configuration with Close.
-
If you want to add more machines to the 3Shape Produce workflow (machine configuration 2), repeat the last 5 steps for each additional machine.
Schritt 3: Use 3Shape Produce
-
If you use multiple machines in the 3Shape Produce workflow, select the machine in TRIOS Design Studio:
-
In the Produce area, select Change machine.
-
In the Machines area, select the desired machine.
-
Check that the green dot displays a successful connection to the CAM computer
 The computer that is connected to your machine and which runs dentalcam and dentalcnc. of the machine.
The computer that is connected to your machine and which runs dentalcam and dentalcnc. of the machine.For connection problems see Troubleshooting
-
Select the object you want to export.
-
Select Send.
-
TRIOS Design Studio writes one STL file per object into the exchange directory.
-
Only Z4: Connect to the CAM computer
 The computer that is connected to your machine and which runs dentalcam and dentalcnc. via remote desktop access.
The computer that is connected to your machine and which runs dentalcam and dentalcnc. via remote desktop access. -
Switch to the STL import view in chairsidecam / dentalcam.
-
Select the STL file for editing in chairsidecam / dentalcam:
-
When importing STL manually, select the STL file from the root folder.
-
With automatic import, the object is already on the STL import list.
-
-
Continue with the order processing in chairsidecam / dentalcam.
Remove machines
-
Open TRIOS Design Studio.
-
In the Produce area, select Machine setup.
-
The Machines configuration window shows all machines in the 3Shape Produce workflow.
-
Identify the machine by its serial number (Z4) or by the name of the CAM computer
 The computer that is connected to your machine and which runs dentalcam and dentalcnc. (other machines).
The computer that is connected to your machine and which runs dentalcam and dentalcnc. (other machines). -
Select Remove for the desired machine.
-
Save the machine configuration with Close.
Troubleshooting
If TRIOS Design Studio does not find the CAM computer![]() The computer that is connected to your machine and which runs dentalcam and dentalcnc. of a machine, do the following:
The computer that is connected to your machine and which runs dentalcam and dentalcnc. of a machine, do the following:
-
Check the network:
-
Is the CAM computer
 The computer that is connected to your machine and which runs dentalcam and dentalcnc. switched on and dentalcnc started?
The computer that is connected to your machine and which runs dentalcam and dentalcnc. switched on and dentalcnc started? -
Was a supported machine selected in the setup program
 A separate program called "Setup.exe" which installs the applications on your hard drive. when installing dentalcam & dentalcnc?
A separate program called "Setup.exe" which installs the applications on your hard drive. when installing dentalcam & dentalcnc? -
If you are using a WiFi connection: Is the signal sufficient? Recommendation: Change to a wired connection as a test.
-
If you are using a wired connection: Have you connected all Ethernet cables to the CAD and CAM computer
 The computer that is connected to your machine and which runs dentalcam and dentalcnc.?
The computer that is connected to your machine and which runs dentalcam and dentalcnc.? -
Recommendation: Connect the CAM computer
 The computer that is connected to your machine and which runs dentalcam and dentalcnc. directly to the CAM computer
The computer that is connected to your machine and which runs dentalcam and dentalcnc. directly to the CAM computer The computer that is connected to your machine and which runs dentalcam and dentalcnc. via Ethernet cable as a test.
The computer that is connected to your machine and which runs dentalcam and dentalcnc. via Ethernet cable as a test. -
Is a firewall
 Security software which monitors the network data to block harmful data. blocking the connection between the CAD computer and the CAM computer
Security software which monitors the network data to block harmful data. blocking the connection between the CAD computer and the CAM computer The computer that is connected to your machine and which runs dentalcam and dentalcnc.?
The computer that is connected to your machine and which runs dentalcam and dentalcnc.? -
On the CAM computer
 The computer that is connected to your machine and which runs dentalcam and dentalcnc., open Windows Explorer and manually start the 3Shape Produce service in the following folder:
The computer that is connected to your machine and which runs dentalcam and dentalcnc., open Windows Explorer and manually start the 3Shape Produce service in the following folder:C:\Program Files\vhf camfacture AG\Produce.Service\>
-
Turn off and on the incoming firewall
 Security software which monitors the network data to block harmful data. rule for the 3Shape Produce service on the CAM computer
Security software which monitors the network data to block harmful data. rule for the 3Shape Produce service on the CAM computer The computer that is connected to your machine and which runs dentalcam and dentalcnc.:
The computer that is connected to your machine and which runs dentalcam and dentalcnc.: -
Open the Windows Defender Firewall
 Security software which monitors the network data to block harmful data. with Advanced Security application.
Security software which monitors the network data to block harmful data. with Advanced Security application. -
Select Incoming Rules in the left column.
-
In the Incoming Rules area, right-click Produce Service and select Disable Rulefrom the context menu.
-
Repeat the last step and this time select Activate Rule from the context menu.
-
Refresh the machine list in TRIOS Design Studio with Refresh.
What's next?
You can now edit STL files exported from TRIOS Design Studio using chairsidecam or dentalcam.
To get started, we recommend beginners:
chairsidecam: Importing STL files
dentalcam: Basic workflow