Accessing the CAM computer
A remote desktop connection from the CAD computer to the CAM computer![]() The computer that is connected to your machine and which runs dentalcam and dentalcnc. is the standard way you configure the Z4 CAM computer
The computer that is connected to your machine and which runs dentalcam and dentalcnc. is the standard way you configure the Z4 CAM computer![]() The computer that is connected to your machine and which runs dentalcam and dentalcnc. or use applications on it.
The computer that is connected to your machine and which runs dentalcam and dentalcnc. or use applications on it.
-
Start the desktop application Remote Desktop Connection on the CAD computer. Do not start the Windows Store app Remote Desktop.
- The Remote Desktop Connection window opens.
-
Enter the following into the Computer combo box: Serial number of the machine
Example: Z4ID212345678
-
Select Connect.
- You are prompted to enter the login credentials.
- Enter the credentials. Default credentials:
- User: camcomputer
- Password: You will find the password on the delivery bill or on the back of the CAM computer
 The computer that is connected to your machine and which runs dentalcam and dentalcnc..
The computer that is connected to your machine and which runs dentalcam and dentalcnc.. - Select More choices.
- Select Use a different account.
-
You can enter the user name given above.
-
Select OK.
- The desktop of the CAM computer
 The computer that is connected to your machine and which runs dentalcam and dentalcnc. is displayed in the window of the remote desktop application. Here you can access files and start applications on the CAM computer
The computer that is connected to your machine and which runs dentalcam and dentalcnc. is displayed in the window of the remote desktop application. Here you can access files and start applications on the CAM computer The computer that is connected to your machine and which runs dentalcam and dentalcnc..
The computer that is connected to your machine and which runs dentalcam and dentalcnc..
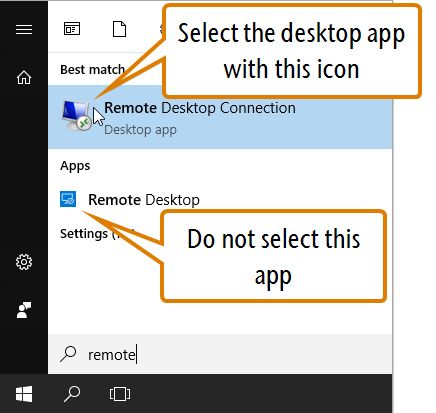
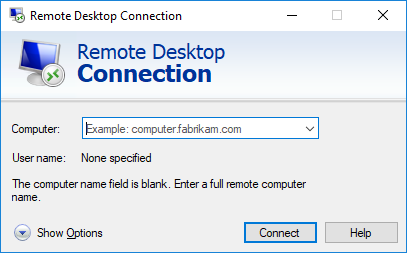
If a different default user name is displayed that you cannot change, do the following:
Accessing via hardware
As an alternative to a remote desktop connection, you can connect a monitor and/or USB devices directly to the CAM computer![]() The computer that is connected to your machine and which runs dentalcam and dentalcnc..
The computer that is connected to your machine and which runs dentalcam and dentalcnc..
Use the ports of the CAM computer![]() The computer that is connected to your machine and which runs dentalcam and dentalcnc. panel for this:
The computer that is connected to your machine and which runs dentalcam and dentalcnc. panel for this:
Machines with internal CAM computer

CAM computer![]() The computer that is connected to your machine and which runs dentalcam and dentalcnc. panel internal CAM computer
The computer that is connected to your machine and which runs dentalcam and dentalcnc. panel internal CAM computer![]() The computer that is connected to your machine and which runs dentalcam and dentalcnc.
The computer that is connected to your machine and which runs dentalcam and dentalcnc.
- HDMI 1.4b port
- USB 2.0 port with WiFi device
- Connect the monitor to the HDMI port of the machine. If your monitor isn’t equipped with an HDMI cable, use an adapter.
- If you want to install USB devices on the CAM computer
 The computer that is connected to your machine and which runs dentalcam and dentalcnc., proceed as follows:
The computer that is connected to your machine and which runs dentalcam and dentalcnc., proceed as follows: - Remove the WiFi device from the USB port.
- (Optional) Connect a USB hub to the USB port.
- Connect the desired USB devices to the USB port or USB hub.
- Activate the CAM computer
 The computer that is connected to your machine and which runs dentalcam and dentalcnc. interface with the connected input device.
The computer that is connected to your machine and which runs dentalcam and dentalcnc. interface with the connected input device. - You are prompted to enter the login credentials.
- Enter the credentials. Default credentials:
- User: camcomputer
- Password: You will find the password on the delivery bill or on the back of the CAM computer
 The computer that is connected to your machine and which runs dentalcam and dentalcnc..
The computer that is connected to your machine and which runs dentalcam and dentalcnc.. - Press Enter.
- The desktop of the CAM computer
 The computer that is connected to your machine and which runs dentalcam and dentalcnc. will be displayed on the connected monitor. You can access files and start applications on the CAM computer
The computer that is connected to your machine and which runs dentalcam and dentalcnc. will be displayed on the connected monitor. You can access files and start applications on the CAM computer The computer that is connected to your machine and which runs dentalcam and dentalcnc..
The computer that is connected to your machine and which runs dentalcam and dentalcnc..
You must reconnect the WiFi device to the USB port after removing the other devices.
Machines with external CAM computer
Variant 1

CAM computer![]() The computer that is connected to your machine and which runs dentalcam and dentalcnc. panel external CAM computer
The computer that is connected to your machine and which runs dentalcam and dentalcnc. panel external CAM computer![]() The computer that is connected to your machine and which runs dentalcam and dentalcnc.
The computer that is connected to your machine and which runs dentalcam and dentalcnc.
- WiFi antenna
- USB port 2.0 Type A
- Network port (Ethernet RJ-45)
- WiFi antenna
- DisplayPort 1.2
- Network port (Ethernet RJ-45)
- Power connectionCAM computer
 The computer that is connected to your machine and which runs dentalcam and dentalcnc.
The computer that is connected to your machine and which runs dentalcam and dentalcnc.
Variant 2
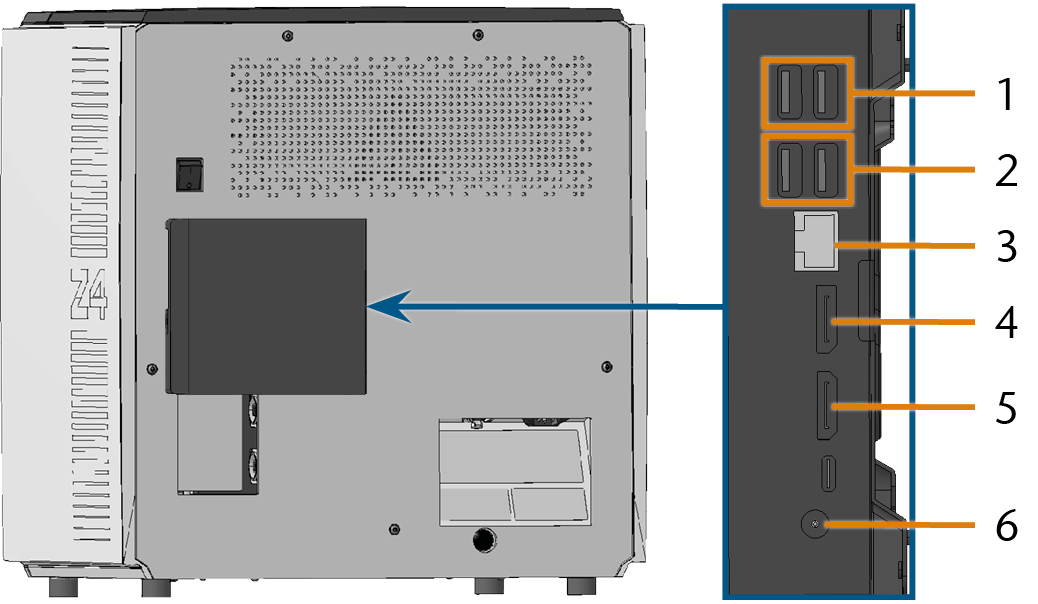
CAM computer![]() The computer that is connected to your machine and which runs dentalcam and dentalcnc. panel external CAM computer
The computer that is connected to your machine and which runs dentalcam and dentalcnc. panel external CAM computer![]() The computer that is connected to your machine and which runs dentalcam and dentalcnc.
The computer that is connected to your machine and which runs dentalcam and dentalcnc.
- USB port 2.0 Type A
- USB port 3.1 Gen 1
- Network port (Ethernet RJ-45)
- DisplayPort 1.2
- HDMI port 1.4
- Power connectionCAM computer
 The computer that is connected to your machine and which runs dentalcam and dentalcnc.
The computer that is connected to your machine and which runs dentalcam and dentalcnc.
-
Connect the monitor to the CAM computer
 The computer that is connected to your machine and which runs dentalcam and dentalcnc..
The computer that is connected to your machine and which runs dentalcam and dentalcnc..-
Depending on the variant, use the DisplayPort or the HDMI port.
-
Use an adapter if necessary.
-
- If you want to connect USB devices to the CAM computer
 The computer that is connected to your machine and which runs dentalcam and dentalcnc., connect them to the USB ports.
The computer that is connected to your machine and which runs dentalcam and dentalcnc., connect them to the USB ports. - Activate the CAM computer
 The computer that is connected to your machine and which runs dentalcam and dentalcnc. interface with the connected input device.
The computer that is connected to your machine and which runs dentalcam and dentalcnc. interface with the connected input device. - You are prompted to enter the login credentials.
- Enter the credentials. Default credentials:
- User: camcomputer
- Password: You will find the password on the delivery bill or on the back of the CAM computer
 The computer that is connected to your machine and which runs dentalcam and dentalcnc..
The computer that is connected to your machine and which runs dentalcam and dentalcnc.. - Press Enter.
- The desktop of the CAM computer
 The computer that is connected to your machine and which runs dentalcam and dentalcnc. will be displayed on the connected monitor. You can access files and start applications on the CAM computer
The computer that is connected to your machine and which runs dentalcam and dentalcnc. will be displayed on the connected monitor. You can access files and start applications on the CAM computer The computer that is connected to your machine and which runs dentalcam and dentalcnc..
The computer that is connected to your machine and which runs dentalcam and dentalcnc..
What's next?
If you want to set up the CAM computer![]() The computer that is connected to your machine and which runs dentalcam and dentalcnc. again:
The computer that is connected to your machine and which runs dentalcam and dentalcnc. again:
Configuring the CAM computer
If you want to exchange the manufacturing software![]() Term for the software package consisting of dentalcam and dentalcnc.:
Term for the software package consisting of dentalcam and dentalcnc.: