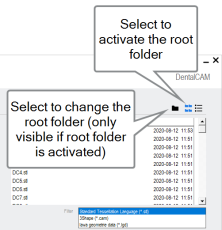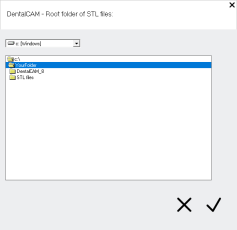Setting STL root folder
-
Activate the root folder display with the following icon in the upper right corner of the STL import view:

- The following icon is displayed in the top right corner of the STL import view:

-
Select the following icon:

- A window for selecting the root folder opens.
-
Select the desired folder:
-
From the drop-down list, select the drive that contains the folder.
-
Navigate to the required folder using the tree view.
-
Open the folder with a double-click. It is not enough to mark the folder.
When using the 3Shape Produce workflow, you must select the following folder:
<ChairsideCAM-InstallationFolder>\STLimpExternal
Example:C:\vhf\DentalCAM_8\STLimpExtern
On Z4 machines, the installation folder
 The folder on your hard drive that you installed dentalcam and dentalcnc in. is always on the C drive:
The folder on your hard drive that you installed dentalcam and dentalcnc in. is always on the C drive: -
-
Select the following icon:

- The window closes. ChairsideCAM shows the path next to the label Root folder for STL files.
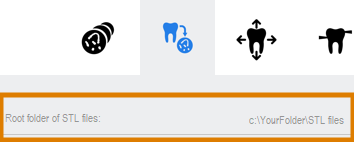
Watch the video
YouTube video – When viewing this video, personal data is sent to YouTube, LLC, USA. Privacy statement