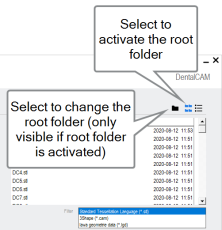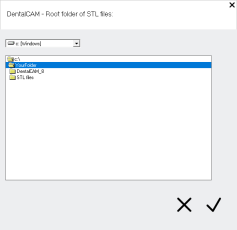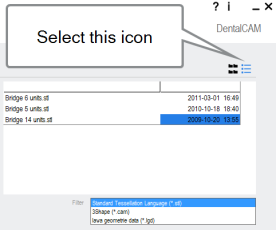Selecting a root folder or activating the file browser
dentalcam provides 2 options for manually selecting STL files:
- About a root folderIf you store all your STL files in 1 folder, set this folder as the root folder in dentalcam. In this case, you can only select files in the root folder and its sub-folders, but you cannot change into folders higher than the root folder.
- About a file browserYou use a file browser to navigate to the folder with the desired files. This option gives you maximum flexibility, but if you store all your STL files in 1 folder, using the root folder may be the more convenient option.
You can switch between the two options at any time.
- Open the STL import view with the following icon in the main icon bar:

Specifying the root folder
-
Activate the root folder display with the following icon in the upper right corner of the STL import view:

- The following icon is displayed in the top right corner of the STL import view:

-
Select the following icon:

- A window for selecting the root folder opens.
-
Select the desired folder:
-
From the drop-down list, select the drive that contains the folder.
-
Navigate to the required folder using the tree view.
-
Open the folder with a double-click. It is not enough to mark the folder.
When using the 3Shape Produce workflow, you must select the following folder:
<dentalcam-InstallationFolder>\STLimpExternal
Example:C:\vhf\DentalCAM_8\STLimpExtern
On Z4 machines, the installation folder
 The folder on your hard drive that you installed dentalcam and dentalcnc in. is always on the C drive:
The folder on your hard drive that you installed dentalcam and dentalcnc in. is always on the C drive: -
-
Select the following icon:

- The window closes. dentalcam shows the path next to the label Root folder for STL files.
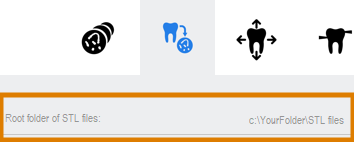
Watch the video
YouTube video – When viewing this video, personal data is sent to YouTube, LLC, USA. Privacy statement
Activating the file browser
If you want to use the file browser for selecting STL files, you need to activate it.
- Activate the file browser by selecting the following icon in the top right corner of the STL import view:

- The file browser displays.
What's next?
If you have you already created a blank and want to import objects via the chosen method:
If you yet need to create a blank:
Creating new jobs in the blank archive
If you are still setting up the applications, select the next step: