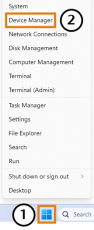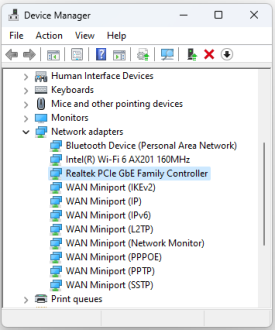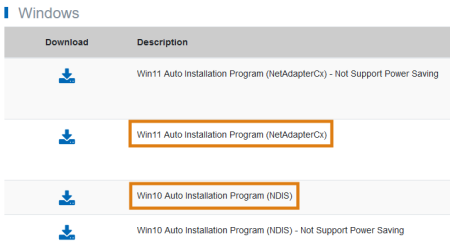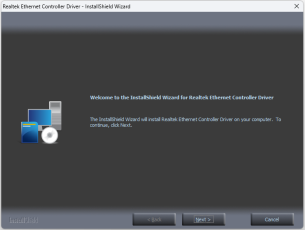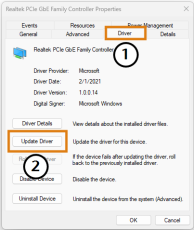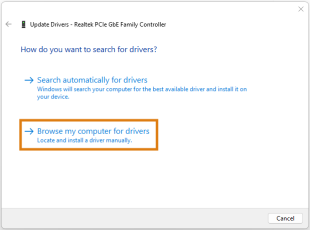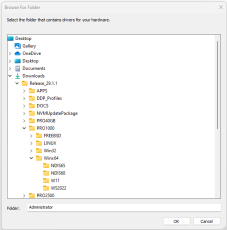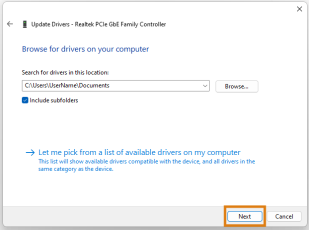Se aplica a: Máquinas dentales
Subsanación de errores – Subsane los problemas personalmente
Subsanación de errores generales
La emisión sonora real de la máquina varía en gran medida según el material mecanizado y las condiciones de mecanizado.
- Si la máquina está excepcionalmente ruidosa, controle las siguientes condiciones de funcionamiento:
- Limpieza del portapiezas
- Condición de las herramientas
- Calidad de la pieza en bruto
- Si no es posible impedir que se produzcan ruidos intensos, utilice protección auditiva durante el mecanizado.
Esto puede deberse a lo siguiente:
- El archivo .stl está defectuoso.
- Vuelva a exportar el archivo .stl desde el programa CAD una vez corregida la configuración CAD.
- Existen varios archivos llamados construction.info en la ruta de la carpeta (DentalCAM solo admite 1 archivo construction.info por ruta actualmente).
- Elimine todos los archivos construction.info que no guarden relación del directorio donde se encuentra el archivo .stl.
La memoria del sistema Windows® (RAM) o el volumen disponible son insuficientes.
- Compruebe el tamaño de la carpeta Archivo. Si es excepcionalmente grande (más de 15-20 GB), elimine las piezas en bruto que se hayan utilizado por completo.
- Reinicie el ordenador para liberar recursos de memoria.
- Cierre todos los programas que no sean necesarios.
- Compruebe en el Administrador de tareas (Windows® 10) si hay suficientes recursos de memoria disponibles:
- Pulse CTRL + Mayús + Esc.
- Se abrirá el Administrador de tareas.
- Seleccione la pestaña Rendimiento.
- En la columna izquierda junto a la etiqueta Memoria, se muestra la memoria en uso y la memoria máxima de trabajo.
El .stl se guardó en formato ASCII y no en formato binario.
- Abra la carpeta con el archivo STL correspondiente en el Explorador de Windows®.
- Haga clic con el botón derecho del ratón en el archivo .stl y seleccione Abrir con en el menú contextual.
-
Seleccione un editor de textos (p.ej., Bloc de notas, Wordpad, etc.).
-
Si aparece como un documento de texto, está en formato ASCII.
- Vuelva a exportar el archivo en cuestión desde el programa CAD en formato binario para convertirlo de formato ASCCII a formato binario.
Este error es causado por archivos STL dañados, cuyas imágenes de vista previas no puede eliminar DentalCAM.
-
Elimine el contenido de la carpeta STLImp en el directorio de instalación
 Directorio de su disco duro en el que ha instalado DentalCAM y DentalCNC. DentalCAM y DentalCNC.
Directorio de su disco duro en el que ha instalado DentalCAM y DentalCNC. DentalCAM y DentalCNC.
El .stl se guardó en formato ASCII y no en formato binario.
- Abra la carpeta con el archivo STL correspondiente en el Explorador de Windows®.
- Haga clic con el botón derecho del ratón en el archivo .stl y seleccione Abrir con en el menú contextual.
- Seleccione un editor de textos (p.ej., Bloc de notas, Wordpad, etc.).
- Vuelva a exportar el archivo en cuestión desde el programa CAD en formato binario para convertirlo de formato ASCCII a formato binario.
El archivo .stl seleccionado dispone de permisos de archivo de solo lectura o limitados para el actual usuario.
- Compruebe que el archivo .stl no tenga derechos de acceso de solo lectura.
- Compruebe que la ruta de instalación de DentalCAM no tiene derechos de acceso de solo lectura.
- Copie el archivo .stl en una unidad local, vuelva a iniciar DentalCAM e intente anidar el archivo .stl.
Después de la instalación de DentalCAM 7/8 o de una actualización de Windows®, active .Net Framework 3.5 y 4.7 desde el menú «Características de Windows» de Windows®.
-
Navegue a Panel de control > Programas y funciones.
-
Seleccione Activar o desactivar las características de Windows.
-
Active .NET Framework 3.5 y .NET Framework 4.7.
-
Seleccione OK.
-
Actualice de nuevo DentalCAM y DentalCNC a la versión más reciente con un paquete de instalación.
Si necesita un paquete de instalación, póngase en contacto con el servicio de atención al cliente.
Cero es un subtipo de variante utilizado para indicar que un dato no contiene información válida.
- Realice una copia de seguridad de los datos de usuario y vuelva a instalar DentalCAM.
Además de los errores de DentalCAM y los errores de tiempo de ejecución, Windows® también muestra otros errores. A continuación, se indican los mensajes de error y las posibles soluciones para eliminar los errores.
Se han detectado taladros en conflicto.
- Utilice la función de edición para especificar el área de taladrado y eliminar el taladrado duplicado (encontrará las correspondientes instrucciones aquí).
Después de la instalación de DentalCAM 7/8 o de una actualización de Windows®, active .Net Framework 3.5 y 4.7 desde el menú «Características de Windows» de Windows®.
-
Navegue a Panel de control > Programas y funciones.
-
Seleccione Activar o desactivar las características de Windows.
-
Active .NET Framework 3.5 y .NET Framework 4.7.
-
Seleccione OK.
-
Actualice de nuevo DentalCAM y DentalCNC a la versión más reciente con un paquete de instalación.
Si necesita un paquete de instalación, póngase en contacto con el servicio de atención al cliente.
La biblioteca de Windows® es necesaria para abrir la visualización del material residual en DentalCAM.
- Instale Microsoft Visual C++ 2013 Redistributable (x64) (o utilice el enlace de descarga proporcionado)
Este error puede ocurrir después de una actualización de Windows®.
- Asegúrese de que abre DentalCNC como administrador o con derechos de administrador.
-
Vuelva a instalar el software DentalCAM utilizando derechos de administrador.
Durante el funcionamiento de DentalCAM pueden producirse otros problemas. A continuación, se indican los problemas más habituales que se producen y las soluciones para subsanarlos.
Esto puede deberse a lo siguiente:
- Se ha insertado una pieza en bruto de pilar prefabricada en el portapiezas.
- Asegúrese de que se utilice la pieza en bruto de pilar prefabricada correcta.
- Sustituya la pieza en bruto de pilar prefabricado incorrecta por una correcta.
La pieza en bruto de pilar prefabricado correcta viene determinada por el programa CAD en el que se creó el archivo STL. - Problema de medición debido a un problema mecánico con la pinza de sujeción.
- Realice un mantenimiento de la pinza de sujeción (véase las instrucciones de uso de su máquina).
- Asegúrese de que la pinza de sujeción está completamente apretada.
- Conflicto de software
- Actualice DentalCAM a la versión más reciente.
El tamaño de fuente de Windows se ha aumentado a más del 100%
- Abra: Panel de control > Apariencia y personalización > Cambia la apariencia de tu pantalla. > Haga el texto y otros elementos más grandes o más pequeños.
- Ajuste el tamaño de los textos a Más pequeño - 100% (predeterminado).
Los siguientes problemas exigen que se modifique la configuración de Windows®. Es posible que necesite derechos de administrador para esto.
La máquina debe tener conexión permanente con el ordenador CAM![]() Ordenador que está conectado a su máquina y en el que se ejecutan DentalCAM y DentalCNC. en todo momento. Asegúrese de que el ordenador CAM
Ordenador que está conectado a su máquina y en el que se ejecutan DentalCAM y DentalCNC. en todo momento. Asegúrese de que el ordenador CAM![]() Ordenador que está conectado a su máquina y en el que se ejecutan DentalCAM y DentalCNC. no entre en modo «Suspender» o «Hibernar» durante el proceso de mecanizado.
Ordenador que está conectado a su máquina y en el que se ejecutan DentalCAM y DentalCNC. no entre en modo «Suspender» o «Hibernar» durante el proceso de mecanizado.
Un ajuste habitual que puede afectar al fresado es Configuración de suspensión selectiva de USB. Le recomendamos que desactive este ajuste para evitar interrupciones en la conexión.
- Abra la Configuración de Windows.
- Seleccione Sistema.
- Seleccione Inicio / apagado y suspensión.
- Seleccione Configuración adicional de energía.
- Seleccione Cambiar la frecuencia con la que el equipo entra en estado de suspensión.
- Seleccione Nunca en la lista desplegable Modo de ahorro de energía tras.
- Seleccione Cambiar la configuración avanzada de energía.
- Seleccione Configuración de USB [1].
- Seleccione Configuración de suspensión selectiva de USB y seleccione Desactivado [2].
Windows® 10:
- Abra Configuración de Windows.
- Seleccione Hora e idioma.
- Seleccione Opciones adicionales de fecha, hora y configuración regional.
- Seleccione Cambiar formatos de fecha, hora o número..
- Seleccione English (United States) en la lista desplegable Formato.
Versiones anteriores de Windows®:
- Abra la Panel de control.
- Seleccione Región.
- Seleccione Cambiar formatos de fecha, hora o número..
- Seleccione English (United States) en la lista desplegable Formato.
Windows® 10:
- Abra la Configuración de Windows.
- Seleccione Hora e idioma.
- Seleccione Opciones adicionales de fecha, hora y configuración regional.
- Seleccione Cambiar formatos de fecha, hora o número..
- Seleccione Administrativo.
- Seleccione Cambiar la configuración regional de sistema.
- Seleccione English (United States).
Versiones anteriores de Windows®:
- Abra la Panel de control.
- Seleccione Región.
- Seleccione Cambiar formatos de fecha, hora o número..
- Seleccione Administrativo.
- Seleccione Cambiar la configuración regional de sistema.
- Seleccione English (United States).
Windows® 10:
- Abra Configuración de Windows.
- Seleccione Hora e idioma.
- Seleccione Región e idioma.
- Seleccione English (United States) en la lista desplegable [1].
- Si no fuera posible, seleccione Agregar un idioma [2].
- Introduzca English (United States) en el campo de entrada o desplácese por la lista hacia abajo y seleccione English (United States).
- Instale el paquete de idioma.
- Seleccione English (United States) de la lista desplegable [1] (ver figura anterior).
Muchos problemas de conexión en máquinas con tecnología Silex pueden resolverse actualizando el controlador de la interfaz Ethernet.
Las siguientes instrucciones describen la actualización típica de un controlador de red Intel o Realtek en las versiones de 64 bits de Windows 10 y Windows 11. Debido a la variedad de configuraciones de hardware y software, el procedimiento para su ordenador puede diferir. Si tiene alguna duda, póngase en contacto con el fabricante de su ordenador.
-
Haga clic con el botón derecho del ratón en el icono del menú de inicio de Windows.
-
Seleccione la entrada Administrador de dispositivos en el menú contextual.
-
Abra el nodo Adaptador de red en el Administrador de dispositivos.
-
Busque la entrada de la interfaz Ethernet cableada.
-
Busque entradas como Intel Ethernet Connection o Realtek PCIe GbE Family Controller.
-
Ignore las entradas de dispositivos wifi, BlueTooth o similares.
-
-
Según el nombre del fabricante que figure en la entrada, continúe con las instrucciones correspondientes.
-
Descargue la última versión del controlador:
-
Visite la página de descargas de Realtek.
-
Busque el paquete de controladores para Windows 10 o Windows 11 con el nombre Auto Installation Program (programa de instalación
 Un programa separado llamado «Setup.exe» que instala los programas en el disco duro. automática), pero sin el complemento Not Support Power Saving (sin función de ahorro de energía).
Un programa separado llamado «Setup.exe» que instala los programas en el disco duro. automática), pero sin el complemento Not Support Power Saving (sin función de ahorro de energía). -
Seleccione el siguiente icono en la línea correspondiente:

-
Seleccione Download file (descargar archivo).
-
Su navegador descargará la versión del controlador como un archivo ZIP
 Un archivo comprimido que contiene otros archivos. Tiene la extensión de archivo .ZIP. Los archivos ZIP deben ser descomprimidos antes de su uso..
Un archivo comprimido que contiene otros archivos. Tiene la extensión de archivo .ZIP. Los archivos ZIP deben ser descomprimidos antes de su uso..
-
-
Abra la carpeta de instalación en el Explorador de Windows.
-
-
En el Explorador de Windows, haga clic en el archivo ZIP
 Un archivo comprimido que contiene otros archivos. Tiene la extensión de archivo .ZIP. Los archivos ZIP deben ser descomprimidos antes de su uso. con el botón derecho y seleccione Extraer todo en el menú contextual.
Un archivo comprimido que contiene otros archivos. Tiene la extensión de archivo .ZIP. Los archivos ZIP deben ser descomprimidos antes de su uso. con el botón derecho y seleccione Extraer todo en el menú contextual. -
Pulse Extraer en el siguiente cuadro de diálogo para confirmar el proceso.
-
-
Cambie a la carpeta descomprimida e inicie el programa que contiene.

-
Siga los pasos del asistente de instalación
 Programa que instala software en el disco duro de su ordenador y que le guía a través de cada paso. hasta que la instalación haya finalizado.
Programa que instala software en el disco duro de su ordenador y que le guía a través de cada paso. hasta que la instalación haya finalizado.
Utilice la versión de controlador 29.1.1 como mínimo.
-
Descargue la última versión del controlador:
-
Visite la página de descargas de Intel.
-
Descargue el paquete completo de controladores Ethernet.
-
Su navegador descargará la versión del controlador como un archivo ZIP
 Un archivo comprimido que contiene otros archivos. Tiene la extensión de archivo .ZIP. Los archivos ZIP deben ser descomprimidos antes de su uso..
Un archivo comprimido que contiene otros archivos. Tiene la extensión de archivo .ZIP. Los archivos ZIP deben ser descomprimidos antes de su uso..
-
-
Abra la carpeta de instalación en el Explorador de Windows.
-
-
En el Explorador de Windows, haga clic en el archivo ZIP
 Un archivo comprimido que contiene otros archivos. Tiene la extensión de archivo .ZIP. Los archivos ZIP deben ser descomprimidos antes de su uso. con el botón derecho y seleccione Extraer todo en el menú contextual.
Un archivo comprimido que contiene otros archivos. Tiene la extensión de archivo .ZIP. Los archivos ZIP deben ser descomprimidos antes de su uso. con el botón derecho y seleccione Extraer todo en el menú contextual. -
Pulse Extraer en el siguiente cuadro de diálogo para confirmar.
-
-
Cambie a la subcarpeta \APPS\SETUP\SETUPBD\Winx64 en la carpeta descomprimida.
-
Inicie el programa SetupBD.exe.
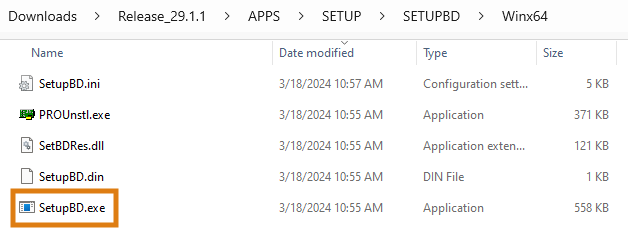
-
Siga los pasos del asistente de instalación
 Programa que instala software en el disco duro de su ordenador y que le guía a través de cada paso. hasta que la instalación haya finalizado.
Programa que instala software en el disco duro de su ordenador y que le guía a través de cada paso. hasta que la instalación haya finalizado. -
Si el asistente de instalación
 Programa que instala software en el disco duro de su ordenador y que le guía a través de cada paso. no reconoce la interfaz Ethernet, intente una instalación manual:
Programa que instala software en el disco duro de su ordenador y que le guía a través de cada paso. no reconoce la interfaz Ethernet, intente una instalación manual:-
Abra la entrada de la interfaz Ethernet en el Administrador de dispositivos como se describe en Determinación del fabricante de la interfaz Ethernet.
-
Haga doble clic en la entrada.
-
Se abre la ventana con las propiedades de la interfaz.
-
Pase a la pestaña Controlador.
-
Seleccione Actualizar controlador.
-
Seleccione Buscar controladores en mi ordenador en el siguiente cuadro de diálogo.
-
Seleccione Examinar en la ventana siguiente.
-
Se abre la ventana Buscar carpeta.
-
Navegue hasta la carpeta descomprimida con los controladores Ethernet.
-
Seleccione la carpeta con los controladores adecuados para su interfaz Ethernet.
-
El nombre del modelo en la entrada del Administrador de dispositivos le ayudará a identificar la subcarpeta correcta.
-
La subcarpeta Winx64 contiene los controladores para las versiones de 64 bits de Windows.
-
La subcarpeta NDI68 contiene los controladores para Windows 10.
-
La subcarpeta W11 contiene los controladores para Windows 11.
-
-
Confirme con Ok.
-
Seleccione Siguiente.
-
Siga los pasos del asistente de instalación
 Programa que instala software en el disco duro de su ordenador y que le guía a través de cada paso. hasta que la instalación haya finalizado.
Programa que instala software en el disco duro de su ordenador y que le guía a través de cada paso. hasta que la instalación haya finalizado.
-
Códigos de error de DentalCNC
| Código | Descripción |
|---|---|
|
-3101 / -1101 |
|
|
-3100 / -1100 |
|
|
-3001 / -1001 |
|
|
-3000 / -1000 |
|
|
-2101 / -1101 |
|
|
-2100 / -1100 |
|
|
-2001 / -1001 |
|
|
-2000 / -1000 |
|
|
-17 |
Dispositivo de aspiración encendido durante el mecanizado en húmedo (R5) |
|
-16 |
Ningún bloque fijado |
|
-15 |
Dimensión de bloque excedida |
|
-14 |
Cambio de herramienta no válido |
|
0 |
OK |
|
1 |
Comando no compatible |
|
2 |
Comando no válido |
|
3 |
Comando actualmente no disponible |
|
5 |
Se necesita licencia |
|
6 |
Parado por el usuario |
|
7 |
Sin memoria |
|
10 |
Parámetro desconocido |
|
12 |
Falta parámetro |
|
13 |
Parámetro fuera de rango |
|
14 |
No se ha encontrado ningún perfil de cliente |
|
20 |
No se ha definido el motor de eje |
|
21 |
El eje no se puede utilizar como eje paralelo |
|
25 |
Coordenada fuera del rango del eje |
|
30 |
No se ha definido ningún husillo, P9000=0 |
|
31 |
No hay respuesta del controlador del husillo |
|
32 |
Entrada de husillo activa |
|
40 |
No se puede grabar macro |
|
41 |
Macro demasiado larga |
|
42 |
Error en la última macro |
|
43 |
No se encontró la macro |
|
50 |
Parada de emergencia después de iniciar |
|
53 |
Parado mediante interfaz del husillo |
|
55 |
Parado mediante interfaz de hbox |
|
57 |
Error al iniciar |
|
61 |
Parado por error de sobrecarga del husillo |
|
63 |
|
|
70 |
Desviación de nivel demasiado alta |
|
71 |
Error interno de software |
|
72 |
Error al abrir o leer archivo |
|
73 |
No hay respuesta del dispositivo IIC |
|
74 |
Error al cargar el controlador fpgas |
|
77 |
Error al actualizar el husillo o hbox |
|
78 |
No hay señal de entrada |
|
79 |