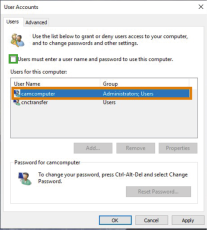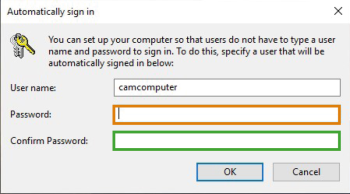Configurazione del computer CAM
Configurazione di dentalcnc
-
Accedere al computer CAM
 Il computer collegato alla macchina e che esegue dentalcam e dentalcnc..
Il computer collegato alla macchina e che esegue dentalcam e dentalcnc.. -
Passare a dentalcnc.
-
Aprire le impostazioni dell'applicazione dentalcnc con la seguente icona nella barra delle icone principale:

-
Aprire le Impostazioni generali con la seguente icona nella barra delle icone locale:

-
Quando si utilizza un'integrazione CAD/CAM o il flusso di lavoro 3Shape Produce:
Attivare l’opzione Integrazione CAD/CAM e 3Shape Produce attivata.
-
Se compare l'opzione Computer CAM
 Il computer collegato alla macchina e che esegue dentalcam e dentalcnc. integrato, attivarla.
Il computer collegato alla macchina e che esegue dentalcam e dentalcnc. integrato, attivarla. -
Se si desidera modificare la lingua dell’interfaccia utente dentalcnc e del touchscreen della macchina dall’inglese in un’altra lingua:
- Selezionare la lingua desiderata dall’elenco a discesa Lingua.
- Uscire e riavviare dentalcnc.
Impostazione dell'accesso Wi-Fi sul computer CAM
La macchina utilizza un dispositivo Wi-Fi preinstallato per l'accesso Wi-Fi.
-
Controllare i seguenti punti:
-
La rete Wi-Fi è pronta per il funzionamento.
-
Il computer CAD e la macchina sono stati collegati alla rete.
-
-
Accedere al computer CAM
 Il computer collegato alla macchina e che esegue dentalcam e dentalcnc. tramite connessione desktop remota.
Il computer collegato alla macchina e che esegue dentalcam e dentalcnc. tramite connessione desktop remota. -
Configurare Windows sul computer CAM
 Il computer collegato alla macchina e che esegue dentalcam e dentalcnc. per l’accesso Wi-Fi:
Il computer collegato alla macchina e che esegue dentalcam e dentalcnc. per l’accesso Wi-Fi: - Aprire le impostazioni di rete di Windows.
- Attivare il Wi-Fi per l’adattatore corrispondente.
- Selezionare una rete Wi-Fi a cui è possibile accedere dal CAD e dal computer CAM
 Il computer collegato alla macchina e che esegue dentalcam e dentalcnc..
Il computer collegato alla macchina e che esegue dentalcam e dentalcnc.. - Configurare la connessione Wi-Fi come richiesto.
-
Attivare l’accesso Wi-Fi sul computer CAD.
-
Rimuovere il cavo Ethernet che collega il computer CAD con la macchina.
Attività di configurazione facoltative
Attivazione del login automatico degli utenti
Se l'utente del camcomputer non è più connesso all'avvio di Windows, è necessario rimediare come segue:
- Premere Start + R.
-
Digitare netplwiz nel campo di immissione.
-
Selezionare OK.
-
Disattivare l'opzione contrassegnata in verde.
-
Selezionare l'utente camcomputer.
- Selezionare OK.
-
Immettere la nuova password. Confermare la password.
Accesso alla cartella di installazione dentalcam e dentalcnc
La cartella di installazione di dentalcam e dentalcnc si trova sul computer CAM![]() Il computer collegato alla macchina e che esegue dentalcam e dentalcnc..
Il computer collegato alla macchina e che esegue dentalcam e dentalcnc..
- Avviare Windows® Explorer sul computer CAD.
- Nell’elenco delle cartelle e dei dispositivi nella colonna di sinistra, il nome del computer CAM
 Il computer collegato alla macchina e che esegue dentalcam e dentalcnc. viene visualizzato nel nodo Rete. Il nome è identico al numero di serie della macchina ( Targhetta di identificazione e numero di serie).
Il computer collegato alla macchina e che esegue dentalcam e dentalcnc. viene visualizzato nel nodo Rete. Il nome è identico al numero di serie della macchina ( Targhetta di identificazione e numero di serie).Esempio: Z4ID212345678
- Se non c’è alcuna voce per il computer CAM
 Il computer collegato alla macchina e che esegue dentalcam e dentalcnc., verificare se il computer CAD è correttamente integrato nella stessa rete del computer CAM
Il computer collegato alla macchina e che esegue dentalcam e dentalcnc., verificare se il computer CAD è correttamente integrato nella stessa rete del computer CAM Il computer collegato alla macchina e che esegue dentalcam e dentalcnc..
Il computer collegato alla macchina e che esegue dentalcam e dentalcnc.. - Selezionare la voce per il computer CAM
 Il computer collegato alla macchina e che esegue dentalcam e dentalcnc..
Il computer collegato alla macchina e che esegue dentalcam e dentalcnc.. - Viene richiesto di immettere le credenziali di accesso.
- Inserire le credenziali di accesso. Credenziali di accesso standard:
- Utente: camcomputer
- Password: La password è riportata sulla bolla di consegna o sul retro del computer CAM
 Il computer collegato alla macchina e che esegue dentalcam e dentalcnc..
Il computer collegato alla macchina e che esegue dentalcam e dentalcnc.. - Attivare l’opzione Salva credenziali di accesso.
- Accedere ai file sul computer CAM
 Il computer collegato alla macchina e che esegue dentalcam e dentalcnc. come si farebbe con qualsiasi altro dispositivo.
Il computer collegato alla macchina e che esegue dentalcam e dentalcnc. come si farebbe con qualsiasi altro dispositivo.
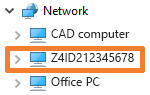
Qual è il prossimo passo?
Se si desidera utilizzare un'integrazione CAD/CAM:
Preparare l'integrazione CAD/CAM
Se si desidera utilizzare il flusso di lavoro 3Shape Produce:
impostazione e utilizzo del flusso di lavoro 3Shape Produce
Se si desidera utilizzare il flusso di lavoro STL: