Accesso al computer CAM
Una connessione desktop remota dal computer CAD al computer CAM![]() Il computer collegato alla macchina e che esegue dentalcam e dentalcnc. è il modo standard per configurare il computer CAM
Il computer collegato alla macchina e che esegue dentalcam e dentalcnc. è il modo standard per configurare il computer CAM![]() Il computer collegato alla macchina e che esegue dentalcam e dentalcnc. di Z4 o per utilizzare i programmi su di esso.
Il computer collegato alla macchina e che esegue dentalcam e dentalcnc. di Z4 o per utilizzare i programmi su di esso.
-
Avviare il programma desktop Remote Desktop Connection sul computer CAD. Non avviare l’app Desktop remoto dello Windows store.
- Si apre la finestra Connessione desktop remoto.
-
Immettere quanto segue nella casella combinata del computer: Numero di serie della macchina
Esempio: Z4ID212345678
-
Selezionare Connetti.
- Viene richiesto di immettere le credenziali di accesso.
- Inserire le credenziali di accesso. Credenziali di accesso standard:
- Utente: camcomputer
- Password: La password è riportata sulla bolla di consegna o sul retro del computer CAM
 Il computer collegato alla macchina e che esegue dentalcam e dentalcnc..
Il computer collegato alla macchina e che esegue dentalcam e dentalcnc.. - Selezionare Altre opzioni.
- Selezionare Usa un altro account.
-
È possibile inserire il nome utente sopra indicato.
-
Selezionare OK.
- Il desktop del computer CAM
 Il computer collegato alla macchina e che esegue dentalcam e dentalcnc. viene visualizzato nella finestra dell’applicazione Desktop remoto. Tramite esso è possibile accedere ai file e avviare le applicazioni sul computer CAM
Il computer collegato alla macchina e che esegue dentalcam e dentalcnc. viene visualizzato nella finestra dell’applicazione Desktop remoto. Tramite esso è possibile accedere ai file e avviare le applicazioni sul computer CAM Il computer collegato alla macchina e che esegue dentalcam e dentalcnc..
Il computer collegato alla macchina e che esegue dentalcam e dentalcnc..
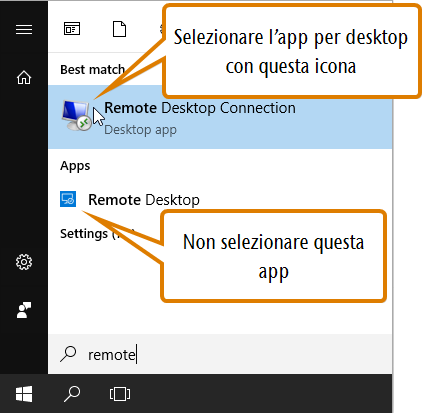
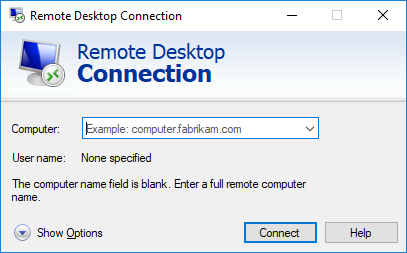
Se viene visualizzato un nome utente predefinito diverso che non è possibile modificare:
Accesso tramite hardware
In alternativa a una connessione desktop remota, è possibile collegare un monitor e/o dispositivi USB direttamente al computer CAM![]() Il computer collegato alla macchina e che esegue dentalcam e dentalcnc..
Il computer collegato alla macchina e che esegue dentalcam e dentalcnc..
Usare le porte del pannello del computer CAM![]() Il computer collegato alla macchina e che esegue dentalcam e dentalcnc.:
Il computer collegato alla macchina e che esegue dentalcam e dentalcnc.:
Macchine con computer CAM interno

Pannello computer CAM![]() Il computer collegato alla macchina e che esegue dentalcam e dentalcnc.Computer CAM
Il computer collegato alla macchina e che esegue dentalcam e dentalcnc.Computer CAM![]() Il computer collegato alla macchina e che esegue dentalcam e dentalcnc. interno
Il computer collegato alla macchina e che esegue dentalcam e dentalcnc. interno
- Porta HDMI 1.4b
- Porta USB 2.0 con dispositivo Wi-Fi
- Collegare il monitor al connettore HDMI della macchina. Se il monitor non è dotato di un cavo HDMI, utilizzare un adattatore.
- Se si desidera installare dispositivi USB sul computer CAM
 Il computer collegato alla macchina e che esegue dentalcam e dentalcnc.:
Il computer collegato alla macchina e che esegue dentalcam e dentalcnc.: - Rimuovere il dispositivo Wi-Fi dalla porta USB.
- (facoltativa) Collegare un hub USB alla porta USB.
- Collegare i dispositivi USB desiderati alla porta o all’hub USB.
- Attivare l'interfaccia del computer CAM
 Il computer collegato alla macchina e che esegue dentalcam e dentalcnc. con il dispositivo di input collegato.
Il computer collegato alla macchina e che esegue dentalcam e dentalcnc. con il dispositivo di input collegato. - Viene richiesto di immettere le credenziali di accesso.
- Inserire le credenziali di accesso. Credenziali di accesso standard:
- Utente: camcomputer
- Password: La password è riportata sulla bolla di consegna o sul retro del computer CAM
 Il computer collegato alla macchina e che esegue dentalcam e dentalcnc..
Il computer collegato alla macchina e che esegue dentalcam e dentalcnc.. - Premere Invio.
- Il desktop del computer CAM
 Il computer collegato alla macchina e che esegue dentalcam e dentalcnc. viene visualizzato sul display collegato. È possibile accedere ai file e avviare le applicazioni sul computer CAM
Il computer collegato alla macchina e che esegue dentalcam e dentalcnc. viene visualizzato sul display collegato. È possibile accedere ai file e avviare le applicazioni sul computer CAM Il computer collegato alla macchina e che esegue dentalcam e dentalcnc..
Il computer collegato alla macchina e che esegue dentalcam e dentalcnc..
Dopo aver rimosso gli altri dispositivi, è necessario ricollegare il dispositivo Wi-Fi alla porta USB.
Macchine con computer CAM esterno
Variante 1
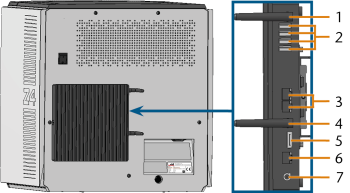
Pannello computer CAM![]() Il computer collegato alla macchina e che esegue dentalcam e dentalcnc. computer CAM
Il computer collegato alla macchina e che esegue dentalcam e dentalcnc. computer CAM![]() Il computer collegato alla macchina e che esegue dentalcam e dentalcnc. esterno
Il computer collegato alla macchina e che esegue dentalcam e dentalcnc. esterno
- Antenna WLAN
- Porta USB 2.0 tipo A
- Porta di rete (Ethernet RJ-45)
- Antenna WLAN
- DisplayPort 1.2
- Porta di rete (Ethernet RJ-45)
- Connessione di alimentazioneComputer CAM
 Il computer collegato alla macchina e che esegue dentalcam e dentalcnc.
Il computer collegato alla macchina e che esegue dentalcam e dentalcnc.
Variante 2

Pannello computer CAM![]() Il computer collegato alla macchina e che esegue dentalcam e dentalcnc. computer CAM
Il computer collegato alla macchina e che esegue dentalcam e dentalcnc. computer CAM![]() Il computer collegato alla macchina e che esegue dentalcam e dentalcnc. esterno
Il computer collegato alla macchina e che esegue dentalcam e dentalcnc. esterno
- Porta USB 2.0 tipo A
- Porta USB 3.1 Gen 1
- Porta di rete (Ethernet RJ-45)
- DisplayPort 1.2
- Porta HDMI 1.4
- Connessione di alimentazioneComputer CAM
 Il computer collegato alla macchina e che esegue dentalcam e dentalcnc.
Il computer collegato alla macchina e che esegue dentalcam e dentalcnc.
-
Collegare il monitor al computer CAM
 Il computer collegato alla macchina e che esegue dentalcam e dentalcnc..
Il computer collegato alla macchina e che esegue dentalcam e dentalcnc..-
A seconda della variante, utilizzare la porta DisplayPort o HDMI.
-
Se necessario, utilizzare un adattatore.
-
- Per collegare i dispositivi USB al computer CAM
 Il computer collegato alla macchina e che esegue dentalcam e dentalcnc., collegarli alle prese USB.
Il computer collegato alla macchina e che esegue dentalcam e dentalcnc., collegarli alle prese USB. - Attivare l'interfaccia del computer CAM
 Il computer collegato alla macchina e che esegue dentalcam e dentalcnc. con il dispositivo di input collegato.
Il computer collegato alla macchina e che esegue dentalcam e dentalcnc. con il dispositivo di input collegato. - Viene richiesto di immettere le credenziali di accesso.
- Inserire le credenziali di accesso. Credenziali di accesso standard:
- Utente: camcomputer
- Password: La password è riportata sulla bolla di consegna o sul retro del computer CAM
 Il computer collegato alla macchina e che esegue dentalcam e dentalcnc..
Il computer collegato alla macchina e che esegue dentalcam e dentalcnc.. - Premere Invio.
- Il desktop del computer CAM
 Il computer collegato alla macchina e che esegue dentalcam e dentalcnc. viene visualizzato sul display collegato. È possibile accedere ai file e avviare le applicazioni sul computer CAM
Il computer collegato alla macchina e che esegue dentalcam e dentalcnc. viene visualizzato sul display collegato. È possibile accedere ai file e avviare le applicazioni sul computer CAM Il computer collegato alla macchina e che esegue dentalcam e dentalcnc..
Il computer collegato alla macchina e che esegue dentalcam e dentalcnc..
Qual è il prossimo passo?
Se si desidera configurare nuovamente il computer CAM![]() Il computer collegato alla macchina e che esegue dentalcam e dentalcnc.:
Il computer collegato alla macchina e che esegue dentalcam e dentalcnc.:
Configurazione del computer CAM
Se si desidera aggiornare il software di produzione![]() Termine per il pacchetto software di dentalcam e dentalcnc.:
Termine per il pacchetto software di dentalcam e dentalcnc.: