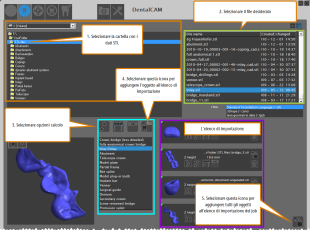Importazione dei file STL
Come si importano i file STL? Dove si seleziona la qualità della lavorazione? È possibile visualizzare l’anteprima degli oggetti prima di eseguire il nesting? Dove si trovano le opzioni di calcolo?
È necessario creare i dati 3D degli oggetti che si desidera fabbricare con un’applicazione CAD esterna. È quindi necessario importare questi oggetti in dentalcam e impostare i parametri necessari in modo tale che dentalcam sappia come gestire gli oggetti.
Alcune regole generali importanti per i file STL:
- Per assicurarsi di non importare oggetti inadeguati o di non utilizzare oggetti in modo scorretto, leggere le informazioni sull’uso conforme del software.
- Per assicurarsi che i file STL siano adatti alla lavorazione, leggere l’articolo della nostra Guida su come evitare errori comuni durante la preparazione dei file STL.
- Per assicurarsi che dentalcam apra le cartelle STL rapidamente, limitare il numero di file al loro interno e rimuovere regolarmente i file non più necessari.
- Non utilizzare caratteri speciali e caratteri non latini per i nomi dei file.
- Limitare i nomi dei file a 20 caratteri.
- Per aprire la vista importazione STL, selezionare l'icona seguente nella barra delle icone principale:

È possibile aprire la vista Importazione STL senza prima selezionare un pezzo nell’archivio pezzi grezzi. Questo è utile se si desidera importare e preparare più oggetti prima di aggiungerli ad un determinato pezzo grezzo. In questo caso, la lista di importazione diventa una lista di cose da fare.
Le voci nell’elenco di importazione rimangono finché non vengono aggiunte ad un pezzo grezzo o vengono eliminate manualmente. Pertanto è sempre possibile aprire l’archivio pezzi grezzi, selezionare un pezzo grezzo diverso e tornare alla visualizzazione Importazione STL senza perdere le voci nell’elenco di importazione.
Metodo di importazione STL manuale e automatico
Per impostazione predefinita, è possibile selezionare manualmente i file STL da importare in dentalcam.
Oltre al metodo di importazione manuale, dentalcam offre anche un metodo di importazione automatico.
Quando si utilizza la funzione di importazione automatica dei file STL, dentalcam importa automaticamente i file da una cartella di importazione STL e li aggiunge all’elenco di importazione nella vista Importazione STL. Per questo, dentalcam controlla periodicamente se sono stati aggiunti nuovi file alla cartella Importazione STL e importa automaticamente tutti i nuovi file STL che è in grado di trovare. Questo è utile se si desidera automatizzare il flusso di lavoro di importazione dei file STL.
Si rammenta che:
- È possibile utilizzare contemporaneamente il metodo di importazione STL manuale e automatico.
- Se si desidera attivare o disattivare il metodo di importazione STL automatico, utilizzare l’opzione corrispondente nelle impostazioni generali dell’applicazione.
- Se si desidera attivare o disattivare il metodo di importazione STL manuale, utilizzare l’opzione corrispondente nelle impostazioni generali dell’applicazione.
Flusso di lavoro per il metodo di importazione manuale
L’illustrazione seguente mostra il flusso di lavoro di base durante l’importazione manuale dei file STL:
Riassumendo:
- Selezionare un file STL.
- Specificare le opzioni di calcolo per il file.
- Aggiungere il file all’elenco di importazione.
- Se è stato selezionato un pezzo grezzo nell’archivio prima di aprire la vista Importazione STL, è possibile aggiungere oggetti all’elenco di importazione del pezzo grezzo selezionato.
Guarda il video

Video YouTube – Quando si visualizza questo video, i dati personali vengono inviati a YouTube, LLC, USA. Informativa sulla privacy
dentalcam offre 2 opzioni per la selezione manuale dei file STL:
- Tramite un browser di fileSi utilizza un browser di file per navigare nella cartella con i file desiderati. Questa opzione offre la massima flessibilità; tuttavia se tutti i file STL vengono archiviati in una cartella, l’uso della cartella principale potrebbe essere la soluzione più comoda.
- Informazioni su una cartella principaleSe si salvano tutti i file STL in una cartella, impostare questa cartella come cartella principale in dentalcam . In questo caso è possibile selezionare solo i file nella cartella principale e nelle relative sottocartelle, ma non è possibile spostarli in cartelle sovraordinate alla cartella principale.
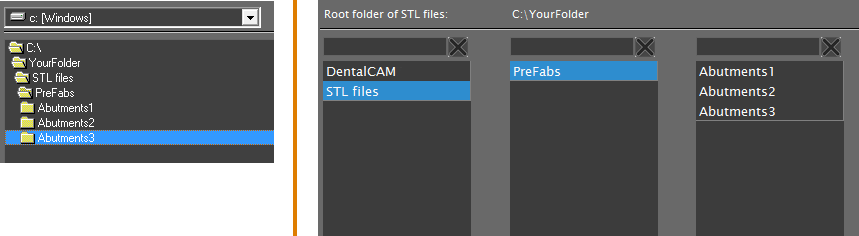
Confronto tra il browser di file (a sinistra) e la visualizzazione struttura (a destra)
È possibile passare tra un’opzione e l’altra in qualsiasi momento. Nell’angolo in alto a destra della vista Importazione STL sono presenti fino a 3 icone:
Icone per la selezione dei file STL: Posizione
Questa è la funzione delle icone:
Icone per la selezione dei file STL: Funzione
Il browser di file è composto da 2 elementi: Un elenco a discesa per selezionare il supporto di archiviazione e una vista ad albero che mostra le cartelle sul dispositivo selezionato:
Per selezionare i file STL attraverso il browser di file:
- Attivare il browser di file selezionando la seguente icona nell’angolo in alto a destra della vista Importazione STL:

- Viene visualizzato il browser di file.
- (facoltativa) Selezionare il tipo di file per i dati dell’oggetto dall’elenco a discesa Filtro.
- dentalcam elenca solo i file del tipo selezionato nell’elenco sopra l’elenco a discesa.
- (facoltativa) Selezionare il dispositivo di archiviazione dall’elenco a discesa sopra la visualizzazione ad albero. dentalcam mette a disposizione tutti i dispositivi di archiviazione riconosciuti da Windows®. Se manca un dispositivo di archiviazione, assicurarsi che Windows® sia in grado di riconoscerlo.
- Per aprire una cartella ed elencare tutte le sottocartelle al suo interno, fare doppio clic sulla cartella desiderata nella visualizzazione ad albero.
- Per selezionare un file da importare, contrassegnarlo nell’elenco.
- dentalcam visualizza in anteprima il file contrassegnato nell’angolo in basso a sinistra della vista Importazione STL. Dal momento che l’anteprima mostra un modello 3D completo dell’oggetto, è possibile osservarlo da tutti i lati.
- Continuare specificando le opzioni di calcolo.
Scorciatoia: è possibile aggiungere direttamente un file STL all’elenco di importazione facendovi doppio clic nell’elenco dei file. dentalcam utilizzerà le opzioni di calcolo attualmente contrassegnate per l’oggetto (sarà possibile modificarle in un secondo momento nell’elenco di importazione). Utilizzare questa funzione per aggiungere rapidamente oggetti dello stesso tipo all’elenco di importazione.
Se si desidera utilizzare una cartella principale per selezionare i file STL, è prima necessario specificarla. A questo punto è possibile selezionare i file dalla cartella principale e dalle sue sottocartelle.
Guarda il video
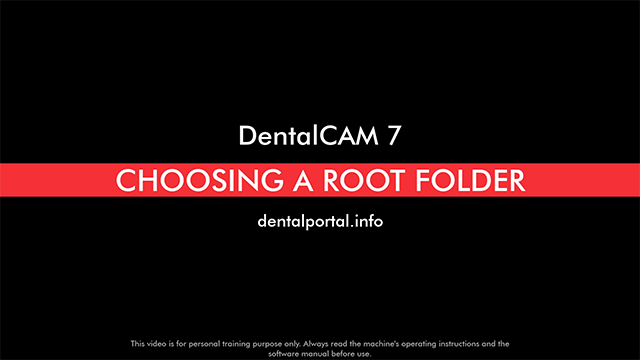
Video YouTube – Quando si visualizza questo video, i dati personali vengono inviati a YouTube, LLC, USA. Informativa sulla privacy
Specifica della cartella principale
- Attivare la vista della cartella principale selezionando la seguente icona nell’angolo in alto a destra della vista Importazione STL:

- Selezionare l’icona seguente:

- Si apre una finestra per selezionare la cartella principale.
- (facoltativa) Selezionare il dispositivo di archiviazione dall’elenco a discesa sopra la visualizzazione ad albero. dentalcam mette a disposizione tutti i dispositivi di archiviazione riconosciuti da Windows®. Se manca un dispositivo di archiviazione, assicurarsi che Windows® sia in grado di riconoscerlo.
- Per aprire una cartella ed elencare tutte le sottocartelle al suo interno, fare doppio clic sulla cartella desiderata nella visualizzazione ad albero. Ripetere fino ad aprire la cartella desiderata. Questa cartella verrà impostata come principale dopo aver confermato le modifiche.
- Selezionare l’icona seguente:

- La finestra si chiude. dentalcam imposta la cartella selezionata come principale e ne mostra il percorso accanto all’etichetta Cartella principale per file STL nella vista di importazione del file STL.
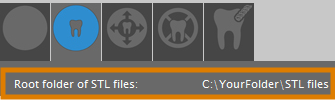
Visualizzazione del percorso della cartella principale nella vista importazione STL
Selezione dei file STL dalla cartella principale
- Attivare la vista della cartella principale selezionando la seguente icona nell’angolo in alto a destra della vista Importazione STL:

- Le sottocartelle della cartella principale vengono visualizzate nella colonna a sinistra.
- (facoltativa) Selezionare il tipo di file per i dati dell’oggetto dall’elenco a discesa Filtro.
- dentalcam elenca solo i file del tipo selezionato nell’elenco sopra l’elenco a discesa.
- (facoltativa) Se una cartella contiene molte sottocartelle e si desidera filtrarle, immettere il criterio di filtro nel campo sopra la colonna corrispondente. È possibile rimuovere un filtro in qualsiasi momento eliminando il testo dal campo corrispondente.
- Se si desidera visualizzare il contenuto di una sottocartella, selezionare la cartella desiderata nella colonna corrispondente.
- Se la cartella selezionata contiene sottocartelle, le stesse vengono visualizzate nella colonna immediatamente a destra della colonna corrente. Se nella sottocartella selezionata sono presenti file oggetto, gli stessi verranno visualizzati nella sezione destra della vista di importazione dei file STL.
- Per selezionare un file da importare, contrassegnarlo nell’elenco.
- dentalcam visualizza in anteprima il file contrassegnato nell’angolo in basso a sinistra della vista Importazione STL. Dal momento che l’anteprima mostra un modello 3D completo dell’oggetto, è possibile osservarlo da tutti i lati.
- Continuare specificando le opzioni di calcolo.
Se si desidera nascondere tutte le colonne a destra di una colonna specifica, selezionare la seguente icona sopra la colonna desiderata: ![]() .
.
Scorciatoia: è possibile aggiungere direttamente un file STL all’elenco di importazione facendovi doppio clic nell’elenco dei file. dentalcam utilizzerà le opzioni di calcolo attualmente contrassegnate per l’oggetto (sarà possibile modificarle in un secondo momento nell’elenco di importazione). Utilizzare questa funzione per aggiungere rapidamente oggetti dello stesso tipo all’elenco di importazione.
L’anteprima STL consente di ispezionare oggetti da ogni angolazione.
Con le 3 icone nell’angolo in alto a sinistra del display 3D, è possibile passare rapidamente tra 3 viste standard presenti in quasi tutte le applicazioni di progettazione 3D.
- Per visualizzare gli oggetti in una vista dall’alto 2D fissa, selezionare la seguente icona:

- Per visualizzare gli oggetti in una vista 3D regolabile, selezionare la seguente icona:

- Per visualizzare gli oggetti in una vista 3D regolabile dal basso, selezionare la seguente icona:

Quando si lavora con il visualizzatore 3D, è possibile utilizzare il mouse per ruotare la vista, ingrandire e rimpicciolire.
Spostamento della vista in direzione X e Y (piano 2D)
- Tenere premuto il tasto destro del mouse sulla vista 3D.
- Spostare il mouse nella direzione desiderata.
- La vista si sposta nella direzione corrispondente.
- Rilascia il pulsante del mouse.
Rotazione della vista intorno a un punto in tutte e 3 le dimensioni
- Tenere premuto sul punto desiderato nella vista 3D.
- Spostare il mouse nella direzione desiderata.
- La vista ruota attorno al punto selezionato in tutte e 3 le dimensioni.
- Rilascia il pulsante del mouse.
Rotazione della vista intorno a un punto in 2 dimensioni
Sebbene questa regolazione della vista non sembri molto utile a prima vista, può invece esserlo per posizionare con precisione la vista. Pertanto, si consiglia vivamente di provare se questa regolazione della vista è adatta all’operatore.
|
|
|
Zoom avanti e indietro
- Per ingrandire o ridurre, usare la rotellina del mouse:
- Ingrandire: girare la rotellina del mouse lontano da sé
- Zoomare indietro: girare la rotellina del mouse verso sé stessi
Dopo aver selezionato manualmente un file per l’importazione, è necessario specificare come dentalcam dovrà gestire l’oggetto. Per farlo, accedere alle opzioni di calcolo.
- Nell’elenco di selezione, contrassegnare l’indicazione per il file oggetto. dentalcam deve conoscere l’indicazione corretta (cosa è fondamentalmente l’oggetto); diversamente l’applicazione non potrà selezionare la logica di lavorazione adatta.
- Selezionare la qualità di lavorazione tramite l’icona a sinistraLa qualità di lavorazione influenza la distanza di percorso nella lavorazione delle superfici esterne. Accoppiamenti, perforazioni e cavità vengono sempre lavorati con la massima qualità. Una qualità di lavorazione più alta produce superfici esterne più fini, ma anche tempi di esecuzione più lunghi.
- Utilizzare la qualità Veloce se sono sufficienti superfici esterne ruvide. Questo potrebbe applicarsi ad oggetti che verranno rivestiti o placcati, o ai quali si desidera dedicare molto lavoro manuale.
- Utilizzare la qualità Ottimale per superfici esterne molto lisce. Si consiglia di scegliere questa opzione, ad es. per oggetti completamente anatomici a cui non si desidera dedicare molto lavoro manuale.
- Utilizzare la qualità Standard per superfici esterne leggermente ruvide.
- Utilizzare la seconda icona per selezionare se dentalcam deve cercare le cavità Per determinare le fasi di lavorazione dell’oggetto, dentalcam deve conoscere la geometria e la posizione delle possibili cavità nell’oggetto. Il programma può analizzare l’oggetto e trovare automaticamente eventuali cavità riconoscibili.
- Se l’oggetto corrente non presenta cavità.
- Se si prevede che la funzione di ricerca automatica avrà esito negativo.
- Utilizzare la terza icona per selezionare se dentalcam deve cercare le perforazioniPer determinare le fasi di lavorazione dell’oggetto, dentalcam deve conoscere la geometria e la posizione delle possibili perforazioni nell’oggetto. Il programma può analizzare l’oggetto e trovare automaticamente eventuali perforazioni riconoscibili.
- Se l’oggetto corrente non presenta perforazioni.
- Se l'oggetto è un abutment con una perforazione angolata.
- Se si prevede che la funzione di ricerca automatica avrà esito negativo.
- Per aggiungere l’oggetto all’elenco di importazione, selezionare la seguente icona:

- dentalcam aggiunge l’oggetto all’elenco di importazione. È possibile aggiungere qualsiasi oggetto nell’elenco di importazione di lavori correnti o futuri.
- Verificare che l’altezza dell’oggetto non superi l’altezza del pezzo grezzo. È possibile trovare l’indicatore corrispondente nell’elenco di importazione.
L’icona presenta 3 stati che è possibile alternare selezionandola. Di seguito è disponibile una tabella che mostra le icone e le impostazioni di qualità corrispondenti.
| Icona | Descrizione | Qualità della superficie |
|---|---|---|
|
|
Veloce |
Ruvida |
|
|
Standard |
Leggermente ruvida |
|
|
Ottimale |
Liscia |
L’icona presenta 2 stati che è possibile alternare selezionandola. Di seguito è disponibile una tabella che mostra le icone e le impostazioni di ricerca corrispondenti.
| Icona | Impostazioni di ricerca | Quando selezionare |
|---|---|---|
|
|
Attivata |
|
|
|
Disattivata |
Per risparmiare tempo durante l’importazione dell’oggetto: Alcune corone su impianto presentano una perforazione all’interno della rispettiva cavità.   Una corona con una perforazione nella cavità (lato basale e occlusale) Se si desidera sapere come annidare questo tipo di oggetti, leggere l’articolo della nostra Guida sui casi speciali. |
L’icona presenta 2 stati che è possibile alternare selezionandola. Di seguito è disponibile una tabella che mostra le icone e le impostazioni di ricerca corrispondenti.
| Icona | Impostazioni di ricerca | Quando selezionare |
|---|---|---|
|
|
Attivata |
|
| |
Disattivata |
Per risparmiare tempo durante l’importazione dell’oggetto: Alcune corone su impianto presentano una perforazione all’interno della rispettiva cavità.   Una corona con una perforazione nella cavità (lato basale e occlusale) Se si desidera sapere come annidare questo tipo di oggetti, leggere l’articolo della nostra Guida sui casi speciali. |
Attraverso le icone è possibile modificare le opzioni di calcolo degli oggetti nell’elenco di importazione.
Flusso di lavoro per il metodo di importazione automatica
Se si utilizza esclusivamente il metodo di importazione automatica, tutti gli elementi di controllo del metodo di importazione manuale nella vista di importazione dei file STL sono nascosti e viene visualizzato solo l’elenco di importazione.
Se si utilizza il metodo di importazione automatica e manuale simultaneamente, la vista Importazione STL si presentacome raffigurata sopra.
Visione d’insieme del flusso di lavoro per l’importazione automatica di file STL:
- dentalcam importa automaticamente tutti i file nella cartella di importazione STL e li inserisce nell’elenco di importazione.
- Dal momento che le opzioni di calcolo per gli oggetti importati automaticamente sono impostate su valori predefiniti, è necessario controllarle e specificarle.
- Se è stato selezionato un pezzo grezzo nell’archivio prima di aprire la vista Importazione STL, è possibile aggiungere oggetti all’elenco di importazione del pezzo grezzo selezionato.
Elenco di importazione
È possibile modificare ed eliminare le opzioni di calcolo degli oggetti che sono già stati aggiunti all’elenco di importazione.
Di seguito vengono forniti gli elementi dell’elenco di importazione e come è possibile usarli per modificare le opzioni di calcolo.
- Visualizzazione dell'altezza del pezzo grezzo e della disponibilità dei datiQuesto indicatore mostra se il pezzo grezzo che si sta modificando è di altezza sufficiente per l'oggetto e se sono disponibili tutti i dati.
 Verde: il pezzo grezzo è sufficientemente alto e tutti i dati sono disponibili
Verde: il pezzo grezzo è sufficientemente alto e tutti i dati sono disponibili Giallo: tutti i dati sono disponibili, ma l’altezza del pezzo grezzo è appena sufficiente (nel caso di un disco, il pezzo grezzo è 0,3-0,5 mm più alto dell’oggetto). Alcune parti degli oggetti possono trovarsi al di fuori dei limiti del pezzo grezzo. Posizionare attentamente questi oggetti nella vista Nesting e controllare se tutte le parti sono completamente racchiuse dal materiale.
Giallo: tutti i dati sono disponibili, ma l’altezza del pezzo grezzo è appena sufficiente (nel caso di un disco, il pezzo grezzo è 0,3-0,5 mm più alto dell’oggetto). Alcune parti degli oggetti possono trovarsi al di fuori dei limiti del pezzo grezzo. Posizionare attentamente questi oggetti nella vista Nesting e controllare se tutte le parti sono completamente racchiuse dal materiale. Rosso: l’oggetto non può essere nestato nel pezzo grezzo, ad es. perché il pezzo non è sufficientemente alto o perché mancano i dati XML degli abutment prefabbricati. Pertanto, si consiglia di creare un nuovo pezzo grezzo di altezza sufficiente nell'archivio dei pezzi grezzi).
Rosso: l’oggetto non può essere nestato nel pezzo grezzo, ad es. perché il pezzo non è sufficientemente alto o perché mancano i dati XML degli abutment prefabbricati. Pertanto, si consiglia di creare un nuovo pezzo grezzo di altezza sufficiente nell'archivio dei pezzi grezzi). Nero: non è stato selezionato un pezzo grezzo prima di richiamare la vista di importazione STL. Pertanto dentalcam non può sapere con quale pezzo grezzo si desidera utilizzare l’oggetto.
Nero: non è stato selezionato un pezzo grezzo prima di richiamare la vista di importazione STL. Pertanto dentalcam non può sapere con quale pezzo grezzo si desidera utilizzare l’oggetto.
- Indicazione attualeQuesta icona indica l'attuale indicazione dell’oggetto. L’icona presenta più stati che è possibile scorrere selezionando l’icona. Le lettere sulle icone sono abbreviazioni delle indicazioni che è possibile trovare nelle opzioni di calcolo.
Di seguito è disponibile una tabella che mostra le icone e le indicazioni corrispondenti.
| Icona | Descrizione |
|---|---|
|
|
Abutment |
|
|
Bite splint |
|
|
Denture |
|
|
Corona/ponte compl. anatomici |
|
|
Corona/ponte |
|
|
Ponte avviato |
|
|
Barra impianto |
|
|
Inlay/Onlay |
|
|
Stampo modello |
|
|
Piastra modello |
|
|
Modello dente impiantato |
|
|
Corona secondaria |
|
|
Dima di foratura |
|
|
Corona telescopica |
|
|
TempShell |
|
|
Veneer |
- Qualità di lavorazione attualeQuesta icona indica l'attuale qualità di lavorazione dell’oggetto. Le icone e il loro significato sono identici alle icone corrispondenti nelle opzioni di calcolo.
L’icona presenta 3 stati che è possibile alternare selezionandola. Di seguito è disponibile una tabella che mostra le icone e le impostazioni di qualità corrispondenti.
| Icona | Descrizione | Qualità della superficie |
|---|---|---|
|
|
Veloce |
Ruvida |
|
|
Standard |
Leggermente ruvida |
|
|
Ottimale |
Liscia |
- Stato attuale della ricerca di cavitàQuesta icona indica se dentalcam cerca le cavità quando l’oggetto viene importato. L’icona presenta 2 stati che è possibile alternare selezionandola. Le icone e il loro significato sono identici alle icone corrispondenti nelle opzioni di calcolo.
L’icona presenta 2 stati che è possibile alternare selezionandola. Di seguito è disponibile una tabella che mostra le icone e le impostazioni di ricerca corrispondenti.
| Icona | Impostazioni di ricerca | Quando selezionare |
|---|---|---|
|
|
Attivata |
|
|
|
Disattivata |
Per risparmiare tempo durante l’importazione dell’oggetto:
Alcune corone su impianto presentano una perforazione all’interno della rispettiva cavità.   Una corona con una perforazione nella cavità (lato basale e occlusale) Se si desidera sapere come annidare questo tipo di oggetti, leggere l’articolo della nostra Guida sui casi speciali. |
- Stato attuale della ricerca di perforazioniQuesta icona indica se dentalcam cerca le perforazioni quando l’oggetto viene importato. L’icona presenta 2 stati che è possibile alternare selezionandola. Le icone e il loro significato sono identici alle icone corrispondenti nelle opzioni di calcolo.
L’icona presenta 2 stati che è possibile alternare selezionandola. Di seguito è disponibile una tabella che mostra le icone e le impostazioni di ricerca corrispondenti.
| Icona | Impostazioni di ricerca | Quando selezionare |
|---|---|---|
|
|
Attivata |
|
| |
Disattivata |
Per risparmiare tempo durante l’importazione dell’oggetto:
Alcune corone su impianto presentano una perforazione all’interno della rispettiva cavità.   Una corona con una perforazione nella cavità (lato basale e occlusale) Se si desidera sapere come annidare questo tipo di oggetti, leggere l’articolo della nostra Guida sui casi speciali. |
L’ultimo passaggio dell’importazione di file STL consiste nell’aggiunta di oggetti all’elenco di importazione del job. Ad un pezzo grezzo è possibile aggiungere singoli oggetti o l’intero elenco di importazione.
Se non è stato selezionato un pezzo grezzo nell’archivio prima di aprire la vista Importazione STL, dentalcam non è in grado di sapere a quale pezzo grezzo devono essere aggiunti gli oggetti. Se si tenta di aggiungere oggetti senza aver selezionato un pezzo grezzo, viene emesso un messaggio di errore.
Le voci nell’elenco di importazione rimangono finché non vengono aggiunte ad un pezzo grezzo o vengono eliminate manualmente. Pertanto è sempre possibile aprire l’archivio pezzi grezzi, selezionare un pezzo grezzo diverso e tornare alla visualizzazione Importazione STL senza perdere le voci nell’elenco di importazione.
- Aggiungere tutti gli job nell'elenco di importazione al pezzo grezzo attuale Selezionare la seguente icona nell’angolo in basso a destra della vista di importazione STL:
 . Se l’icona non è visibile, significa che non è stato selezionato un pezzo grezzo nell’archivio pezzi grezzi.
. Se l’icona non è visibile, significa che non è stato selezionato un pezzo grezzo nell’archivio pezzi grezzi.
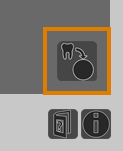
L’icona per l’aggiunta di tutti gli oggetti nell’elenco di importazione nel job (contrassegnata in arancione)
- Aggiungere un singolo oggetto al pezzo grezzo attuale nell'elenco di importazioneSelezionare la seguente icona per l’oggetto desiderato nell’elenco di importazione :

- dentalcam aggiunge l’oggetto (o gli oggetti) al pezzo grezzo. La vista Nesting si apre automaticamente.
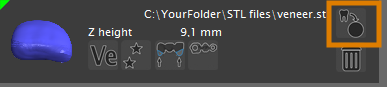
L’icona per l’aggiunta di un singolo oggetto dell’elenco di importazione in un job