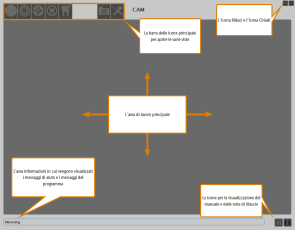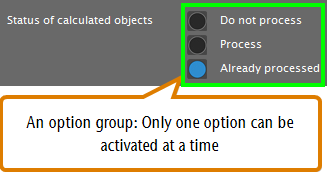Interfaccia utente di dentalcam e dentalcnc
Prima di iniziare a lavorare con le applicazioni, è saggio imparare come funzionano le rispettive interfacce utente. Entrambe le applicazioni utilizzano la stessa struttura dell’interfaccia e degli elementi di controllo. Osserviamo da vicino un’istantanea di dentalcam in cui sono stati nascosti tutti gli elementi nell’area di lavoro principale per illustrare meglio la struttura di base dell’interfaccia.
Nell’istantanea è possibile osservare gli elementi principali dell’interfaccia utente di dentalcam e dentalcnc:
- La barra delle icone in alto che viene utilizzata per accedere alle diverse sezioni
- L’area principale in cui viene svolto il lavoro
- L’area informazioni nella parte inferiore, in cui le applicazioni mostrano principalmente i testi della guida
La barra delle icone nel programma CAM
La barra delle icone nel programma CNC
- Per confermare un processo o una finestra di dialogo, fare clic sull’icona del segno di spunta:

- Per annullare un processo o una finestra di dialogo, fare clic sull’icona a forma di croce:

Per mantenere brevi i testi, descriveremo solo come completare i processi. Ad ogni modo, è anche possibile annullare i processi come descritto.
Con le icone nell’angolo in basso a destra nella finestra del programma, è possibile accedere a questi articoli della Guida, visualizzare le note di rilascio e avviare la procedura di aggiornamento automatica:
Visualizzare le icone per l’aggiornamento, gli articoli della Guida e le note di rilascio
L’icona degli aggiornamenti automatici viene visualizzata solo in dentalcnc.
Il nostro software di produzione![]() Termine per il pacchetto software di dentalcam e dentalcnc. utilizza gli elementi di controllo standard di Windows®; tuttavia ne vengono utilizzate varianti stilizzate. Una volta acquisita familiarità con il loro aspetto, dovrebbe risultare semplice riconoscere le loro funzioni. La seguente tabella mostra gli elementi di controllo utilizzati e spiega la loro funzione:
Termine per il pacchetto software di dentalcam e dentalcnc. utilizza gli elementi di controllo standard di Windows®; tuttavia ne vengono utilizzate varianti stilizzate. Una volta acquisita familiarità con il loro aspetto, dovrebbe risultare semplice riconoscere le loro funzioni. La seguente tabella mostra gli elementi di controllo utilizzati e spiega la loro funzione:
| Elemento di controllo | Descrizione |
|---|---|
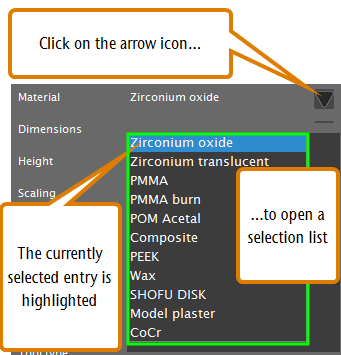
|
Elenchi a discesa Quando si clicca o si tocca l’icona della freccia, si apre un elenco. Selezionare la voce desiderata dall’elenco. Se lo spazio disponibile non è sufficiente per mostrare tutte le voci, utilizzare la barra di scorrimento sul lato dell’elenco per visualizzare quelle rimanenti. |
|
|
Icone Cliccando o toccando un’icona, si utilizza una funzione o si conferma un messaggio del programma. Alcune icone hanno due stati: uno stato incolore (vedi esempio a sinistra) e uno stato evidenziato (vedi esempio a destra). Se un’icona è senza colori, significa che la funzione corrispondente è al momento disabilitata. Se un’icona è evidenziata, significa che la funzione corrispondente è al momento abilitata. Fare clic con il tasto destro su un’icona per visualizzare una breve descrizione nell’area informazioni. |

|
Pulsanti Cliccando o toccando un pulsante, si utilizza una funzione o si conferma un messaggio del programma. Diversamente dalle icone, i pulsanti contengono del testo anziché immagini. Nei casi in cui faremo riferimento a questo testo, useremo le parentesi quadre [ ]. Esempio: Fare clic su Avanti. |

|
Elenchi di selezione In un elenco di selezione si contrassegna la voce desiderata facendovi clic o toccandola. Se lo spazio disponibile non è sufficiente per mostrare tutte le voci, utilizzare la barra di scorrimento sul lato dell’elenco per visualizzare quelle rimanenti. La voce attualmente selezionata viene evidenziata. |
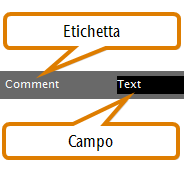
|
Campi digitabili Nei campi digitabili si inseriscono caratteri tramite la tastiera. Cliccare o toccare il campo desiderato e digitare il testo. |
 
|
Opzioni Selezionando una casella di controllo, si attiva o disattiva la funzione corrispondente. Se la casella di controllo è vuota (vedere l’esempio in alto a sinistra), la funzione è disattivata. Se la casella di controllo è piena (vedere l’esempio in alto a destra), la funzione è attiva. |
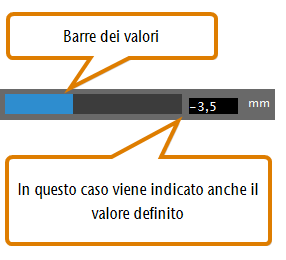
|
Barre dei valori Una barra dei valori visualizza il valore corrispondente: Più la barra è piena, più il valore è alto. La fine della barra mostra il valore corrente. A volte è possibile regolare il valore manipolando la barra dei valori come segue: fare clic sul punto in cui si desidera che la barra dei valori finisca o trascinare la fine della barra nella posizione desiderata. |