Creazione o selezione di job nell’archivio pezzi grezzi
Come si crea un nuovo pezzo grezzo? Come si crea un nuovo job? Che cos’è un job? Come si usa l’archivio pezzi grezzi?
L’archivio pezzi grezzi contiene tutti i job (i pezzi grezzi) attualmente archiviati sul computer CAM![]() Il computer collegato alla macchina e che esegue dentalcam e dentalcnc.. Qui è possibile creare nuovi job o selezionare quelli esistenti per modificarli.
Il computer collegato alla macchina e che esegue dentalcam e dentalcnc.. Qui è possibile creare nuovi job o selezionare quelli esistenti per modificarli.
- Per aprire l’archivio pezzi grezzi, selezionare l’icona seguente nella barra delle icone principale:

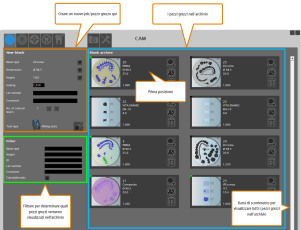
L'archivio pezzi grezzi: Visione d’insieme
dentalcam crea un archivio pezzi grezzi separato per ogni tipo di macchina che è possibile selezionare nelle impostazioni del programma. Assicurarsi di aver selezionato il tipo di macchina corretto per vedere i pezzi grezzi vuoti desiderati.
Un job contiene tutti i dati necessari per la lavorazione di un pezzo grezzo: Recupero di dati, parametri del pezzo grezzo, strategie di lavorazione e altro ancora. Quando si crea un job, si inizierà specificando il materiale che si desidera utilizzare, le dimensioni del pezzo grezzo e altri valori di base.
Guarda il video

Video YouTube – Quando si visualizza questo video, i dati personali vengono inviati a YouTube, LLC, USA. Informativa sulla privacy
È possibile creare nuovi job (pezzi grezzi) nella sezione Pezzo grezzo nuovo dell’archivio pezzi grezzi.
- Dall’elenco a discesa Tipo di pezzo, selezionare il tipo di pezzo grezzo per il disco o i blocchi da creare. L’elenco contiene materiali generici (ad es. PMMA) e nomi di marchi (ad es. VITA ENAMIC®).
Significato della lettera dopo l'ultimo trattino:
- D sta per dischi
- B sta per blocchi
- CoCr sta per abutment prefabbricati in cromo cobalto
- Ti sta per abutment prefabbricati in titanio
Maggiori informazioni sugli abutment prefabbricati: Pezzi grezzi di abutment prefabbricati supportati in dentalcam 7
Molto probabilmente non verrà utilizzato ogni tipo di pezzo grezzo che dentalcam supporta. Per adattare l’elenco dei tipi di pezzo grezzo alle proprie esigenze e rendere più veloce la selezione del tipo di pezzo grezzo corretto, è possibile attivare o disattivare ogni singolo tipo di pezzo.
- dentalcam mostra quanto segue:
- Valori predefiniti per la dimensione del pezzo grezzo accanto alle etichette Misura e Altezza
- Il tipo di utensile utilizzato per la produzione del job, accanto alla scritta Tipo utensile: O Utensili di fresatura o Utensili di rettifica
- La seguente icona se il job richiede la lavorazione a umido:

- Per i blocchi, selezionare la dimensione dall’elenco a discesa Misura. L’elenco a discesa contiene le diverse dimensioni specificate dal produttore.
- Per i dischi, selezionare l’altezza dall’elenco a discesa Altezza.
- Immettere il fattore di ingrandimento specifico del materiale nel campo di immissione Ingrandimento. Il fattore di ingrandimento è un numero con 3 posizioni decimali e di solito è compreso tra 1,000 e 1,500, ma può arrivare anche a 0,500. È pubblicato dal produttore del pezzo grezzo.
Il fattore di ingrandimento determina in che misura dentalcam compenserà il restringimento (in rari casi per l’espansione) degli oggetti durante la sinterizzazione moltiplicando la dimensione di ciascun oggetto nel pezzo grezzo per il fattore di ingrandimento.
- Inserire i fattori di scala necessari per le direzioni X, Y e Z nei 3 campi (da sinistra a destra).
- dentalcam ridimensiona gli oggetti utilizzando i fattori di ingrandimento separati per le 3 direzioni.
- Se è necessario assegnare un numero carica al pezzo grezzo, inserirlo nel campo di immissione Numero carica.
- (facoltativa) Inserire un commento nel campo di immissione Nota.
- Se si desidera utilizzare un pezzo grezzo con strati di colore, selezionare il numero di strati accanto all’etichetta Numero di strati di colore:
- Per aumentare il numero di livelli, selezionare la seguente icona:

- Per ridurre il numero di livelli, selezionare la seguente icona:

- Il numero corrente di livelli viene visualizzato accanto alle icone. Il numero predefinito è 1.
- Selezionare l’icona seguente:

- dentalcam assegna un numero ID univoco al pezzo grezzo e lo aggiunge all’archivio. Una scheda del pezzo grezzo con i dati del pezzo grezzo viene visualizzata in prima posizione nell’archivio.
- Se lo si desidera, modificare il pezzo grezzo selezionando la seguente icona sulla scheda pezzo:

- Si apre la vista Importazione STL in cui è possibile importare oggetti nel job.
Se si lavora con i blocchi, il tipo di blocco selezionato si applica a tutti i blocchi che fanno parte del job. Pertanto per 1 job è possibile utilizzare solo blocchi dello stesso tipo.
Per i dischi, l'elenco a discesa contiene solo il diametro standard di 98,5 mm. Non è possibile modificare questo valore.
Per i blocchi, l’altezza è determinata dalle dimensioni del blocco che sono state selezionate dall’elenco a discesa Misura. Pertanto, non è possibile modificare il valore Altezza per i blocchi.
Esempio: Se si immette un fattore di ingrandimento di 1,200, dentalcam moltiplica la dimensione di tutti gli oggetti per 1,2; questo si traduce in un aumento di dimensione del 20% per ciascun oggetto.
Come convertire il fattore di restringimento, i valori di ingrandimento o di restringimento in percentuale in fattore di ingrandimento
Alcuni produttori indicano valori come il fattore di restringimento anziché il fattore di ingrandimento. Utilizzare i widget seguenti per convertire questi numeri in fattore di ingrandimento:
Esempio:
| Fattore di ingrandimento |
Ingrandimento [%] |
Fattore di restringimento |
Restringimento [%] |
|---|---|---|---|
|
1,250 |
125,0 |
0,200 |
20,0 |
Per impostazione predefinita, nel campo di immissione Ingrandimento è possibile immettere un solo valore per tutte le direzioni (X, Y, Z). Se l’opzione Ingrandimento diverso in X,Y,Z è attivata nelle impostazioni del programma, vengono visualizzati i seguenti 3 campi di immissione per le 3 diverse direzioni:
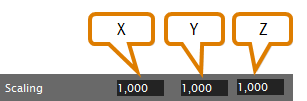
Fattori di ingrandimento per tutte e 3 le direzioni
È possibile scegliere nelle impostazioni generali del programma se l’ID del pezzo grezzo è un numero progressivo globale o si basa sulla data di creazione del pezzo grezzo.
Le schede pezzo vengono utilizzate nell’archivio pezzi grezzi di dentalcam. Mostrano i dati di base e una miniatura dei pezzi grezzi attualmente archiviati sul computer CAM![]() Il computer collegato alla macchina e che esegue dentalcam e dentalcnc..
Il computer collegato alla macchina e che esegue dentalcam e dentalcnc..
Se non tutte le schede prezzo vengono visualizzate nell’archivio, significa che probabilmente sono state filtrate. Se non si riesce a trovare un job, controllare il filtro nell’archivio e rimuovere tutti i criteri indesiderati.
La miniatura viene visualizzata solo se almeno 1 oggetto è stato aggiunto al pezzo grezzo.
I dati del pezzo grezzo dall’alto verso il basso:
- ID
- Tipo
- Misura
- Altezza
- Numero carica (se inserito)
- Fattore/i di ingrandimento
Tutti i dati vengono specificati quando si crea un nuovo pezzo grezzo.
Se si desidera visualizzare solo determinati pezzi grezzi nell’archivio pezzi grezzi, è possibile filtrarli inserendo i criteri desiderati nei campi di immissione della sezione Filtro dell’archivio pezzi grezzi.
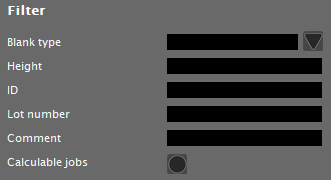
Filtro nell’archivio pezzi grezzi
- Immettere i criteri di filtro desiderati nei campi corrispondenti. Se si desidera filtrare in base al tipo di pezzo grezzo, è anche possibile selezionare l’icona alla destra del campo di immissione Tipo di pezzo per selezionare da un elenco a discesa il tipo di pezzo grezzo desiderato.
- Ad ogni carattere inserito, dentalcam aggiorna i pezzi grezzi visualizzati nell’archivio.
- Se si desidera visualizzare solo i job che possono essere calcolati, attivare la casella di controllo Job calcolabili.
- dentalcam visualizza solo i pezzi grezzi senza errori che possono essere calcolati.
Tutti i criteri di filtro si applicano insieme; quindi più criteri si inseriscono, meno pezzi grezzi verranno visualizzati. Tenere presente questo aspetto soprattutto quando si inserisce un ID del pezzo grezzo come criterio di filtro. Dal momento che ogni ID di solito viene fornito solo una volta, è consentito visualizzare solo 1 pezzo grezzo. Tuttavia, dentalcam continua ad applicare anche tutti gli altri criteri in modo che il pezzo grezzo desiderato non venga visualizzato affatto.
Immaginiamo la seguente situazione: Sono stati annidati oggetti in un pezzo grezzo e poi dentalcam ha calcolato il job. Prima di eseguire la lavorazione, si ritiene opportuno modificare nuovamente il pezzo grezzo.
Pertanto, si seleziona il pezzo grezzo calcolato nell’archivio, la vista Nesting si apre e si vede quanto segue:
Cosa è successo? Dal momento che dentalcam non comunica con la macchina in uso (solo dentalcnc lo fa), l’applicazione non sa se un job calcolato è stato effettivamente lavorato. Pertanto assegnerà lo stesso stato predefinito a tutti gli oggetti calcolati. Lo stato predefinito degli oggetti calcolati è Già elaborato e quindi gli oggetti calcolati vengono visualizzati come aree lavorate.
Se si utilizza regolarmente la visualizzazione del materiale residuo per controllare gli oggetti prima della lavorazione, si consiglia di impostare lo stato predefinito degli oggetti a Macchina in modo da poterli modificare dopo il calcolo.
Nello scenario descritto in precedenza, il pezzo grezzo è ancora intatto dal momento che non è mai stato utilizzato. Quindi è necessario ripristinare il pezzo grezzo allo stato in cui gli oggetti originali si trovano ancora nel pezzo. Per farlo, è possibile creare una copia di una versione precedente del pezzo grezzo, modificarla e farla calcolare.
Creazione di una copia di una versione precedente di un pezzo grezzo tramite la cronologia
Solo se si imposta lo stato degli oggetti calcolati su Già elaborato, dentalcam salverà le vecchie versioni dei job che sarà possibile ripristinare per modificare nuovamente gli oggetti calcolati. Se si attiva uno stato predefinito diverso, sarà possibile modificare gli oggetti calcolati aprendo il pezzo grezzo desiderato nella vista Nesting.
Quando dentalcam calcola un job, il programma salva una copia del pezzo grezzo nello stato prima del calcolo. Dal momento che è possibile modificare e calcolare ogni job più volte, nell’archivio possono coesistere più versioni di ciascun pezzo grezzo. È possibile selezionare una delle versioni precedenti e crearne una copia.
Per creare la copia di una versione precedente di un pezzo grezzo:
- Sulla scheda pezzo desiderata, selezionare la seguente icona:

- Si apre una finestra in cui le versioni precedenti del pezzo grezzo vengono visualizzate come miniature. La prima versione calcolata viene visualizzata nella parte superiore mentre le versioni più recenti nella parte inferiore nell’ordine in cui sono state calcolate.
- Selezionare la versione del pezzo grezzo di cui si desidera creare una copia.
- Una vista completa del pezzo grezzo selezionato viene visualizzata sul lato destro della finestra.
- Selezionare l’icona seguente:

- La finestra si chiude e dentalcam crea una copia della versione selezionata del pezzo grezzo con l’ID del pezzo originale. È possibile modificare il pezzo grezzo come qualsiasi altro pezzo.
Se un pezzo grezzo nell’archivio non è più necessario, è possibile eliminarlo definitivamente incluse tutte le eventuali versioni precedenti. Questa operazione è irreversibile.
- Nella scheda del pezzo grezzo che si desidera eliminare, selezionare la seguente icona:

- Si apre una finestra di dialogo. dentalcam chiede di confermare l’eliminazione.
- Per eliminare il job, confermare il messaggio selezionando la seguente icona:

- dentalcam elimina il job (pezzo grezzo) e aggiorna l’archivio.



