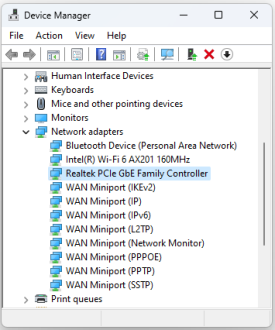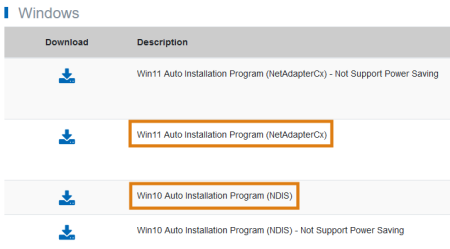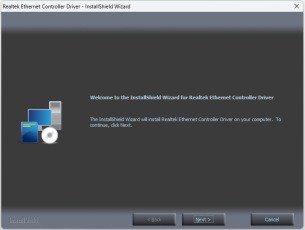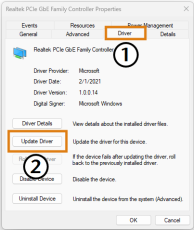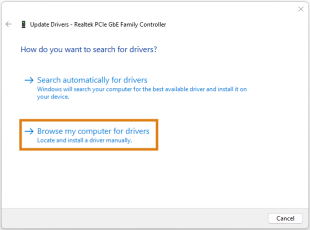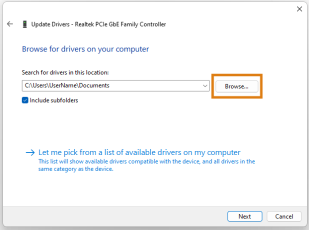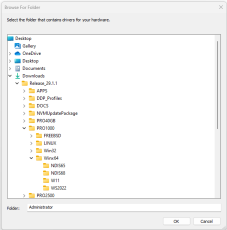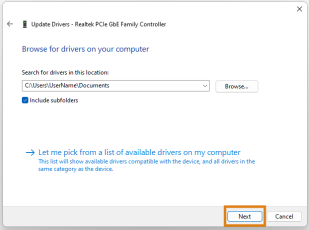S'applique à : Machines dentaires
Dépannage – Réglez les problèmes vous-même
Dépannage général
L’émission sonore varie très fortement en fonction du matériau de fabrication et des conditions d’usinage.
- Si la machine est exceptionnellement bruyante, vérifiez les conditions de fonctionnement suivantes :
- Propreté du support de pièces brutes
- État des outils
- Qualité de la pièce brute
- S’il n’est pas possible d’empêcher un bruit élevé, utilisez une protection auditive durant le processus d’usinage.
Ceci peut être causé par ce qui suit :
- Le fichier .stl est corrompu.
- Ré-exporter le fichier .stl à partir de l'application CAO après avoir corrigé les paramètres CAO.
- Plusieurs fichiers construction.info existent dans le chemin du dossier (DentalCAM ne prend actuellement en charge qu'un seul fichier construction.info par chemin).
- Supprimez tous les fichiers non apparentés construction.info du répertoire où se trouve le fichier .stl.
La mémoire système (RAM) de Windows® ou la quantité disponible est insuffisante.
- Vérifiez la taille du dossier Archive. S'il est anormalement volumineux (plus de 15-20 Go), supprimez les pièces brutes qui ont été entièrement utilisées.
- Redémarrez l'ordinateur pour libérer des ressources de stockage.
- Fermez toutes les applications non nécessaires.
- Dans le Gestionnaire des tâches (Windows® 10), vérifiez que les ressources de stockage sont suffisantes :
- Appuyez simultanément sur les touches CTRL + Majuscule + Echap.
- La fenêtre Gestionnaire des tâches va s'ouvrir.
- Sélectionnez l'onglet Performance.
- Dans la colonne de gauche sous l'étiquette Mémoire de travail, la mémoire de travail en cours d'utilisation et la mémoire de travail maximale s'affichent.
Le fichier .stl a été enregistré au format ASCII et non au format binaire.
- Ouvrez le dossier contenant le fichier STL approprié dans l’Explorateur Windows®.
- Cliquez avec le bouton droit de la souris sur le fichier STL et sélectionnez Ouvrir avec dans le menu contextuel.
-
Sélectionnez un éditeur de texte (par ex. Notepad, Wordpad etc.).
-
S'il apparaît sous forme de document texte alors il est au format ASCII.
- Ré-exportez ce fichier depuis votre application CAO au format binaire pour le convertir du format ASCII au format binaire.
Cette erreur est provoquée par des fichiers STL endommagés dont les images d'aperçu DentalCAM ne peuvent pas être supprimées.
-
Supprimez le contenu du dossier STLImp dans le répertoire d’installation DentalCAM & DentalCNC.
Le fichier .stl a été enregistré au format ASCII et non au format binaire.
- Ouvrez le dossier contenant le fichier STL approprié dans l’Explorateur Windows®.
- Cliquez avec le bouton droit de la souris sur le fichier STL et sélectionnez Ouvrir avec dans le menu contextuel.
- Sélectionnez un éditeur de texte (par ex. Notepad, Wordpad etc.).
- Ré-exportez ce fichier depuis votre application CAO au format binaire pour le convertir du format ASCII au format binaire.
Le fichier .stl sélectionné n'a que des permissions en lecture seule ou limitées pour l'utilisateur actuel.
- Vérifiez que le fichier .stl n'ait pas de droits d'accès en lecture seule.
- Vérifiez que le chemin d'installation de DentalCAM n'ait pas des droits d'accès en lecture seule.
- Copiez le fichier.stl sur un lecteur local, redémarrez DentalCAM et essayez d'imbriquer le fichier .stl.
Après l'installation de DentalCAM 7/8 ou une mise à jour de Windows®, activez .Net Framework 3.5 et 4.7 dans le menu des fonctionnalités Windows®.
-
Allez dans Panneau de configuration > Programmes et fonctionnalités.
-
Sélectionnez Activer ou désactiver des fonctionnalités Windows.
-
Activez .NET Framework 3.5 et .NET Framework 4.7.
-
Sélectionnez OK.
-
Utilisez un package d’installation pour effectuer une nouvelle mise à niveau de DentalCAM & DentalCNC vers la dernière version.
Si vous avez besoin d’un package d’installation, contactez le service clientèle.
Null est un sous-type de variante utilisé afin d'indiquer qu'un élément de données ne contient aucune donnée valide.
- Sauvegardez les données des utilisateurs et réinstallez DentalCAM.
Outre les erreurs DentalCAM et les erreurs d’exécution, Windows® affiche d’autres messages d’erreur. Vous trouverez ci-dessous les messages d'erreur et les solutions possibles pour éliminer les erreurs.
Des perçages contradictoires ont été détectés.
- Utilisez la fonction d'édition pour définir la plage de perçage afin de supprimer le perçage en double (vous trouverez les instructions correspondantes ici).
Après l'installation de DentalCAM 7/8 ou une mise à jour de Windows®, activez .Net Framework 3.5 et 4.7 dans le menu des fonctionnalités Windows®.
-
Allez dans Panneau de configuration > Programmes et fonctionnalités.
-
Sélectionnez Activer ou désactiver des fonctionnalités Windows.
-
Activez .NET Framework 3.5 et .NET Framework 4.7.
-
Sélectionnez OK.
-
Utilisez un package d’installation pour effectuer une nouvelle mise à niveau de DentalCAM & DentalCNC vers la dernière version.
Si vous avez besoin d’un package d’installation, contactez le service clientèle.
La bibliothèque Windows® sert à ouvrir l’affichage des matières résiduelles dans DentalCAM.
- Installez Microsoft Visual C++ 2013 Redistributable (x64) (ou utilisez le lien de téléchargement fourni)
Cette erreur peut survenir après une mise à jour de Windows®.
- Assurez-vous d'ouvrir DentalCNC en tant qu'administrateur ou avec les droits d'administrateur.
-
Réinstallez le logiciel DentalCAM en utilisant les droits d'administrateur.
D'autres problèmes peuvent se produire pendant le fonctionnement de DentalCAM. Vous trouverez ci-dessous les problèmes les plus courants et les solutions pour les éliminer.
Ceci peut être causé par ce qui suit :
- Une pièce brute de pilier préfabriquée inadéquate a été insérée dans le support de pièce brute.
- Assurez-vous que la pièce brute de pilier préfabriquée appropriée est utilisée.
- Remplacez la pièce brute de pilier préfabriqué inappropriée par la pièce brute appropriée.
La pièce brute de pilier préfabriqué appropriée est définie par l’application CAO dans lequel le fichier STL a été créé. - Problème de mesure dû à un problème mécanique avec la pince de serrage.
- Effectuez un entretien de la pince de serrage (voir le mode d'emploi de votre machine).
- Assurez-vous que la pince de serrage est complètement serrée.
- Conflit logiciel
- Mettez à jour DentalCAM à la dernière version.
La taille de la police Windows a été augmentée de plus de 100 %.
- Allez dans : Panneau de configuration > Apparence et personnalisation > Changer l'apparence de votre l'ordinateur > Rendre le texte et les autres éléments plus grands ou plus petits.
- Configurez la taille des textes sur Plus petit - 100% (par défaut).
Les problèmes suivants nécessitent une modification des paramètres de Windows®. Vous aurez peut-être besoin des privilèges d'administrateur pour cela.
La machine devrait toujours maintenir une connexion avec l'ordinateur FAO![]() L’ordinateur qui est connecté à votre machine et sur lequel s’exécutent DentalCAM et DentalCNC.. Assurez-vous que l'ordinateur FAO
L’ordinateur qui est connecté à votre machine et sur lequel s’exécutent DentalCAM et DentalCNC.. Assurez-vous que l'ordinateur FAO![]() L’ordinateur qui est connecté à votre machine et sur lequel s’exécutent DentalCAM et DentalCNC. ne se mette pas en mode « Veille » ou « Hibernation » pendant le fraisage.
L’ordinateur qui est connecté à votre machine et sur lequel s’exécutent DentalCAM et DentalCNC. ne se mette pas en mode « Veille » ou « Hibernation » pendant le fraisage.
Le Paramètres de la suspension sélective USB est un paramètre courant qui peut effectuer le fraisage. Nous vous recommandons de le désactiver pour éviter toute interruption de connexion.
- Ouvrez le Paramètres Windows.
- Sélectionnez Système.
- Sélectionnez Alimentation et mise en veille.
- Sélectionnez Paramètres d'alimentation supplémentaires.
- Sélectionnez Modifier les conditions de mise en veille de l'ordinateur.
- Sélectionnez Jamais dans la liste déroulante Mode veille après.
- Sélectionnez Modifier les paramètres d'alimentation avancés.
- Sélectionnez Paramètres USB [1].
- Sélectionnez Paramètres de la suspension sélective USB et sélectionnez Désactivé [2].
Windows® 10 :
- Ouvrez Paramètres Windows.
- Sélectionnez Heure et langue.
- Sélectionnez Réglages supplémentaires de la date, de l'heure et de la région.
- Sélectionnez Modifier les formats de date, d'heure ou de nombre.
- Sélectionnez English (United States) dans la liste déroulante Format.
Versions antérieures de Windows® :
- Ouvrez le Panneau de configuration.
- Sélectionnez Région.
- Sélectionnez Modifier les formats de date, d'heure ou de nombre.
- Sélectionnez English (United States) dans la liste déroulante Format.
Windows® 10 :
- Ouvrez le Paramètres Windows.
- Sélectionnez Heure et langue.
- Sélectionnez Réglages supplémentaires de la date, de l'heure et de la région.
- Sélectionnez Modifier les formats de date, d'heure ou de nombre.
- Sélectionnez Administration.
- Sélectionnez Modifier les paramètres régionaux.
- Sélectionnez English (United States).
Version précédentes de Windows® :
- Ouvrez le Panneau de configuration.
- Sélectionnez Région.
- Sélectionnez Modifier les formats de date, d'heure ou de nombre.
- Sélectionnez Administration.
- Sélectionnez Modifier les paramètres régionaux.
- Sélectionnez English (United States).
Windows® 10 :
- Ouvrez Paramètres Windows.
- Sélectionnez Heure et langue.
- Sélectionnez Région et langue.
- Sélectionnez English (United States) dans la liste déroulante [1].
- Si ce n'est pas possible, sélectionnez Ajouter une langue [2].
- Entrez English (United States) dans le champ de saisie ou faites défiler la liste et sélectionnez English (United States).
- Installez le package des langues.
- Sélectionnez English (United States) dans la liste déroulante [1] (voir l'illustration ci-dessus).
De nombreux problèmes de connexion sur les machines équipées de la technologie Silex peuvent être résolus par une mise à jour du pilote de l’interface Ethernet.
Les instructions suivantes décrivent la mise à jour type d’un pilote réseau Intel ou Realtek sous les versions 64 bits de Windows 10 et Windows 11. En raison de la diversité des configurations matérielles et logicielles, la procédure peut être différente sur votre ordinateur. Si vous avez des questions, adressez-vous au fabricant de votre ordinateur.
-
Cliquez avec le bouton droit de la souris sur l’icône du menu Démarrer de Windows.
-
Dans le menu contextuel, sélectionnez Gestionnaire de périphériques.
-
Dans le gestionnaire de périphériques, ouvrez le nœud Adaptateurs réseau.
-
Cherchez l’entrée pour l’interface Ethernet câblée.
-
Recherchez des entrées telles que Intel Ethernet Connection ou Realtek PCIe GbE Family Controller.
-
Ignorez les entrées pour les appareils WiFi ou Bluetooth ou similaires.
-
-
Selon le nom du fabricant dans l’entrée, continuez avec les instructions correspondantes.
-
Téléchargez la dernière version du pilote :
-
Allez sur la page de téléchargement Realtek.
-
Recherchez le package de pilotes pour Windows 10 ou Windows 11 portant la mention Auto Installation Program (programme d’installation automatique), mais sans la mention Not Support Power Saving (sans fonction d’économie d’énergie).
-
Sélectionnez l’icône suivante dans la ligne correspondante :

-
Sélectionnez Download file (télécharger le fichier).
-
Votre navigateur télécharge la version du pilote sous forme de fichier ZIP
 Un fichier compressé qui contient plusieurs autres fichiers. Comporte l’extension .ZIP. Les fichiers ZIP doivent être décompressés avant l’utilisation..
Un fichier compressé qui contient plusieurs autres fichiers. Comporte l’extension .ZIP. Les fichiers ZIP doivent être décompressés avant l’utilisation..
-
-
Ouvrez le dossier de téléchargement dans Windows Explorer.
-
-
Dans l’Explorateur Windows, faites un clic droit sur le fichier ZIP
 Un fichier compressé qui contient plusieurs autres fichiers. Comporte l’extension .ZIP. Les fichiers ZIP doivent être décompressés avant l’utilisation. et sélectionnez Extraire tout dans le menu contextuel.
Un fichier compressé qui contient plusieurs autres fichiers. Comporte l’extension .ZIP. Les fichiers ZIP doivent être décompressés avant l’utilisation. et sélectionnez Extraire tout dans le menu contextuel. -
Confirmez l’opération dans la boîte de dialogue suivante en cliquant sur Extraire.
-
-
Allez dans le dossier décompressé et lancez le programme qu’il contient.

-
Suivez l’assistant d’installation jusqu’à la fin de l’installation.
Utilisez au moins la version 29.1.1 du pilote.
-
Téléchargez la dernière version du pilote :
-
Allez sur la page de téléchargement Intel.
-
Téléchargez le package complet de pilotes Ethernet.
-
Votre navigateur télécharge la version du pilote sous forme de fichier ZIP
 Un fichier compressé qui contient plusieurs autres fichiers. Comporte l’extension .ZIP. Les fichiers ZIP doivent être décompressés avant l’utilisation..
Un fichier compressé qui contient plusieurs autres fichiers. Comporte l’extension .ZIP. Les fichiers ZIP doivent être décompressés avant l’utilisation..
-
-
Ouvrez le dossier de téléchargement dans Windows Explorer.
-
-
Dans l’Explorateur Windows, faites un clic droit sur le fichier ZIP
 Un fichier compressé qui contient plusieurs autres fichiers. Comporte l’extension .ZIP. Les fichiers ZIP doivent être décompressés avant l’utilisation. et sélectionnez Extraire tout dans le menu contextuel.
Un fichier compressé qui contient plusieurs autres fichiers. Comporte l’extension .ZIP. Les fichiers ZIP doivent être décompressés avant l’utilisation. et sélectionnez Extraire tout dans le menu contextuel. -
Confirmez dans la boîte de dialogue suivante en cliquant sur Extraire.
-
-
Dans le dossier décompressé, cliquez sur le sous-dossier \APPS\SETUP\SETUPBD\Winx64.
-
Démarrez le programme SetupBD.exe.
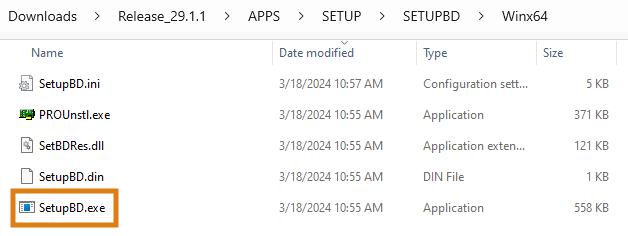
-
Suivez l’assistant d’installation jusqu’à la fin de l’installation.
-
Si l’assistant d’installation ne détecte pas l’interface Ethernet, essayez l’installation manuelle :
-
Ouvrez l’entrée pour l’interface Ethernet dans le gestionnaire de périphériques comme décrit sur Déterminer le fabricant de l’interface Ethernet .
-
Double-cliquez sur l’entrée.
-
La fenêtre des propriétés de l’interface s’ouvre.
-
Basculez vers l’onglet Pilote.
-
Sélectionnez Mettre à jour le pilote.
-
Dans la boîte de dialogue suivante, sélectionnez Rechercher des pilotes sur mon ordinateur.
-
Sélectionnez Parcourir dans la fenêtre suivante.
-
La fenêtre Rechercher un dossier s’ouvre.
-
Naviguez jusqu’au dossier décompressé contenant les pilotes Ethernet.
-
Sélectionnez le dossier contenant les pilotes appropriés pour votre interface Ethernet.
-
La désignation du modèle dans l’entrée du gestionnaire de périphériques vous aide à identifier le sous-dossier correct.
-
Le sous-dossier Winx64 contient les pilotes pour les versions 64 bits de Windows.
-
Le sous-dossier NDI68 contient les pilotes pour Windows 10.
-
Le sous-dossier W11 contient les pilotes pour Windows 11.
-
-
Confirmez en cliquant sur Ok.
-
Sélectionnez Suivant.
-
Suivez l’assistant d’installation jusqu’à la fin de l’installation.
-
Codes d'erreur DentalCNC
| Code | Description |
|---|---|
|
-3101 / -1101 |
|
|
-3100 / -1100 |
|
|
-3001 / -1001 |
|
|
-3000 / -1000 |
|
|
-2101 / -1101 |
Erreur lors du déchargement de la pièce brute (R5 – S2 & S5) |
|
-2100 / -1100 |
Erreur lors du déchargement de la pièce brute (R5 – S2 & S5) |
|
-2001 / -1001 |
Erreur lors du déchargement de la pièce brute (R5 – S2 & S5) |
|
-2000 / -1000 |
Erreur lors du déchargement de la pièce brute (R5 – S2 & S5) |
|
-17 |
Unité d'aspiration activée pendant l'usinage humide (R5) |
|
-16 |
Aucun bloc monté |
|
-15 |
La dimension du bloc est dépassée |
|
-14 |
Changement d'outil non valable |
|
0 |
OK |
|
1 |
Commande non prise en charge |
|
2 |
Commande non valide |
|
3 |
Commande actuellement indisponible |
|
5 |
Licence requise |
|
6 |
Annulé par l'utilisateur |
|
7 |
Mémoire insuffisante |
|
10 |
Paramètre inconnu |
|
12 |
Paramètre manquant |
|
13 |
Paramètre hors de la plage autorisée |
|
14 |
Aucun profil client trouvé |
|
20 |
Moteur de l'axe non défini |
|
21 |
L'axe ne peut pas être utilisé comme axe parallèle |
|
25 |
Coordonnée hors de la plage d'axes |
|
30 |
Aucune broche définie, P9000=0 |
|
31 |
Aucune réponse du contrôleur de broche |
|
32 |
Saisie broche active |
|
40 |
Impossible d'enregistrer la macro |
|
41 |
Macro trop longue |
|
42 |
Erreur dans la dernière macro |
|
43 |
Macro non trouvée |
|
50 |
Arrêt d'urgence après le démarrage |
|
53 |
Arrêt par l'interface de la broche |
|
55 |
Arrêt par l'interface hbox |
|
57 |
Erreur au redémarrage |
|
61 |
Arrêt par erreur de surcharge de la broche |
|
63 |
|
|
70 |
Décalage de niveau trop élevé |
|
71 |
Erreur interne du logiciel |
|
72 |
Erreur d'ouverture / de lecture du fichier |
|
73 |
Pas de réponse de l'appareil IIC |
|
74 |
Erreur lors du chargement du pilote fpgas |
|
77 |
Erreur lors de la mise à jour de la broche ou de hbox |
|
78 |
Pas de signal de saisie |
|
79 |