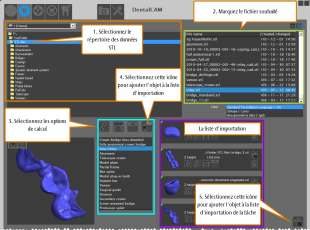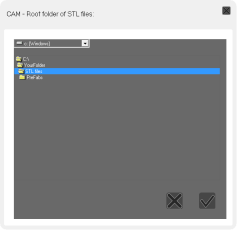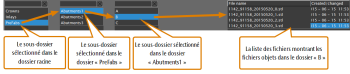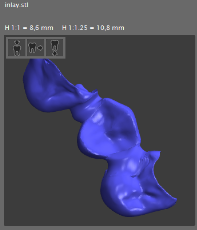Importation de fichiers STL
Comment importer des fichiers STL ? Où sélectionner la qualité d'usinage ? Puis-je prévisualiser des objets avant de les imbriquer ? Où sont les options de calcul ?
Vous devez créer les données 3D pour les objets que vous voulez fabriquer avec une application CAO externe. Vous devez ensuite importer ces objets dans DentalCAM et régler les paramètres nécessaires pour que DentalCAM sache comment manipuler les objets.
Quelques règles générales importantes pour les fichiers STL :
- Pour vous assurer que vous n'importez pas d’objet inapproprié ou n’utilisez pas les objets de manière inappropriée, lisez les informations relatives à l'utilisation appropriée du logiciel.
- Pour vous assurer que vos fichiers STL sont adaptés à l'usinage, lisez notre article d'aide sur la prévention des erreurs courantes lors de la préparation de fichiers STL.
- Pour s'assurer que DentalCAM ouvre rapidement les dossiers de la STL, limitez le nombre de fichiers qu'ils contiennent et supprimez régulièrementles fichiers dont vous n'avez plus besoin.
- N'utilisez pas de caractères spéciaux et de caractères non latins pour les noms de fichiers.
- Limitez les noms de fichiers à 20 caractères.
- Pour ouvrir la vue importation STL, sélectionnez l'icône suivante dans la barre d'icônes principale :

Vous pouvez ouvrir la vue d'importation STL sans sélectionner d'abord une pièce brute dans l'archive de pièces brutes. Ceci est utile si vous voulez importer et préparer plusieurs objets avant de les ajouter à une pièce brute spécifique. Dans ce cas, la liste d'importation devient une liste de tâches.
Les entrées de la liste d'importation y restent jusqu'à ce que vous les ajoutiez à une pièce brute ou que vous les supprimiez manuellement. Par conséquent, vous pouvez toujours ouvrir l'archive de pièces brutes, sélectionner une autre pièce brute et revenir à la vue d'importation STL sans perdre les entrées de la liste d'importation.
Méthode d'importation STL manuelle et automatique
Par défaut, vous pouvez sélectionner manuellement les fichiers STL que vous souhaitez importer dans DentalCAM.
Outre la méthode d'importation manuelle, DentalCAM dispose d'une méthode d'importation automatique.
Lorsque vous utilisez la fonction d'importation automatique STL, DentalCAM importe automatiquement les fichiers d'un dossier d'importation STL et les ajoute à la liste d'importation dans la vue d'importation STL. Pour cela, DentalCAM vérifie périodiquement si de nouveaux fichiers ont été ajoutés au dossier d'importation STL et importe automatiquement tous les nouveaux fichiers STL qu'il peut trouver. Ceci est utile si vous voulez automatiser votre workflow d'importation STL.
Gardez à l'esprit ce qui suit :
- Vous pouvez utiliser simultanément la méthode d'importation STL manuelle et automatique.
- Si vous souhaitez activer ou désactiver la méthode d'importation automatique STL, utilisez l'option correspondante dans la configuration générale de l'application.
- Si vous souhaitez activer ou désactiver la méthode d'importation manuelle STL, utilisez l'option correspondante dans la configuration générale de l'application.
Workflow pour la méthode d'importation manuelle
L'illustration suivante montre le workflow de base lors de l'importation manuelle de fichiers STL :
Pour résumer :
- Sélectionnez un fichier STL.
- Spécifiez les options de calcul pour le fichier.
- Ajoutez le fichier à la liste d'importation.
- Si vous avez sélectionné une pièce brute dans l'archive avant d'ouvrir la vue d'importation STL, vous pouvez ajouter des objets de la liste d'importation à la pièce brute sélectionnée.
Regardez la vidéo

Vidéo YouTube – Lorsque cette vidéo est affichée, des données personnelles sont envoyées à YouTube, LLC, États-Unis. Déclaration de confidentialité
DentalCAM offre 2 options pour sélectionner manuellement les fichiers STL :
- Via un navigateur de fichiersLe navigateur de fichiers vous permet d’accéder au dossier contenant les fichiers souhaités. Cette option vous donne un maximum de flexibilité, mais si vous stockez tous vos fichiers STL dans un seul dossier, l'utilisation du dossier racine peut être l'option la plus pratique.
- Via un répertoire racineSi vous enregistrez tous vos fichiers STL dans un répertoire, définissez-le comme répertoire racine dans DentalCAM. Dans ce cas, vous ne pouvez sélectionner que les fichiers du dossier racine et de ses sous-dossiers, mais vous ne pouvez pas modifier au sein de dossiers plus hauts que le dossier racine.
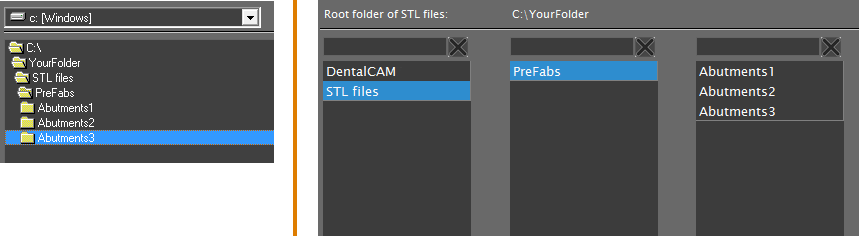
Comparaison entre le navigateur de fichiers (à gauche) et l'affichage du dossier racine (à droite)
Vous pouvez passer d'une option à l'autre à tout moment. Il y a jusqu'à 3 icônes dans le coin supérieur droit de la vue d'importation de la STL :
Icônes pour la sélection de fichiers STL : Lieu
Et voici ce que font les icônes :
Icônes pour la sélection de fichiers STL : Fonction
Le navigateur de fichiers est constitué de 2 éléments : Une liste déroulante pour sélectionner le périphérique de stockage et une arborescence qui affiche les répertoires du périphérique sélectionné :
Pour sélectionner les fichiers STL via le navigateur de fichiers, procédez comme suit :
- Activez le navigateur de fichiers en sélectionnant l’icône suivante dans le coin supérieur droit de la vue d’importation STL :

- Le navigateur de fichiers s'affiche.
- (Facultatif) Sélectionnez le type de fichier pour vos données d'objet dans la liste déroulante Filtre.
- DentalCAM ne contient que les fichiers du type sélectionné dans la liste au-dessus de la liste déroulante.
- (Facultatif) Sélectionnez le périphérique de stockage dans la liste déroulante au-dessus de l'arborescence. DentalCAM vous offre tous les périphériques de stockage reconnus par Windows®. Si un périphérique de stockage est manquant, assurez-vous que Windows® peut le reconnaître.
- Pour ouvrir un dossier et lister tous les sous-dossiers qu’il contient, double-cliquez sur le dossier souhaité dans l’arborescence.
- Pour sélectionner un fichier à importer, marquez-le dans la liste des fichiers.
- DentalCAM prévisualise le fichier marqué dans le coin inférieur gauche de la vue d'importation STL. Comme l'aperçu montre un modèle 3D complet de l'objet, vous pouvez le visualiser de tous les côtés.
- Poursuivez en spécifiant les options de calcul.
Raccourci : vous pouvez ajouter directement un fichier STL à la liste d'importation en double-cliquant dessus dans la liste des fichiers. DentalCAM utilisera les options de calcul actuellement marquées pour l'objet (vous pouvez les modifier ultérieurement dans la liste d'importation). Utilisez cette fonction pour ajouter rapidement des objets du même type à la liste d'importation.
Lorsque vous voulez utiliser un répertoire racine pour sélectionner les fichiers STL, commencez par spécifier le répertoire racine. Vous pouvez ensuite sélectionner des fichiers à partir du dossier racine et de ses sous-dossiers.
Regardez la vidéo
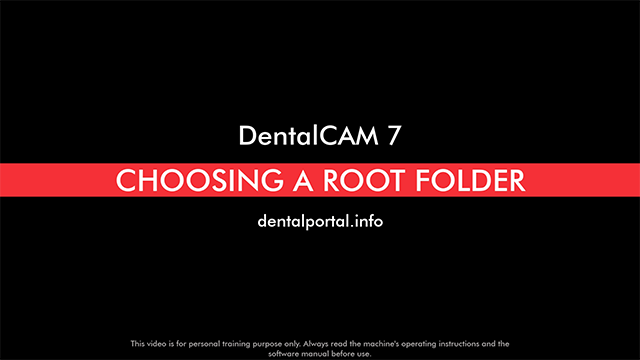
Vidéo YouTube – Lorsque cette vidéo est affichée, des données personnelles sont envoyées à YouTube, LLC, États-Unis. Déclaration de confidentialité
Spécifier le dossier racine
- Activez la vue du dossier racine en sélectionnant l'icône suivante dans le coin supérieur droit de la vue d'importation STL :

- Sélectionnez l'icône suivante :

- Une fenêtre de sélection du dossier racine s'ouvre.
- (Facultatif) Sélectionnez le périphérique de stockage dans la liste déroulante au-dessus de l'arborescence. DentalCAM vous offre tous les périphériques de stockage reconnus par Windows®. Si un périphérique de stockage est manquant, assurez-vous que Windows® peut le reconnaître.
- Pour ouvrir un dossier et lister tous les sous-dossiers qu’il contient, double-cliquez sur le dossier souhaité dans l’arborescence. Répétez cette opération jusqu'à ce que vous ayez ouvert le dossier souhaité. Ce dossier sera défini comme le dossier racine si vous confirmez vos modifications.
- Sélectionnez l'icône suivante :

- La fenêtre se ferme. DentalCAM définit le dossier sélectionné comme dossier racine et affiche son chemin d'accès à côté de l'étiquette Répertoire racine pour fichiers STL dans la vue d'importation de fichiers STL.
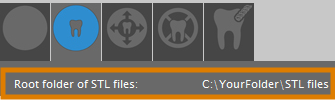
Affichage du chemin du dossier racine dans la vue d'importation STL
Sélectionner des fichiers STL à partir du dossier racine
- Activez la vue du dossier racine en sélectionnant l'icône suivante dans le coin supérieur droit de la vue d'importation STL :

- Les sous-dossiers du dossier racine s'affichent dans la colonne de gauche.
- (Facultatif) Sélectionnez le type de fichier pour vos données d'objet dans la liste déroulante Filtre.
- DentalCAM ne contient que les fichiers du type sélectionné dans la liste au-dessus de la liste déroulante.
- (Facultatif) S'il y a plusieurs sous-dossiers dans un dossier et que vous voulez les filtrer, saisissez le critère de filtrage dans le champ de saisie au-dessus de la colonne correspondante. Vous pouvez retirer un filtre à tout moment en supprimant le texte du champ de saisie correspondant.
- Si vous voulez afficher le contenu d'un sous-dossier, sélectionnez le dossier souhaité dans la colonne correspondante.
- S'il y a des sous-dossiers dans le dossier sélectionné, ils s'affichent dans la colonne à droite de la colonne actuelle. S'il y a des fichiers objets dans le sous-dossier sélectionné, ils s'affichent dans la section droite de la vue d'importation STL.
- Pour sélectionner un fichier à importer, marquez-le dans la liste des fichiers.
- DentalCAM prévisualise le fichier marqué dans le coin inférieur gauche de la vue d'importation STL. Comme l'aperçu montre un modèle 3D complet de l'objet, vous pouvez le visualiser de tous les côtés.
- Poursuivez en spécifiant les options de calcul.
Si vous souhaitez masquer toutes les colonnes situées à la droite d'une colonne spécifique, sélectionnez l'icône suivante au-dessus de la colonne souhaitée : ![]() .
.
Raccourci : vous pouvez ajouter directement un fichier STL à la liste d'importation en double-cliquant dessus dans la liste des fichiers. DentalCAM utilisera les options de calcul actuellement marquées pour l'objet (vous pouvez les modifier ultérieurement dans la liste d'importation). Utilisez cette fonction pour ajouter rapidement des objets du même type à la liste d'importation.
L'aperçu STL vous permet d'inspecter les objets sous tous les angles.
Avec les 3 icônes dans le coin supérieur gauche de l'écran 3D, vous pouvez rapidement commuter entre 3 vues standard que vous pouvez trouver dans presque toutes les applications de conception 3D.
- Pour visualiser des objets dans une vue de dessus 2D fixe, sélectionnez l'icône suivante :

- Pour visualiser des objets dans une vue 3D ajustable, sélectionnez l'icône suivante :

- Pour visualiser des objets dans une vue 3D de dessous ajustable, sélectionnez l'icône suivante :

Lorsque vous travaillez avec le visionneur 3D, vous pouvez utiliser la souris pour effectuer une rotation de la vue ou un zoom avant et arrière.
Déplacement de la vue dans les directions X et Y (plan 2D)
- Cliquez à droite et maintenez le bouton enfoncé sur la vue 3D.
- Déplacez la souris dans la direction souhaitée.
- La vue se déplace dans la direction correspondante.
- Relâchez le bouton de la souris.
Rotation de la vue autour d'un point dans les 3 dimensions
- Cliquez et maintenez le bouton enfoncé sur le point souhaité dans la vue 3D.
- Déplacez la souris dans la direction souhaitée.
- La vue tourne autour du point sélectionné dans les 3 dimensions.
- Relâchez le bouton de la souris.
Rotation de la vue autour d'un point dans 2 dimensions
Bien que cet ajustement de la vue ne semble pas très utile au premier abord, il peut être très utile pour positionner la vue avec précision. Nous vous conseillons donc de vérifier si cet ajustement de la vue fonctionne pour vous.
|
|
|
Zoom avant et arrière
- Pour effectuer un zoom vers l'avant ou l'arrière, utilisez la molette de la souris :
- Zoom avant : tournez la molette de la souris vers l’avant
- Zoom arrière : tournez la molette de la souris vers vous
Après avoir sélectionné manuellement un fichier pour l'importation, vous devez indiquer à DentalCAM comment gérer l'objet. Pour ce faire, utilisez les options de calcul.
- Dans la liste de sélection, marquez l'indication pour le fichier objet. DentalCAM doit connaître l'indication correcte (ce que l'objet est, essentiellement), car sinon l'application ne peut pas sélectionner la stratégie d'usinage adéquate qui lui correspond.
- Sélectionnez la qualité d’usinage à l’aide de l’icône de gaucheLa qualité de l'usinage influe sur la distance de parcours de l'outil lors de l'usinage des surfaces extérieures. Les ajustements, les perçages et les cavités sont toujours usinés avec la plus haute qualité. Une qualité d'usinage plus élevée permet d'obtenir des surfaces extérieures plus fines, mais aussi des temps d'usinage plus longs.
- Utilisez la qualité Rapide si les surfaces extérieures grossières sont suffisantes. Cela peut s'appliquer à des objets qui seront enduits ou plaqués ou sur lesquels vous voulez passer beaucoup de temps à travailler manuellement.
- Utilisez la qualité Optimal pour des surfaces extérieures très lisses. Vous pouvez choisir cette option, par exemple pour des objets entièrement anatomiques sur lesquels vous ne voulez pas dépenser beaucoup de travail manuel.
- Utilisez la qualité Standard pour les surfaces extérieures légèrement rugueuses.
- À l’aide de la deuxième icône, choisissez si DentalCAM doit rechercher des cavités Pour déterminer les étapes d'usinage de l’objet, DentalCAM doit connaître sa géométrie et l’emplacement éventuel de ses cavités. L'application peut analyser l'objet et trouver automatiquement toutes les cavités reconnaissables.
- Si l'objet actuel n'a pas de cavités.
- Si vous prévoyez que la fonction de recherche automatique ne fonctionne pas.
- À l’aide de la troisième icône, choisissez si DentalCAM doit rechercher des perçagesPour déterminer les étapes d'usinage de l’objet, DentalCAM doit connaître sa géométrie et l’emplacement éventuel de ses perçages. L'application peut analyser l'objet et trouver automatiquement tous les perçages reconnaissables.
- Si l'objet actuel n'a pas de forages.
- Si l'objet est un pilier avec un perçage en angle.
- Si vous prévoyez que la fonction de recherche automatique ne fonctionne pas.
- Pour ajouter l'objet à la liste d'importation, sélectionnez l'icône suivante :

- DentalCAM ajoute l'objet à la liste d'importation. Vous pouvez ajouter n'importe quel objet de la liste d'importation aux tâches actuelles ou futures.
- Vérifiez que la hauteur de l'objet ne dépasse pas la hauteur de la pièce brute. Vous trouverez le code correspondant dans la liste d'importation.
L'icône a 3 états que vous pouvez commuter en la sélectionnant. Vous trouverez ci-dessous un tableau indiquant les icônes et les paramètres de qualité correspondants.
| Icône | Description | Qualité de surface |
|---|---|---|
|
|
Rapide |
Grossier |
|
|
Standard |
Légèrement grossier |
|
|
Optimal |
Lisse |
L'icône a 2 états que vous pouvez commuter en la sélectionnant. Vous trouverez ci-dessous un tableau indiquant les icônes et les paramètres de recherche correspondants.
| Icône | Paramètres de recherche | Quand sélectionner |
|---|---|---|
|
|
Activé |
|
|
|
Désactivé |
Pour gagner du temps lors de l'importation de l'objet : Certaines couronnes implanto-portées ont un perçage à l'intérieur de leur cavité. 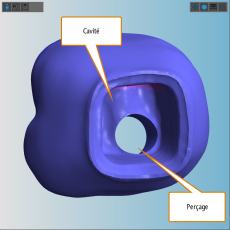 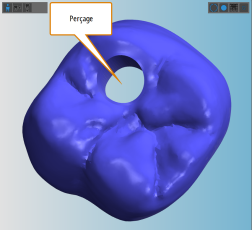 Une couronne avec un perçage dans la cavité (côtés basal et occlusal) Si vous voulez savoir comment imbriquer ce type d'objets, lisez notre article d'aide sur les cas particuliers. |
L'icône a 2 états que vous pouvez commuter en la sélectionnant. Vous trouverez ci-dessous un tableau indiquant les icônes et les paramètres de recherche correspondants.
| Icône | Paramètres de recherche | Quand sélectionner |
|---|---|---|
|
|
Activé |
|
| |
Désactivé |
Pour gagner du temps lors de l'importation de l'objet : Certaines couronnes implanto-portées ont un perçage à l'intérieur de leur cavité. 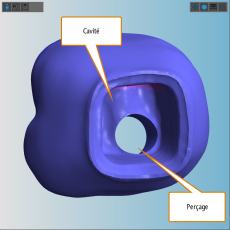 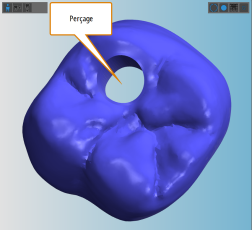 Une couronne avec un perçage dans la cavité (côtés basal et occlusal) Si vous voulez savoir comment imbriquer ce type d'objets, lisez notre article d'aide sur les cas particuliers. |
Vous pouvez modifier les options de calcul pour les objets de la liste d'importation via les icônes.
Workflow pour la méthode d'importation automatique
Si vous utilisez exclusivement la méthode d'importation automatique, tous les éléments de commande pour la méthode d'importation manuelle dans la vue d'importation STL sont masqués et seule la liste d'importation s'affiche.
Si vous utilisez simultanément les méthodes d’importation automatique et manuelle, la vue d’importation STL se présente comme illustré ci-dessus.
Le workflow pour l'importation automatique STL en un coup d'œil :
- DentalCAM importe automatiquement tous les fichiers du dossier d'importation STL et les place sur la liste d'importation.
- Comme les options de calcul pour les objets importés automatiquement sont définies par défaut, vous devez les vérifier et les spécifier.
- Si vous avez sélectionné une pièce brute dans l'archive avant d'ouvrir la vue d'importation STL, vous pouvez ajouter des objets de la liste d'importation à la pièce brute sélectionnée.
Liste d'importation
Vous pouvez modifier les options de calcul des objets qui ont déjà été ajoutés à la liste d'importation et vous pouvez également les supprimer de la liste bien sûr.
Vous trouverez ci-dessous les éléments de la liste d'importation et comment vous pouvez les utiliser pour modifier les options de calcul.
- Indicateur de hauteur des pièces brutes et de disponibilité des donnéesCet indicateur vous indique si la pièce brute que vous êtes en train de modifier est d'une hauteur suffisante pour l'objet et si toutes les données sont disponibles.
 Vert : la pièce brute est assez haute et toutes les données sont disponibles.
Vert : la pièce brute est assez haute et toutes les données sont disponibles. Jaune : toutes les données sont disponibles, mais la pièce brute n’est pas assez haute (dans le cas d'un disque, la pièce brute est entre 0,3 et 0,5 mm plus haute que l’objet). Certaines parties des objets peuvent se trouver à l'extérieur des limites de la pièce brute. Positionnez soigneusement ces objets dans la vue d'imbrication et vérifiez si toutes les pièces sont entièrement entourées par le matériau.
Jaune : toutes les données sont disponibles, mais la pièce brute n’est pas assez haute (dans le cas d'un disque, la pièce brute est entre 0,3 et 0,5 mm plus haute que l’objet). Certaines parties des objets peuvent se trouver à l'extérieur des limites de la pièce brute. Positionnez soigneusement ces objets dans la vue d'imbrication et vérifiez si toutes les pièces sont entièrement entourées par le matériau. Rouge : l'objet ne peut être imbriqué dans la pièce brute actuelle, par exemple parce que la pièce brute n'est pas assez haute ou parce qu'il manque les données XML pour les piliers préfabriqués. Par conséquent, nous recommandons de créer une nouvelle pièce brute d’une hauteur suffisante dans l’archive de pièces brutes.
Rouge : l'objet ne peut être imbriqué dans la pièce brute actuelle, par exemple parce que la pièce brute n'est pas assez haute ou parce qu'il manque les données XML pour les piliers préfabriqués. Par conséquent, nous recommandons de créer une nouvelle pièce brute d’une hauteur suffisante dans l’archive de pièces brutes. Noir : vous n’avez pas sélectionné de pièce brute dans l'archive de pièces brutes avant d’ouvrir la vue d'importation STL. Par conséquent, DentalCAM ne peut savoir avec quelle pièce brute vous voulez utiliser l’objet.
Noir : vous n’avez pas sélectionné de pièce brute dans l'archive de pièces brutes avant d’ouvrir la vue d'importation STL. Par conséquent, DentalCAM ne peut savoir avec quelle pièce brute vous voulez utiliser l’objet.
- Indication actuelleCette icône montre l’indication actuelle de l’objet. L'icône a plusieurs états que vous pouvez parcourir en sélectionnant l'icône. Les lettres sur les icônes sont des abréviations pour les indications que vous pouvez trouver dans les options de calcul.
Vous trouverez ci-dessous un tableau indiquant les icônes et les indications correspondantes.
| Icône | Description |
|---|---|
|
|
Pilier |
|
|
Gouttière occlusale |
|
|
Denture |
|
|
Couronne/bridge entièr. anatom. |
|
|
Couronne/bridge (moins détaillé) |
|
|
Bridge à vissage occlusal |
|
|
Tige d’implant |
|
|
Inlay/Onlay |
|
|
Prothèse squelettée |
|
|
Plaque-modèle |
|
|
Modèle-dent emboîtée |
|
|
Couronne secondaire |
|
|
Gabarit de perçage |
|
|
Couronne télescope |
|
|
TempShell |
|
|
Facette |
- Qualité d’usinage actuelleCette icône indique la qualité d’usinage actuelle de l’objet. Les icônes et leur signification sont identiques aux icônes correspondantes dans les options de calcul.
L'icône a 3 états que vous pouvez commuter en la sélectionnant. Vous trouverez ci-dessous un tableau indiquant les icônes et les paramètres de qualité correspondants.
| Icône | Description | Qualité de surface |
|---|---|---|
|
|
Rapide |
Grossier |
|
|
Standard |
Légèrement grossier |
|
|
Optimal |
Lisse |
- État actuel de la recherche de cavitésCette icône indique si DentalCAM recherchera des cavités une fois l’objet importé. L'icône a 2 états que vous pouvez commuter en la sélectionnant. Les icônes et leur signification sont identiques aux icônes correspondantes dans les options de calcul.
L'icône a 2 états que vous pouvez commuter en la sélectionnant. Vous trouverez ci-dessous un tableau indiquant les icônes et les paramètres de recherche correspondants.
| Icône | Paramètres de recherche | Quand sélectionner |
|---|---|---|
|
|
Activé |
|
|
|
Désactivé |
Pour gagner du temps lors de l'importation de l'objet :
Certaines couronnes implanto-portées ont un perçage à l'intérieur de leur cavité. 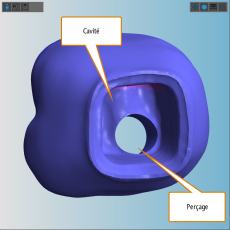 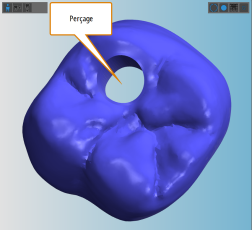 Une couronne avec un perçage dans la cavité (côtés basal et occlusal) Si vous voulez savoir comment imbriquer ce type d'objets, lisez notre article d'aide sur les cas particuliers. |
- État actuel de la recherche des perçagesCette icône indique si DentalCAM recherchera des perçages une fois l’objet importé. L'icône a 2 états que vous pouvez commuter en la sélectionnant. Les icônes et leur signification sont identiques aux icônes correspondantes dans les options de calcul.
L'icône a 2 états que vous pouvez commuter en la sélectionnant. Vous trouverez ci-dessous un tableau indiquant les icônes et les paramètres de recherche correspondants.
| Icône | Paramètres de recherche | Quand sélectionner |
|---|---|---|
|
|
Activé |
|
| |
Désactivé |
Pour gagner du temps lors de l'importation de l'objet :
Certaines couronnes implanto-portées ont un perçage à l'intérieur de leur cavité. 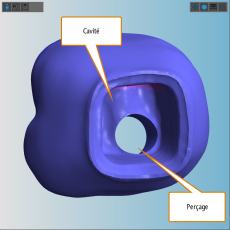 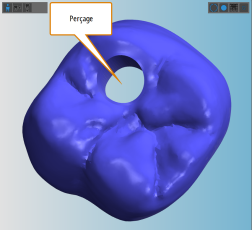 Une couronne avec un perçage dans la cavité (côtés basal et occlusal) Si vous voulez savoir comment imbriquer ce type d'objets, lisez notre article d'aide sur les cas particuliers. |
La dernière étape lors de l'importation de fichiers STL est d'ajouter les objets de la liste d'importation à la tâche. Vous pouvez ajouter soit des objets individuels à une pièce brute, soit à l'ensemble de la liste d'importation.
Si vous n'avez pas sélectionné une pièce brute dans l'archive de pièces brutes avant d'ouvrir la vue d'importation STL, DentalCAM ne peut pas savoir à quelle pièce brute les objets doivent être ajoutés. Si vous essayez d'ajouter des objets sans qu'une pièce brute soit sélectionnée, vous recevrez un message d'erreur.
Les entrées de la liste d'importation y restent jusqu'à ce que vous les ajoutiez à une pièce brute ou que vous les supprimiez manuellement. Par conséquent, vous pouvez toujours ouvrir l'archive de pièces brutes, sélectionner une autre pièce brute et revenir à la vue d'importation STL sans perdre les entrées de la liste d'importation.
- Ajout de toutes les tâches de la liste d’importation dans la pièce brute actuelle Sélectionnez l'icône suivante dans le coin inférieur droit de la vue d’importation STL:
 . Si l'icône n'est pas visible, vous n'avez pas sélectionné de pièce brute dans l'archive de pièces brutes.
. Si l'icône n'est pas visible, vous n'avez pas sélectionné de pièce brute dans l'archive de pièces brutes.
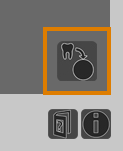
L'icône pour ajouter tous les objets de la liste d'importation à la tâche (marquée en orange)
- Ajouter un seul objet de la liste d'importation à la pièce brute actuelleSélectionnez l'icône suivante pour l’objet souhaité dans la liste d'importation :

- DentalCAM ajoute le(s) objet(s) à la pièce brute. La vue d'imbrication s'ouvre automatiquement.
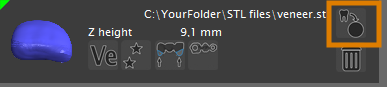
L'icône pour ajouter un objet individuel de la liste d'importation à une tâche