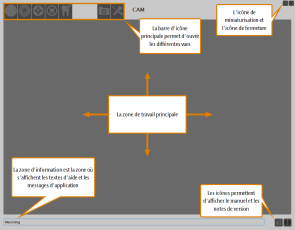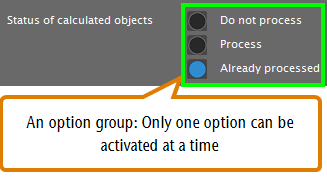Interface utilisateur de DentalCAM et DentalCNC
Avant d'utiliser les applications, il est recommandé d'apprendre comment fonctionne l'interface utilisateur. Les deux applications utilisent la même structure d'interface et les mêmes éléments de commande. Jetons un coup œil à une capture d'écran de DentalCAM où tous les éléments de la zone de travail principale ont été masqués afin de mieux illustrer la structure de base de l'interface.
Dans la capture d'écran, vous pouvez voir les principaux éléments de l'interface utilisateur de DentalCAM et DentalCNC :
- La barre d'icônes du haut permet d'accéder aux différentes sections
- La zone principale est la zone où le travail est effectué
- La zone d'information du bas est la zone où les applications affichent principalement des textes d'aide
La barre d'icônes dans l'application FAO
La barre d'icônes dans l'application CNC
- Pour confirmer un processus ou une boîte de dialogue, cliquez sur l'icône à cocher :

- Pour annuler un processus ou une boîte de dialogue, cliquez sur l'icône en forme de croix :

Pour que les textes soient courts, nous ne décrivons que la façon de compléter les processus. Toutefois, vous pouvez fréquemment annuler les processus comme indiqué.
Grâce aux icônes situées dans le coin inférieur droit de la fenêtre de l'application, vous pouvez accéder à ces articles d'aide, consulter les notes de version et lancer le processus de mise à jour automatique :
Afficher les icônes de mise à jour, les articles d'aide et les notes de version
L'icône de mises à jour automatique ne s'affiche que dans DentalCNC.
Notre logiciel de fabrication![]() Terme désignant le progiciel de DentalCAM et DentalCNC. utilise des éléments de commande Windows® standard, mais nous utilisons des versions stylisées. Une fois que vous vous êtes familiarisé avec leur apparence, il est facile de reconnaître leurs fonctions. Le tableau suivant vous montre les éléments de commande utilisés et vous indique leur fonction :
Terme désignant le progiciel de DentalCAM et DentalCNC. utilise des éléments de commande Windows® standard, mais nous utilisons des versions stylisées. Une fois que vous vous êtes familiarisé avec leur apparence, il est facile de reconnaître leurs fonctions. Le tableau suivant vous montre les éléments de commande utilisés et vous indique leur fonction :
| Élément de commande | Description |
|---|---|
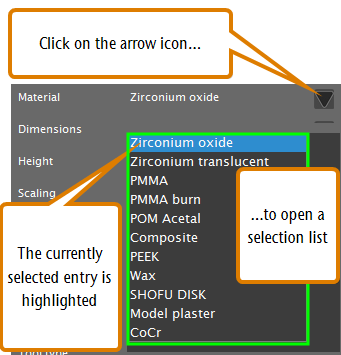
|
Listes déroulantes Lorsque vous cliquez ou tapez sur l'icône en forme de flèche, une liste s'ouvre. Sélectionnez l'entrée souhaitée dans la liste. Si l'espace disponible n'est pas suffisant pour afficher toutes les entrées, utilisez la barre de défilement sur le côté de la liste pour afficher les entrées restantes. |
|
|
Icônes En cliquant ou en tapant sur une icône, vous utilisez une fonction ou confirmez un message d'application. Certaines icônes ont deux états : un état incolore (voir exemple de gauche) et un état mis en surbrillance (voir exemple de droite). Si une icône est incolore, la fonction correspondante est actuellement désactivée. Si une icône est mise en surbrillance, la fonction correspondante est actuellement activée. Faites un clic droit de la souris sur une icône pour afficher une courte description dans la zone d'information. |

|
Boutons En cliquant ou en tapant sur un bouton, vous utilisez une fonction ou confirmez un message d'application. Contrairement aux icônes, les boutons contiennent du texte au lieu d'une image. Si on se réfère à ce texte, on utilise des crochets [ ]. Exemple : Cliquez sur Suivant. |

|
Listes de sélection Dans une liste de sélection, vous marquez l'entrée souhaitée en cliquant ou en tapant dessus. Si l'espace disponible n'est pas suffisant pour afficher toutes les entrées, utilisez la barre de défilement sur le côté de la liste pour afficher les entrées restantes. L'entrée actuellement sélectionnée est mise en surbrillance. |

|
Champs de saisie Dans un champ de saisie, vous saisissez des caractères à l'aide de votre clavier. Cliquez ou tapez sur le champ désiré et saisissez le texte. |
 
|
Options En cochant une case, vous activez ou désactivez la fonction correspondante. Si la case à cocher est vide (voir exemple en haut à gauche), la fonction est désactivée. Si la case à cocher est remplie (voir exemple en haut à droite), la fonction est activée. |

|
Barres de valeurs Une barre de valeurs visualise la valeur correspondante : Plus la barre est pleine, plus la valeur est élevée. La fin de la barre indique la valeur actuelle. Vous pouvez parfois ajuster la valeur en manipulant la barre de valeurs comme suit : Cliquez à l’endroit où vous souhaitez que la barre de valeurs se termine ou faites glisser la fin de la barre de valeurs à l’endroit souhaité. |