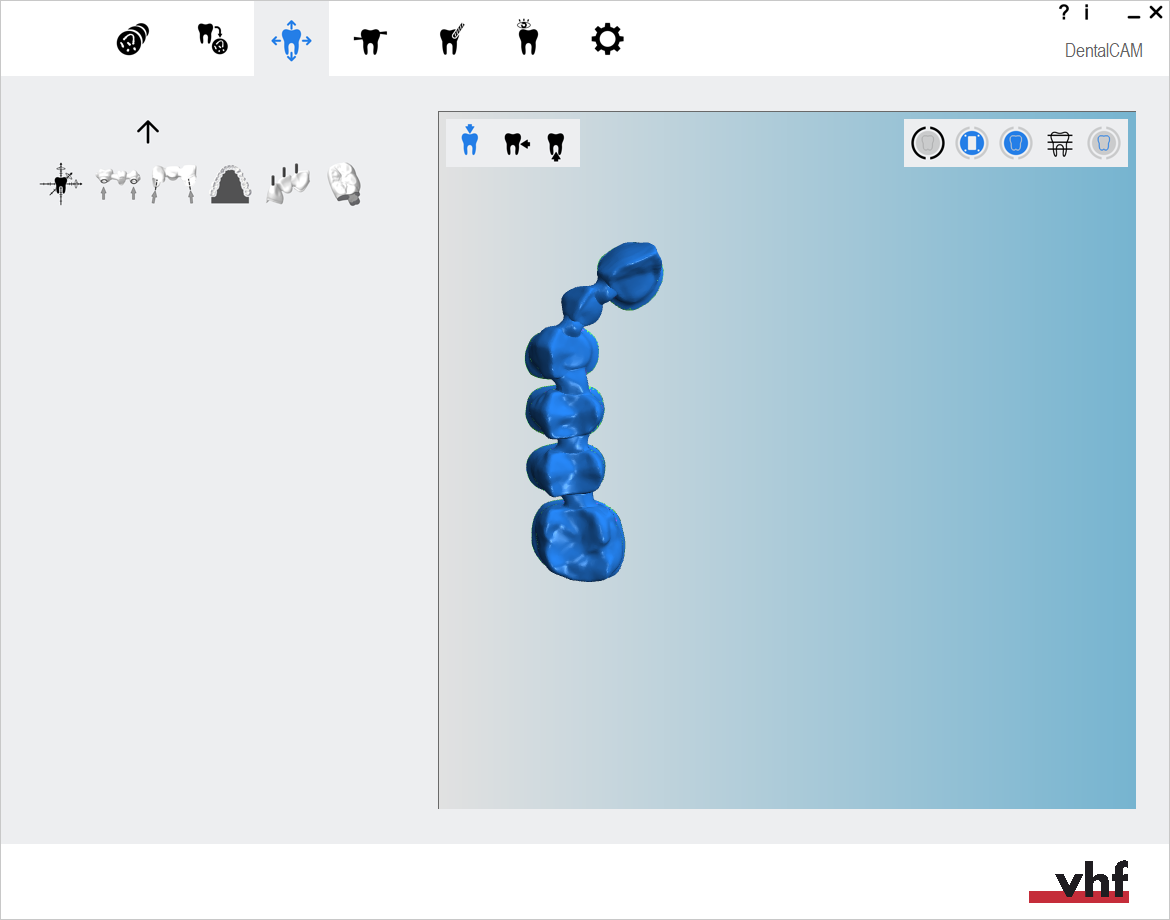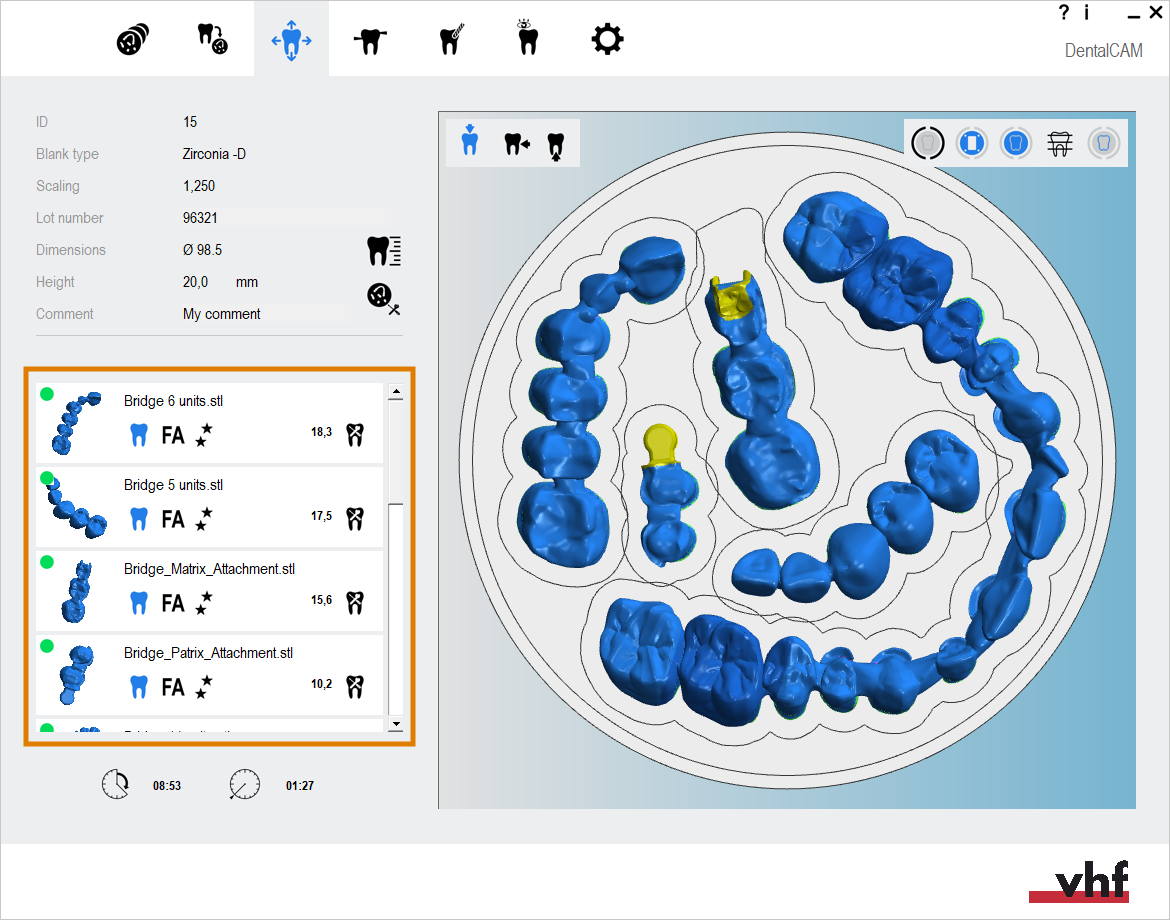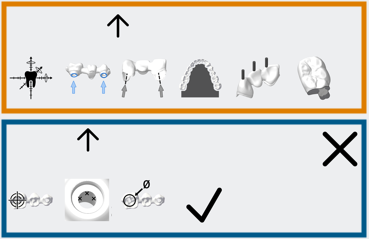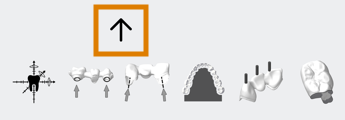Editing functions in the nesting view
With the editing functions for individual objects, you can edit specific parameters (orientation, cavities, etc.) of individual objects in your blank.
-
You can edit 1 object at a time.
-
The editing functions are only available for objects without bars.
- Open the Nesting view for adjusting objects with the following icon in the main icon bar:

You open the editing functions via the object list.
How to open the editing functions
-
(Optional) Select the desired object in the blank display.
-
dentalcam highlights the object in the object list with a colored border.
-
Open the editing functions for the required object with the following icon in the left column:

-
The icon bar for the editing functions is displayed.
How to save or discard changes
When you have opened an editing function, 2 sections are displayed in the left column:
- The icon bar for the editing functions (upper section)
- The control elements for the currently selected editing function (lower section)
Saving your changes
-
Save your changes with the lower arrow icon:

- dentalcam saves your changes. The lower section is no longer displayed.
-
Close the area for the editing function with the upper arrow icon:

Discarding your changes
- Discard your changes with the following icon:

- dentalcam discards your changes. The lower section is no longer displayed.
-
Close the area for the editing function with the upper arrow icon: