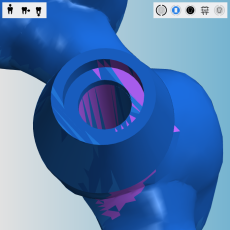Comprobar el marcado de las áreas de taladrado y las cavidades
Este procedimiento pertenece al paso 3 del flujo de trabajo de anidamiento sencillo.
- Posicione sus objetos en horizontal y vertical en la vista desde arriba.
- Gire sus objetos alrededor del eje Z en la vista superior.
- Compruebe si todas las cavidades y taladros son correctos.
- Especifique el área de taladrado para objetos con taladros no reconocidos.
- Marque las cavidades para objetos con cavidades no reconocidas.
- Coloque conectores horizontales para todos los objetos.
Este procedimiento pertenece al paso 6 del flujo de trabajo de anidamiento completo.
- Elimine cualquier área mecanizada incorrecta.
- Cambie el estado de los objetos y elimine los objetos que no sean necesarios.
- Posicione sus objetos en horizontal y vertical en la vista desde arriba.
- Gire sus objetos alrededor del eje Z en la vista superior.
- Ajuste la posición de altura de sus objetos y/o gírelos alrededor del eje X/Y (se requiere para piezas en bruto multicapa).
- Compruebe si todas las cavidades y taladros son correctos.
- Especifique el área de taladrado para objetos con taladros no reconocidos.
- Marque las cavidades para objetos con cavidades no reconocidas.
- Cree un conector horizontal de sinterizado para los objetos que lo requieran.
- Coloque conectores verticales para los objetos que los requieran.
- Marque el atache para los objetos que presenten uno.
- Active el mecanizado de dientes frontales para los objetos deseados
- Edite o elimine etiquetas fresadas en objetos.
- Coloque conectores horizontales para todos los objetos.
Si activó la detección automática de cavidades o taladros en la vista de importación STL, debe comprobar para todos los objetos si DentalCAM ha reconocido correctamente las cavidades y los taladros.
- Abra la Vista de anidamiento para ajustar objetos con el siguiente icono de la barra de iconos principal:

Comprobación de áreas de taladrado
Las áreas de taladrado pueden no estar marcadas o estar marcadas incorrectamente. Debe comprobar a fondo los dos extremos de cada taladro de su pieza en bruto para ambos casos.
Recomendación: Para una mejor visión de conjunto, oculte elementos en la visualización de la pieza en bruto. Mostrar/ocultar elementos de la visualización de la pieza en bruto
Cómo comprobar las áreas de taladrado
- Cambie a la vista inferior. Cambiar la vista de la visualización de la pieza en bruto
-
Acérquese a un objeto con al menos 1 taladro.
Fije la vista en el taladro.
- Compruebe si se aplica lo siguiente:
- La superficie de apertura del taladro está marcada completamente en verde. La superficie de apertura también incluye geometrías de unión y bordes interiores.
- La superficie de apertura es plana y no presenta dobleces pronunciados
- Una flecha indica la dirección de taladrado correcta (señalando perpendicularmente «dentro» del taladro).
- Flecha que apunta en perpendicular al interior del taladro
- Superficie de apertura uniforme marcada en verde
- Geometría de unión hexagonal de un pilar sin marcar
- Área de taladrado correctamente marcada de la geometría de unión hexagonal
- Repita el paso 3 para el segundo extremo del taladro.
- Si un taladro no se ha reconocido correctamente, corríjalo manualmente utilizando la función de edición para especificar el área de taladrado
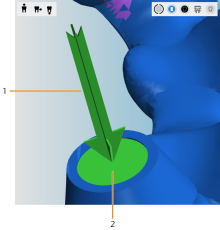
Un área de taladrado correctamente detectada
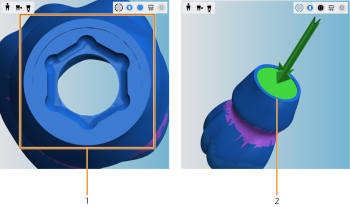
Un área de taladrado correcta para una geometría de unión hexagonal
Ejemplos de áreas de taladrado marcadas incorrectamente
Comprobar cavidades
Las cavidades pueden no estar marcadas o estar marcadas incorrectamente. Debe comprobar a fondo cada cavidad de su pieza en bruto para ambos casos.
Cómo comprobar las cavidades
-
Cambie a la vista inferior. Cambiar la vista de la visualización de la pieza en bruto
-
Acérquese a un objeto con una cavidad.
-
Verifique que todas las cavidades que incluyan las áreas de línea de preparación estén marcadas en verde.
Las demás áreas no deben estar marcadas en verde.
-
Si una cavidad no se ha reconocido correctamente, márquela manualmente a través de la función de mecanizado para marcar cavidades
Ejemplos de cavidades marcadas incorrectamente
En el siguiente ejemplo, DentalCAM fusionó tres cavidades en una cavidad incorrecta. Puede verlo en la vista ampliada de abajo: el espacio interdental está marcados incorrectamente en verde (indicado por las flechas):
¿Qué viene después?
Si hay que corregir áreas de taladrado o cavidades:
Marcar y eliminar áreas de taladrado
Todas las funciones de edición para objetos:
Funciones de edición en la vista de anidamiento
Si ha terminado de ajustar los objetos:
Colocar conectores horizontales
Si no sabe con certeza si ha terminado de anidar la pieza en bruto actual, consulte el flujo de trabajo de anidamiento simple y el completo: