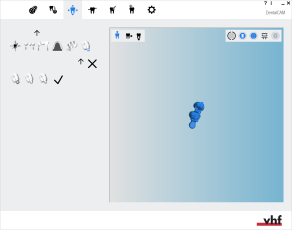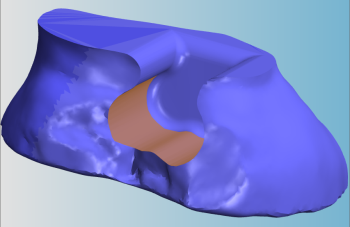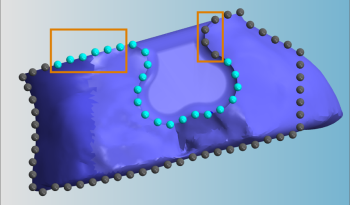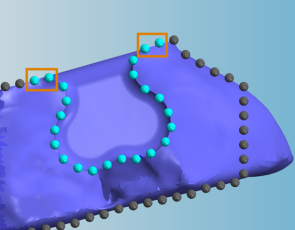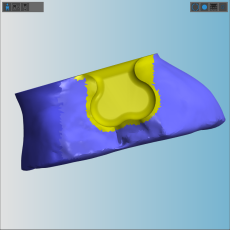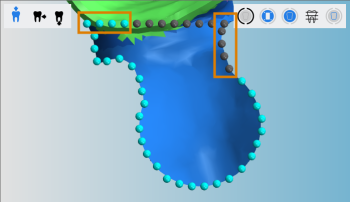Marcar la parte hembra y la parte macho de los ataches
Este procedimiento no pertenece al flujo de trabajo de anidamiento sencillo.
- Posicione sus objetos en horizontal y vertical en la vista desde arriba.
- Gire sus objetos alrededor del eje Z en la vista superior.
- Compruebe si todas las cavidades y taladros son correctos.
- Especifique el área de taladrado para objetos con taladros no reconocidos.
- Marque las cavidades para objetos con cavidades no reconocidas.
- Coloque conectores horizontales para todos los objetos.
Este procedimiento pertenece al paso 11 del flujo de trabajo de anidamiento completo.
- Elimine cualquier área mecanizada incorrecta.
- Cambie el estado de los objetos y elimine los objetos que no sean necesarios.
- Posicione sus objetos en horizontal y vertical en la vista desde arriba.
- Gire sus objetos alrededor del eje Z en la vista superior.
- Ajuste la posición de altura de sus objetos y/o gírelos alrededor del eje X/Y (se requiere para piezas en bruto multicapa).
- Compruebe si todas las cavidades y taladros son correctos.
- Especifique el área de taladrado para objetos con taladros no reconocidos.
- Marque las cavidades para objetos con cavidades no reconocidas.
- Cree un conector horizontal de sinterizado para los objetos que lo requieran.
- Coloque conectores verticales para los objetos que los requieran.
- Marque el atache para los objetos que presenten uno.
- Active el mecanizado de dientes frontales para los objetos deseados
- Edite o elimine etiquetas fresadas en objetos.
- Coloque conectores horizontales para todos los objetos.
Las partes macho y hembra de los ataches deben marcarse manualmente para un mecanizado óptimo. El mecanizado optimizado incluye la repetición del acabado y el uso de herramientas opcionales activadas.
- Abra la Vista de anidamiento para ajustar objetos con el siguiente icono de la barra de iconos principal:

Preparar el marcado de ataches
- Asegúrese de que ha añadido a la pieza en bruto tanto el objeto con la parte hembra como el objeto con la parte macho.
- Prepare los objetos:
-
(Opcional) Seleccione el objeto deseado en la visualización de la pieza en bruto.
-
DentalCAM resalta el objeto en la lista de objetos con un borde de color.
-
Abra las funciones de edición del objeto deseado con el siguiente icono de la columna izquierda:

-
Se muestra la barra de iconos de las funciones de edición.
-
Abra la función de edición para marcar ataches con el siguiente icono:

- En la columna izquierda se muestran los iconos para marcar los ataches. En la visualización de la pieza en bruto, DentalCAM oculta todos los elementos excepto el objeto seleccionado.
- Icono para iniciar el flujo de trabajo
- Icono para seleccionar puntos de referencia
- Icono para corregir la forma calculada del atache
- Icono para completar el flujo de trabajo
Marcar la parte hembra
-
Inicie el flujo de trabajo seleccionando el siguiente icono en la columna de la izquierda:

-
Coloque la vista de mirando a la parte hembra desde la dirección de inserción de la parte macho.
-
Elija un ángulo pronunciado.
-
Debe poder ver una buena parte del contorno interior de la parte hembra.
-
-
Continúe seleccionando el siguiente icono en la columna de la izquierda:

-
Seleccione 2 puntos en la parte del contorno interior que discurre paralela a la dirección de inserción de la parte macho. Deje espacio entre los puntos.
-
Esto es lo que sucede:
- La visualización de la pieza en bruto cambia a la vista superior.
- DentalCAM calcula la forma del atache y lo marca en consecuencia:
- Bolas turquesas: la zona forma parte del atache.
- Bolas negras: la zona no forma parte del atache.
-
Corrija la forma del atache en caso necesario.
-
Seleccione una bola negra para ampliar el área hasta esta bola.
-
Seleccione una bola de color turquesa para reducir el área hasta dicha bola.
Su objetivo consiste en marcar un área con las bolas turquesas que sea un poco más grande que el atache.
-
-
Finalice el flujo de trabajo seleccionando el siguiente icono en la columna de la izquierda:

- Esto es lo que sucede:
- DentalCAM calcula de nuevo la forma del atache según los datos introducidos.
- Cuando haya finalizado el cálculo, el atache está marcado en amarillo.
-
Guarde los cambios con el icono de flecha inferior:

-
Cierre el área de la función de edición con el icono de flecha superior:

Ejemplo: El contorno interior de la parte hembra es visible; la dirección de inserción de la parte macho se indica con una flecha.
Ejemplo: Se ha colocado primer punto, el segundo aún debe seleccionarse (posible ubicación marcada en naranja).
Marcar parte macho
-
Inicie el flujo de trabajo seleccionando el siguiente icono en la columna de la izquierda:

-
Mueva la vista de modo que pueda ver una buena parte del contorno de la parte macho.
-
Continúe seleccionando el siguiente icono en la columna de la izquierda:

-
Seleccione 2 puntos en el contorno de la parte macho.
-
Esto es lo que sucede:
- La visualización de la pieza en bruto cambia a la vista superior.
- DentalCAM calcula la forma del atache y lo marca en consecuencia:
- Bolas turquesas: la zona forma parte del atache.
- Bolas negras: la zona no forma parte del atache.
-
Corrija la forma del atache en caso necesario.
-
Seleccione una bola negra para ampliar el área hasta esta bola.
-
Seleccione una bola de color turquesa para reducir el área hasta dicha bola.
Asegúrese de marcar también ambos radios a los lados del atache.
-
-
Finalice el flujo de trabajo seleccionando el siguiente icono en la columna de la izquierda:

- Esto es lo que sucede:
- DentalCAM calcula de nuevo la forma del atache según los datos introducidos.
- Cuando haya finalizado el cálculo, el atache está marcado en amarillo.
-
Guarde los cambios con el icono de flecha inferior:

-
Cierre el área de la función de edición con el icono de flecha superior:

Ejemplo: Se ha colocado primer punto, el segundo aún debe seleccionarse (posible ubicación marcada en naranja).
Retirar el marcado de ataches
-
(Opcional) Seleccione el objeto deseado en la visualización de la pieza en bruto.
-
DentalCAM resalta el objeto en la lista de objetos con un borde de color.
-
Abra las funciones de edición del objeto deseado con el siguiente icono de la columna izquierda:

-
Se muestra la barra de iconos de las funciones de edición.
-
Abra la función de edición para marcar ataches con el siguiente icono:

-
Seleccione el icono siguiente en la columna izquierda, junto al rótulo 1:

-
DentalCAM elimina el marcado del atache.
¿Qué viene después?
Siguiente función de mecanizado para objetos:
Utilizar el mecanizado de dientes frontales
Si ha terminado de ajustar los objetos:
Colocar conectores horizontales
Si no sabe con certeza si ha terminado de anidar la pieza en bruto actual, consulte el flujo de trabajo de anidamiento simple y el completo: