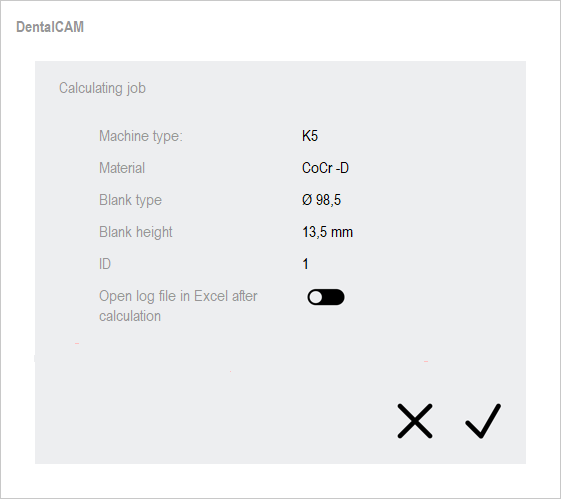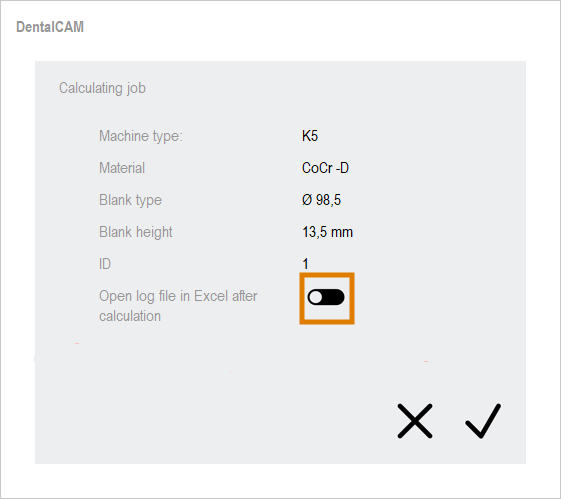Calculating jobs
This Help Article is part of the following workflow:Creating and processing jobs
→
→
→
- Open the Window for calculating jobs with the following icon in the main icon bar:

-
The window for calculating jobs opens.
-
If the blank archive is displayed instead, you didn’t select a job in the job archive before opening the window.
-
If you receive an error message, see here.
- If at least 1 object is too high for the blank, dentalcam will display a corresponding message in the window.
You can ignore the message, but the corresponding objects will probably not be correctly machined.
-
-
(Optional) If a log is to be opened directly in Microsoft Excel after the calculation, activate Open log file in Excel after calculation. The log contains an illustration of the blank, basic job details and a list of all objects in the blank.
-
This function requires Microsoft Excel to be installed on the CAM computer
 The computer that is connected to your machine and which runs dentalcam and dentalcnc.. This is not allowed with Z4 machines.
The computer that is connected to your machine and which runs dentalcam and dentalcnc.. This is not allowed with Z4 machines. -
You can use the save function to save the log file to Excel.
-
- To start the calculation, select the following icon:

- The following happens:
- The current window closes.
- dentalcam starts to calculate the job in the background.
- The job is transferred to dentalcnc.
- Z4: The job is transferred to the touchscreen.
- You can continue to work with dentalcam and even start another job calculation.
- To execute the job, start dentalcnc.
Error messages during job calculation
The following error messages may display instead of the window for job calculation:
| Error message | Reason | Corrective action |
|---|---|---|
|
Empty job |
There are no objects in the blank that can be calculated. No object has the Machine machining status. This can happen if you started job calculation twice for the same blank without making changes to it. |
Import new objects into the job or change the machining status of existing objects. |
|
Set bars before calculating the job |
You haven't set bars for at least 1 object in the blank |
Set bars for all objects |
|
Objects exceed the border of the blank |
At least 1 object has been (partly) positioned outside of the blank |
Position all affected objects within the borders of the blank |
|
Objects are overlapping |
At least 2 objects in the blank are overlapping too much. |
Move all affected objects to positions where they do not overlap too much |
What's next?
Depending on how you organize your object, there are several ways to continue after starting the job calculation.
dentalcam/chairsidecam
If you want to process the job immediately, switch to dentalcnc or the touchscreen of your Z4. Thanks to the DirectMill feature, you can start machining immediately:
Z4: Starting, interrupting, canceling jobs
Other machines: Machining a single job
If you want to check the result of the calculation, open the residual material display after the calculation:
dentalcam only
If you want to prepare other jobs, e.g., to machine them in one session using a machine with a blank changer![]() Machine component which stores multiple blanks in a magazine and which can automatically load them into the working chamber.. When using the search, use a blank changer or a blank magazine instead, open the blank archive and start from the beginning:
Machine component which stores multiple blanks in a magazine and which can automatically load them into the working chamber.. When using the search, use a blank changer or a blank magazine instead, open the blank archive and start from the beginning: