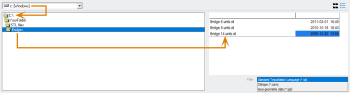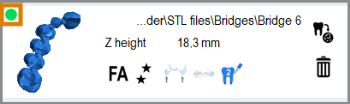Manually importing STL files
The manual STL import is the standard way to import STL files into DentalCAM. Manual and automatic STL import method
- Open the STL import view with the following icon in the main icon bar:

The following illustration shows the basic workflow when manually importing STL files:
The workflow for the manual STL import:
- Select an STL file.
- Specify the calculation options for the file and add it to the import list.
- If the status indicator for the object is green, import the individual object or all objects on the import list into the blank.
How to manually import STL files
- Specify the root folder or activate the file browser. Selecting a root folder or activating the file browser
- Select an STL file: Use either the root folder or the file browser.
- If you want to display the content of a sub-folder, select the desired folder in the corresponding column.
- If there are sub-folders in the selected folder, they display in the column to the right of the current column.
-
If you want to hide all columns to the right of a specific column, select the following icon above the required column:
 .
. -
If there are many sub-folders in a folder and you want to filter them, enter the filter criterion into the input field above the corresponding column.
You can remove a filter at any time by deleting the text from the corresponding input field.
- Mark the desired sub-folder.
- If there are object files in the selected sub-folder, they display in the right section of the STL import view.
- (Optional) Select the file type for your objects from the Filter drop-down list. STL files are preselected.
- DentalCAM lists only files of the selected type.
-
Mark the desired file in the file list.

- DentalCAM previews the marked file in the bottom left corner of the STL import view. You can view them from all sides.
-
Continue with specifying the calculation options.
- (Optional) Select the file type for your objects from the Filter drop-down list. STL files are preselected.
- DentalCAM lists only files of the selected type.
- (Optional) Select the storage device from the drop-down list above the tree view. DentalCAM offers you all storage devices that Windows® has detected. If a storage device is missing, make sure that Windows® can detect it.
- To open a folder and list all sub-folders and files in it, double-click on the desired folder in the tree view.
-
Mark the desired file in the file list.

- DentalCAM previews the marked file in the bottom left corner of the STL import view. You can view them from all sides.
-
Continue with specifying the calculation options.
-
Select the type of object in the selection list.
DentalCAM must know the right type in order to choose the right machining strategy.
-
Select the machining quality by cycling through the following icons:

Fast – coarse surfaces

Standard – slightly coarse surfaces

Optimal – very smooth surfaces
The machining quality affects the path distance when processing outer surfaces. Fits, drillings and cavities are always machined with the highest quality. A higher machining quality results in finer outer surfaces, but also in higher machining time.
- Use Fast if rough outer surfaces are sufficient. This may apply to objects which will be coated or veneered, or require much manual work.
- Use Optimal for very smooth exterior surfaces. You can use this setting, for example, for fully anatomical objects on which you do not want to do much manual work.
- Use Standard for slightly rough exterior surfaces.
-
Activate or deactivate the automatic detection of cavities by cycling through the following icons:

Enabled
If the current object has at least 1 cavity.

Disabled
If the current object does not have cavities, you save time on the import.
-
Activate or deactivate the automatic detection of drillings by cycling through the following icons:

Enabled
If the current object has at least 1 drilling.

Disabled
To save time when importing the object:
- If the current object has no drillings.
- If the object is an abutment with an angled drilling.
-
Activate or deactivate the label that will be milled on the object by cycling through the following icons:

Activated
A label will be added to the object. By default, DentalCAM assigns continuous numbers as label texts to objects.
You can specify the label text during nesting. Moving, editing and deleting label texts milled on objects

Deactivated
No label will be added to the object.
- To add the object to the import list, select the following icon:

- DentalCAM adds the object to the import list.
-
Check whether the object can be imported into the current blank. You can find the corresponding indicator in the import list.
This indicator tells you whether the blank that you are currently editing is of sufficient height for the object and whether all data is available.

Green: The blank is high enough and all data is available

Yellow: All data are available, but the blank is just high enough.
In the case of a disc, the blank is between 0.3 and 0.5 mm higher than the object.
Some parts of the objects may lay outside of the boundaries of the blank. In this case, postpone the work.

Red: The object cannot be nested in the current blank. This may be caused by the following reasons:
- The blank is not high enough.
- XML data for prefabricated abutments is missing.
- You didn’t select a blank in the blank archive.
- Add all or 1 object to the current blank:
Adding all jobs in the import list to the current blank Select the following icon in the lower right corner of the STL import view:
 .
.If the icon is not visible, you didn't select a blank in the blank archive.
- Add a single object on the import list to the current blankSelect the following icon for the desired object on the import list:

- DentalCAM adds the object(s) to the blank. The nesting view automatically opens.
Shortcut: You can directly add an STL file to the import list by double-clicking on it in the file list. DentalCAM will use the currently marked calculation options for the object (you can change them later in the import list).
If you store your STL files on a server in your network, select this device.
Shortcut: You can directly add an STL file to the import list by double-clicking on it in the file list. DentalCAM will use the currently marked calculation options for the object (you can change them later in the import list).
You can change the calculation options for objects on the import list via icons.
Import list
The import list is mainly used to add objects to the current job. In addition, you can change the calculation options of objects on the list and check if their Z height is suitable and if all data is available.
The entries on the import list stay there until you add them to a blank or manually delete them. Therefore, you can always open the blank archive, select a different blank and switch back to the STL import view without losing the entries on the import list.
Checking the Z height and data availability in the import list
In the top left corner of each entry on the import list you find the indicator for height and data availability.
This indicator tells you whether the blank that you are currently editing is of sufficient height for the object and whether all data is available.
![]()
Green: The blank is high enough and all data is available
Yellow: All data are available, but the blank is just high enough.
In the case of a disc, the blank is between 0.3 and 0.5 mm higher than the object.
Some parts of the objects may lay outside of the boundaries of the blank. In this case, postpone the work.
![]()
Red: The object cannot be nested in the current blank. This may be caused by the following reasons:
- The blank is not high enough.
- XML data for prefabricated abutments is missing.
- You didn’t select a blank in the blank archive.
Changing the calculation options on the import list
- To change the calculation options of an object, cycle through the corresponding icons.
The icons from left to right:
![]()
Abutment
![]()
Bite splint
![]()
Crown/bridge (less detailed)
![]()
Denture
![]()
Fully anatomical crown/bridge
![]()
Occlusal screw-retained bridge
![]()
Implant bar
![]()
Inlay/Onlay
![]()
Model plate
![]()
Model plug-in tooth
![]()
Partial frame
![]()
Secondary crown
![]()
Surgical guide
![]()
Protrusion splint
![]()
Telescope crown
![]()
Veneer
![]()
Fast – coarse surfaces
![]()
Standard – slightly coarse surfaces
![]()
Optimal – very smooth surfaces
![]()
Enabled
If the current object has at least 1 cavity.
![]()
Disabled
If the current object does not have cavities, you save time on the import.
![]()
Enabled
If the current object has at least 1 drilling.
![]()
Disabled
To save time when importing the object:
- If the current object has no drillings.
- If the object is an abutment with an angled drilling.
Adding objects to the current blank via the import list
- Add all or 1 object to the current blank:
Adding all jobs in the import list to the current blank Select the following icon in the lower right corner of the STL import view:
 .
.If the icon is not visible, you didn't select a blank in the blank archive.
- Add a single object on the import list to the current blankSelect the following icon for the desired object on the import list:

Removing objects from the import list
- To remove an object from the import list, select the following icon:

What's next?
Nest the imported objects in the nesting view.