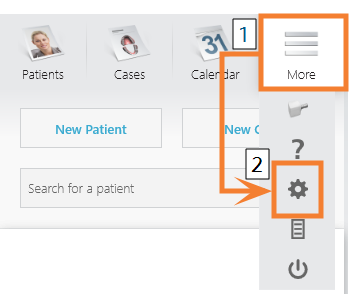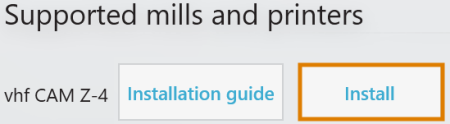Integrare TRIOS Design Studio
Si noti che 3Shape presto non supporterà più questa integrazione. Raccomandazione: Utilizzate invece il flusso di lavoro 3Shape Produce.
TRIOS Design Studio utilizza la cartella standard dentalcam per l'integrazione CAD/CAM per inviare il lavoro alla macchina.
Visione d’insieme
-
Installare la macchina nelle impostazioni di TRIOS Design Studio.
-
Eseguire una prova di connessione con TRIOS Design Studio.
Le seguenti istruzioni sono state redatte per TRIOS Design Studio versione 19.3.1. Potrebbero non applicarsi ad altre versioni.
Integrazione
- Ottenere la licenza dei seguenti prodotti da 3Shape:
- Trios Base
- Trios Restoration
- Anatomy Design
- Il modulo CAMBridge CAM 3DD per VHF Z4
- Preparare la macchina e il computer CAD. Vedere ‘Preparing the machine and CAD computer’
- Preparare il computer CAM
 Il computer collegato alla macchina e che esegue dentalcam e dentalcnc.. Vedere ‘Preparing the CAM computer’
Il computer collegato alla macchina e che esegue dentalcam e dentalcnc.. Vedere ‘Preparing the CAM computer’ - Inserire il dongle 3Shape nel computer CAD.
- Accedere al computer CAD.
- Aprire TRIOS Design Studio.
- Nella barra del menu, selezionare Altro. Nel menu a discesa, selezionare l’icona Impostazioni.
- Viene visualizzato il menu delle impostazioni.
- Nel menu delle impostazioni, aprire il sottomenu CAM.
- Nel sottomenu, selezionare Informazioni generali.
- Le impostazioni generali CAM vengono visualizzate sul lato destro.
- Individuare la sezione Macchine installate.
- Controllare se il Z4 è già elencato in questa sezione.
- Se il Z4 è già elencato, selezionare Rimuovi. Confermare la scelta.
- Individuare la sezione Frese e stampanti supportate.
- Il Z4 deve essere elencato in questa sezione. In caso contrario, potrebbe essere necessario ottenere una licenza da 3shape per il Z4.
- Nella riga per il Z4, selezionare Installa.
- TRIOS Design Studio richiede di inserire il numero di serie della macchina.
- Inserire il numero di serie della macchina. Premere Invio.
- È successo quanto segue:
- TRIOS Design Studio configura l’integrazione CAD/CAM.
- Se la configurazione automatica non va a buon fine, l’applicazione segnala l’anomalia con un messaggio.
- Se la configurazione non va a buon fine, procedere come segue:
- Nella finestra del messaggio, selezionare Installazione manuale.
- Si apre un browser di file.
- Navigare fino alla cartella di installazione di dentalcam e dentalcnc e selezionarla.
- Scegliere Selezionare cartella.
- Ora il Z4 è elencato nella sezione Macchine installate.
- Nella riga per il Z4, selezionare Test.
- È successo quanto segue:
- Si apre una finestra.
- TRIOS Design Studio esegue una serie di test.
- Se l’integrazione CAD/CAM avviene correttamente, vengono visualizzati dei segni di spunta verdi alla fine di ciascuna riga.
- Salvare le modifiche in TRIOS Design Studio. Riavviare l’applicazione.
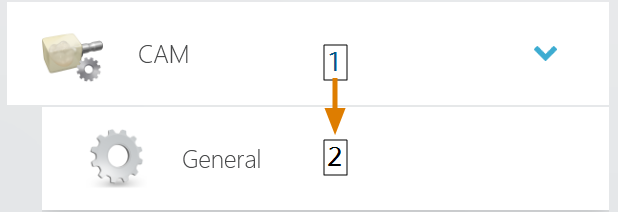
Apertura delle impostazioni CAM in TRIOS Design Studio
Vedere ‘Targhetta di identificazione e numero di serie’
Vedere ‘Accessing the dentalcam e dentalcnc installation folder’
Non selezionare la cartella CNCTransfer all’interno della cartella di installazione.