Posizionamento di oggetti
Dopo aver importato i file degli oggetti in ChairsideCAM, passare al nesting nel pezzo grezzo.
Esistono 2 viste nesting:
- Nella prima vista nesting è possibile regolare e posizionare gli oggetti.
- Nella seconda vista nesting è possibile impostare barre per ciascun oggetto.
È possibile passare rapidamente da una visualizzazione di nesting all’altra facendo clic con il tasto destro del mouse sul pezzo grezzo nella vista dall’alto.
- Aprire la vista Nesting per l’adeguamento di oggetti con la seguente icona nella barra delle icone principale:


La vista nesting degli oggetti
Guarda il video
Video YouTube – Quando si visualizza questo video, i dati personali vengono inviati a YouTube, LLC, USA. Informativa sulla privacy
Panoramica

Informazioni sull’oggetto

- Stato altezza del pezzo grezzo
- Miniatura
- Stato di lavorazione
- Indicazione
- Qualità di lavorazione
- Nome del file
- Altezza dell'oggetto in mm
-
Icona per aprire le funzioni di modifica per questo oggetto
Maggiori dettagli

Questo indicatore mostra se il pezzo grezzo che si sta modificando è di altezza sufficiente per l'oggetto.
![]()
Verde: il pezzo grezzo è sufficientemente alto e tutti i dati sono disponibili
Giallo: Tutti i dati sono disponibili, ma il pezzo grezzo è appena sufficiente.
Nel caso di un disco, il pezzo grezzo è tra 0,3 e 0,5 mm più alto dell’oggetto.
Alcune parti degli oggetti possono trovarsi al di fuori dei limiti del pezzo grezzo. In questo caso, spostare gli oggetti.
![]()
Rosso: Il pezzo grezzo non è abbastanza alto.
![]()
Abutment
![]()
Bite splint
![]()
Corona/ponte
![]()
Denture
![]()
Corona/ponte compl. anatomici
![]()
Ponte avviato
![]()
Barra impianto
![]()
Inlay/Onlay
![]()
Piastra modello
![]()
Modello dente impiantato
![]()
Stampo modello
![]()
Corona secondaria
![]()
Dima di foratura
![]()
Stecca di protrusione
![]()
Corona telescopica
![]()
Veneer
![]()
Veloce – superfici ruvide
![]()
Standard – superfici leggermente ruvide
![]()
Ottimale – superfici molto lisce
Modifica della visualizzazione del pezzo grezzo
Utilizzare le 3 icone nell'angolo superiore sinistro della vista 3D per passare da una vista all'altra.
-
Selezionare la vista desiderata:
![]()
Vista dall'alto fissa
![]()
Vista laterale ruotabile
![]()
Vista dal basso ruotabile
Mostrare e nascondere elementi nella visualizzazione del pezzo grezzo
Nell’angolo in alto a destra della visualizzazione del pezzo grezzo sono presenti 5 icone che è possibile usare per nascondere o mostrare certi elementi della visualizzazione del pezzo grezzo:
![]()
-
Selezionare le seguenti icone per mostrare e nascondere i rispettivi elementi:
![]()
Portapezzi
![]()
Supporto per abutment
![]()
Pezzo grezzo
![]()
Strati di colore
![]()
Area di lavoro
Passaggio 1: Selezionare il tipo di blocco
-
Selezionare l’icona seguente:

-
Si apre un'area per l'impostazione dei parametri del blocco.
-
Impostare i seguenti parametri:
-
Designazione
-
Dimensioni
-
Per alcuni tipi di blocchi: Fattore di ingrandimento secondo le specifiche del produttore
Se l’elenco dei tipi di blocco è molto ampio, è possibile adattarlo: Adattamenti dell'elenco dei materiali

-
-
Selezionare l’icona seguente:

-
Se compare la seguente finestra, confermare o correggere il fattore di ingrandimento:

-
Selezionare l’icona seguente:

-
chairsidecam regola la rappresentazione del blocco nella visualizzazione del pezzo grezzo.
Passaggio 2: Posizionamento di oggetti
Spostamento
-
Disattivare l’ausilio di posizionamento selezionando la seguente icona:
- L’ausilio di posizionamento è attivato (raccomandata):

- L’ausilio di posizionamento è disattivato:

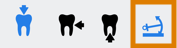
- L’ausilio di posizionamento è attivato (raccomandata):
-
Trascinare l’oggetto nella posizione desiderata tenendo premuto il tasto sinistro del mouse o con un comando touch.
-
Fare attenzione alle frecce rosse. Queste segnalano una posizione non valida.
In questo caso, spostare l'oggetto al centro del blocco finché chairsidecam non mostra più le frecce rosse.

-
Se si desidera riportare l'oggetto nella posizione originale, procedere come segue:
-
Attivare l’ausilio di posizionamento.
-
Spostare l'oggetto finché non si innesta.
Ruotare
Con mouse e tastiera
-
Selezionare e tenere premuto l'oggetto che si desidera ruotare.
-
Inoltre, procedere come segue:
-
Rotazione di 1°: Ruotare la rotella del mouse in avanti o indietro
-
Rotazione di 5 °: Premere lafreccia sinistra (rotazione antioraria) o la freccia destra (rotazione oraria)
-
Rotazione di 90 °: PremereCtrl + freccia sinistra (rotazione antioraria) o Ctrl + freccia destra (rotazione oraria)
-
-
Rilasciare il pulsante del mouse.



Funzione di modifica (adatta a dispositivi con touchscreen)
Con la funzione di modifica per lo spostamento e la rotazione dell’oggetto è possibile modificare la posizione e l'orientamento in molti modi.
Le seguenti istruzioni descrivono solo come girare l'oggetto, soprattutto per i dispositivi con touchscreen. Tutte le opzioni della funzione di modifica sono descritte nel punto seguente: Lavoro con la funzione di modifica per lo spostamento e rotazione.
-
(facoltativa) Selezionare l'oggetto desiderato nella visualizzazione del pezzo grezzo.
-
dentalcam evidenzia con un bordo colorato l'oggetto nell'elenco degli oggetti.
-
Aprire le funzioni di modifica per l’oggetto desiderato con la seguente icona nella colonna di sinistra:

-
Compare la barra delle icone per le funzioni di modifica.
-
Aprire la funzione di modifica per lo per lo spostamento/la rotazione di oggetti con la seguente icona:

-
Per ruotare l'oggetto, modificare la seguente barra dei valori:

In alternativa, inserire l'angolo desiderato nel campo di immissione a destra della barra dei valori.
-
Salvare le modifiche con l'icona freccia giù:

-
Chiudere l'area della funzione di modifica con l'icona freccia su:

Qual è il prossimo passo?
Impostazione della barra:

