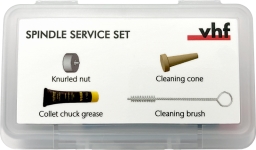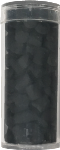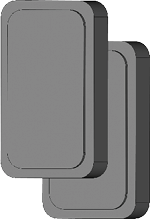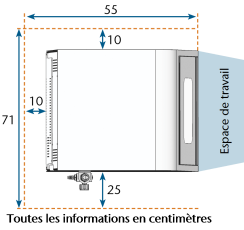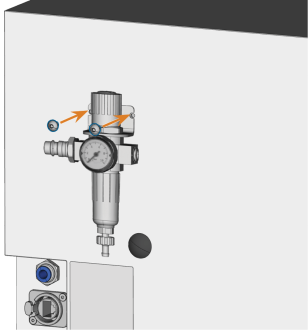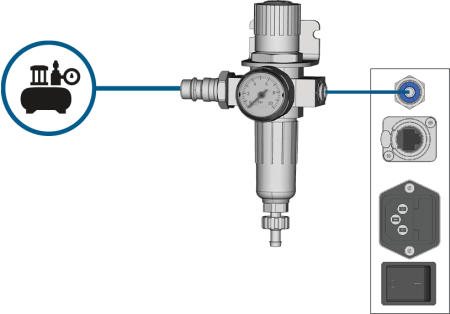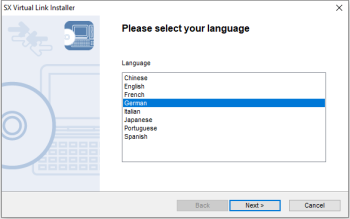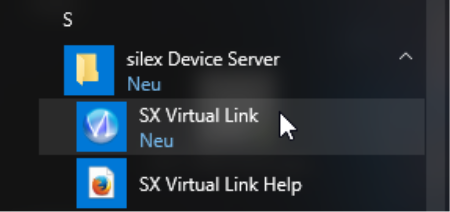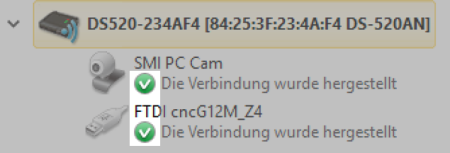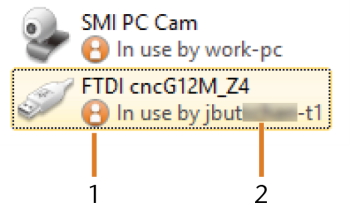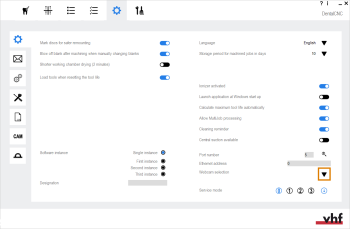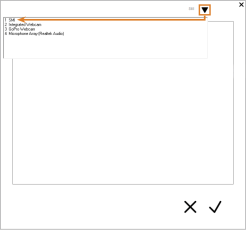Installer la machine
Dans quel ordre dois-je installer les composantes du N4+ ?
Vérifier la livraison
- Déballez la machine et vérifiez la livraison en vous référant à la liste ci-après.
- 1 x Machine N4+
- 1 x Kit de maintenance pour broches
- 1 x Câble d'alimentation
- 1 x Câble réseau Ethernet (type : droit)
- 1 x Régulateur d'air comprimé
- 1 x Tuyau pneumatique
- 1 x Clé dynamométrique (1,8 Nm), avec écrou hexagonal (2,5 mm) et écrou torx (TX 10)
- 1 x Récipient avec bandelettes de test du pH
- 1 x Brosse de nettoyage
- 1 x Brosse interdentaire (pour le nettoyage de la plaque de buses)
- 1 x Réservoirs à charbon actif
- 1 x Filtre à particules fines
- 2 x Insertion dans le magasin d'outils
- 1 x Foret (2,8 mm) pour les positions d'outils
- 1 x Goupille de mesure
- 1 x Kit d’étalonnage : 1 micromètre, 4 pièces brutes pour la fabrication d'échantillons d'essai et d'étalonnage, 2 goupilles de fixation avec vis, 1 fraise hémisphérique à 2 dents (P200-R2-35)
- 2 x Clé de déverrouillage d'urgence de la porte de la chambre de travail
Non illustrés :
- 1 x Brève description de la machine
- 1 x Verrou de transport dans la chambre de travail
- 1 x Fiche explicative pour le retrait du verrou de transport
- 2 x Boîte d’accessoires dans la chambre de travail
- 1 x Bouteille de réfrigérant lubrifiant Tec Liquid Pro (1 L)
- 1 x Gobelet doseur (250 ml)
- 3 x Vis de remplacement pour le support de pièces brutes
- 3 x Sachet avec Tec Powder pour le nettoyage du système de refroidissement (50 g par sachet)
-
Verrou de transport
-
1 x Mallette de transport
-
1 x Capot de protection de transport
-
1 x Capot de protection du boîtier
-
- Conservez l'emballage de la machine, l'aide au transport et du verrou de transport pour les transports futurs.
Le site d’installation doit répondre aux critères suivants :
- Sol robuste et plan, conçu pour résister au poids de la machine.
- Alimentation en courant alternatif.
- Un dispositif opérationnel de courant résiduel / disjoncteur de fuite de terre sur le circuit électrique de la machine.
- La machine nécessite une alimentation en air comprimé externe.
- Accès à Internet et au réseau informatique local par câble.
Vous pouvez trouver des valeurs spécifiques et des informations supplémentaires sur les prérequis dans le chapitre concernant les données techniques. Caractéristiques techniques
Dommages de la machine si les distances de sécurité ne sont pas respectées
Si vous ne respectez pas les distances de sécurité, les parties mobiles du boîtier peuvent entrer en collision avec des obstacles lors de l'ouverture et s'endommager. Si les ouvertures de ventilation sont couvertes, la machine risque de surchauffer et d'être gravement endommagée.
- Veillez à ce que les distances de sécurité suivantes soient toujours respectées.
Endommagement de la machine par de fortes fluctuations de tension et surtensions
De fortes fluctuations de la tension du réseau et des pics de tension perturbent l’électronique de commande et peuvent provoquer une panne du système.
- Branchez la machine dans un circuit de courant dédié ou assurez-vous qu'aucun dispositif n'est connecté qui peut provoquer de fortes fluctuations de tension lors de la mise sous tension.
- Si de fortes fluctuations de tension ne peuvent être évitées, installez un dispositif antisurtension qui protège la machine des fortes fluctuations de tension.
Risque de court-circuit lorsque la machine est trop froide
Si la machine est transportée d'un environnement froid dans un environnement plus chaud, un court-circuit peut se produire à cause du condensat.
- Avant la mise en marche de la machine après le transport, assurez-vous de ceci :
- L'air ambiant est à la température autorisée.
- La machine a la même température que l'air ambiant. Cela prendra au moins 48 heures.
- La machine est complètement sèche.
La machine a besoin d’une alimentation électrique continue pour fonctionner correctement.
- Branchez le câble d'alimentation livré dans la prise d'alimentation du panneau de branchement de la machine.
-
AVIS ! Pour éviter les interruptions de tâches, installez une alimentation sans coupure (UPS), type online / VFI (IEC 62040-3, classe 1) en cas de coupures de courant régulières ou de variations fréquentes de la tension du réseau.
- Insérez la fiche du câble dans une prise protégée par un dispositif de courant résiduel/disjoncteur de fuite de terre.
Avant la première mise en service, retirez le verrou de transport de la chambre de travail de la machine. Le verrou de transport protège la broche pendant le transport.
- Veillez à ce que :
- La machine est connectée à la source électrique.
- L'ordinateur FAO
 L’ordinateur qui est connecté à votre machine et sur lequel s’exécutent DentalCAM et DentalCNC. n'est pas connecté à la machine.
L’ordinateur qui est connecté à votre machine et sur lequel s’exécutent DentalCAM et DentalCNC. n'est pas connecté à la machine. - Allumez la machine via l’interrupteur principal.
- Ouvrez la porte de la chambre de travail.
- Éteignez la machine via l’interrupteur principal.
- Retirez le verrou de transport comme indiqué sur le supplément.
Risque de blessures en cas de fuite d'air comprimé et des tuyaux pneumatiques
Des connexions pneumatiques ouvertes ou desserrées peuvent entraîner des blessures graves.
- Durant l'installation et l'entretien des tuyaux pneumatiques et du régulateur d'air comprimé, assurez-vous qu'aucun air comprimé ne passe dans les tuyaux et les connexions.
- Avant de faire passer de l'air comprimé à travers les tuyaux et les connecteurs, vérifiez que les tuyaux sont bien insérés dans les bons connecteurs et qu'ils ne sont pas endommagés. Ceci s'applique également au régulateur d'air comprimé.
- Ne pas faire passer de l'air comprimé par des tuyaux et des connecteurs endommagés.
La broche peut subir des dommages aux roulements et des dommages électriques si l'air comprimé est contaminé
L'air comprimé entrant doit être sec et exempt d'huile selon ISO 8573-1:2010, car le régulateur d'air comprimé ne sert que d' indicateur d'air contaminé.
| Pureté de l'air selon la norme ISO 8573-1:2010 | ||
|---|---|---|
|
Particules solides |
catégorie 3 |
Degré de filtration supérieur à 5 µm pour les particules solides |
|
Eau |
catégorie 4 |
Point de rosée sous pression maximum : +3 °C |
|
Teneur totale en huile |
catégorie 3 |
Teneur maximale en huile : 1mg/ml3 |
- Assurez-vous que l'air comprimé répond aux exigences ci-dessus.
- Ne pas brancher la machine à l'alimentation en air comprimé que si le régulateur d'air comprimé est correctement installé.
Vous pouvez trouver des valeurs spécifiques et des informations supplémentaires sur les prérequis dans le chapitre concernant les données techniques. Caractéristiques techniques
La machine a besoin d'air comprimé pour les tâches suivantes :
- Pour l'ouverture et la fermeture de la pince de serrage lors des changements d'outils.
- Pour l'air d'étanchéité de la broche qui empêche les corps étrangers de pénétrer dans la broche.
- Pour l'air d'étanchéité dans la chambre de travail qui éloigne les débris d'usinage des pièces sensibles de la machine.
La machine est reliée à l'alimentation en air extérieur par l'intermédiaire d'un régulateur d'air comprimé. Vous pouvez utiliser ce régulateur pour surveiller et réguler la pression de l'air entrant.
- Filetage intérieur 1/8", équipé d'un raccord d'air comprimé mâle, pour raccorder l'alimentation externe en air comprimé
- raccord instantané 6 mm pour raccorder la machine
Défaillance du séparateur d'eau en cas d'erreur de montage du régulateur d'air comprimé
Le régulateur d'air comprimé toujours doit être installé verticalement, sans quoi le séparateur d'eau ne fonctionnera pas correctement.
- Installez le régulateur d'air comprimé verticalement.
Sur le côté gauche de la machine se trouvent deux orifices que pouvez utiliser pour installer le régulateur d'air comprimé sur la machine.
- Installez le régulateur d'air comprimé en position verticale, avec les vis à tête bombée fournis dans les orifices.
- Fermez la vanne d'alimentation en air comprimé externe principale.
- Utilisez le tuyau pneumatique fourni pour raccorder le raccord pneumatique droit du régulateur d'air comprimé au raccord pneumatique de la machine.
- Raccordez l'alimentation en air comprimé externe au raccord pneumatique gauche du régulateur d'air comprimé.
- Vérifiez soigneusement que tous les tuyaux pneumatiques externes sont correctement positionnés dans leurs connecteurs correspondants et que les tuyaux et les connecteurs ne sont pas endommagés.
- Si tous les tuyaux et connecteurs sont correctement installés et en bon état, ouvrez le robinet d'alimentation en air comprimé externe.
Le réglage de la pression d’air n’est nécessaire que si la pression d’air indiquée par le manomètre ne se situe pas entre le niveau de pression d’air maximal et minimal. Vous pouvez trouver des valeurs spécifiques et des informations supplémentaires sur les prérequis dans le chapitre concernant les données techniques.
- Bouton rotatif pour l'ajustement de la pression
- Manomètre pour surveiller la pression d'air sortante
- Bol du séparateur d'eau
- Vis de décharge
-
Tirez légèrement vers le haut le bouton rotatif situé sur le dessus du régulateur d'air comprimé.
- Tournez la poignée de rotation dans la direction souhaitée :
- Tournez-la vers « + »pour augmenter la pression
- Tournez-la vers « - » pour réduire la pression
- Poussez le bouton rotatif vers le bas à nouveau.
- La poignée est verrouillée et ne peut pas être modifiée par inadvertance.
Le diagramme suivant illustre la manière dont les commandes sont envoyées à la machine à l’aide de notre technologie de réseau :
SX Virtual Link est similaire à un pilote de périphérique qui transfère les données entre DentalCNC et la machine.
Le workflow d'intégration réseau est le suivant :
- Préparer l'installation
- Configurez SX Virtual Link et DentalCNC.
Pour intégrer la machine dans votre réseau, vous aurez besoin de l’aide de votre spécialiste informatique.
-
Assurez-vous que votre réseau fonctionne sans interruption. Les pannes de réseau entraîneront des tâches interrompues et des résultats d'usinage inutilisables.
-
Ne contactez pas le service clientèle pour configurer votre réseau ou pour le dépannage de problèmes réseau. Le service à la clientèle ne vous aidera que pour les problèmes liés à la machine.
- Si vous souhaitez contrôler plusieurs machines avec un ordinateur pour la fabrication assistée par ordinateur FAO
 L’ordinateur qui est connecté à votre machine et sur lequel s’exécutent DentalCAM et DentalCNC.O), utilisez notre fonction de contrôle multimachine. Voir la documentation du logiciel de fabrication.
L’ordinateur qui est connecté à votre machine et sur lequel s’exécutent DentalCAM et DentalCNC.O), utilisez notre fonction de contrôle multimachine. Voir la documentation du logiciel de fabrication.
- Branchez le câble Ethernet dans le port réseau sur le panneau de connexion de la machine.
- Branchez l'autre extrémité du câble Ethernet dans le port réseau de l'ordinateur FAO
 L’ordinateur qui est connecté à votre machine et sur lequel s’exécutent DentalCAM et DentalCNC.. N'utilisez pas de routeur, de concentrateur ou de commutateur pour connecter les 2 unités à ce point.
L’ordinateur qui est connecté à votre machine et sur lequel s’exécutent DentalCAM et DentalCNC.. N'utilisez pas de routeur, de concentrateur ou de commutateur pour connecter les 2 unités à ce point. - Assurez-vous que vous disposez des droits d’administrateur sur l’ordinateur FAO
 L’ordinateur qui est connecté à votre machine et sur lequel s’exécutent DentalCAM et DentalCNC..
L’ordinateur qui est connecté à votre machine et sur lequel s’exécutent DentalCAM et DentalCNC.. -
Installer DentalCAM & DentalCNC. Installer DentalCAM & DentalCNC
-
Le programme d’installation SX Virtual Link s’ ouvre pendant l’installation.
-
Une fois le programme d’installation SX Virtual Link ouvert, passez à l’étape suivante.
Si le programme d’installation SX Virtual Link n’est pas ouvert, ouvrez le programme d’installation dans le dossier d’installation DentalCAM & DentalCNC.
USB\Silex\Cosetup.exe
-
Suivez le programme d’installation SX Virtual Link jusqu’à la fin de l’installation.
-
Poursuivez l’installation DentalCAM & DentalCNC.
Regardez la vidéo
Vidéo YouTube – Lorsque cette vidéo est affichée, des données personnelles sont envoyées à YouTube, LLC, États-Unis. Déclaration de confidentialité
-
Assurez-vous que l'ordinateur FAO
 L’ordinateur qui est connecté à votre machine et sur lequel s’exécutent DentalCAM et DentalCNC. est directement connecté à la machine via un câble Ethernet. Sinon, la machine risque de mal paramétrer le réseau et de devenir injoignable.
L’ordinateur qui est connecté à votre machine et sur lequel s’exécutent DentalCAM et DentalCNC. est directement connecté à la machine via un câble Ethernet. Sinon, la machine risque de mal paramétrer le réseau et de devenir injoignable.Si cela se produit, une visite sur place du service à la clientèle peut s'avérer nécessaire : Que faire si la machine est injoignable
- Allumez la machine via l’interrupteur principal.
-
La chambre de travail s’éclaire en blanc.
La machine ne procède pas au référencement.
- Ouvrez la fenêtre de l'application SX Virtual Link :
-
Le logiciel doit déjà être en cours d'exécution – sélectionnez la flèche sur le côté droit de votre barre de tâches pour ouvrir la barre d'état système.
Dans la barre d'état système, sélectionnez l'icône SX Virtual Link .
- Si l'icône SX Virtual Link n'est pas dans la barre d'état système, démarrez l'application via le menu Démarrer. Vous devriez trouver cela dans le groupe Silex Device Server.
-
La fenêtre d'application SX Virtual Link s'affiche.
-
Si SX Virtual Link ne trouve pas votre machine, l'image suivante s'affiche dans la fenêtre :
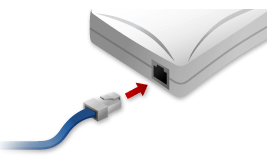
-
Si SX Virtual Link a trouvé votre machine, les périphériques réseau internes de la machine s'affichent dans la fenêtre.
-
Si la machine a été trouvée, passez à l'étape suivante.
Si la machine n'a pas été trouvée, procédez comme suit :
-
Vérifiez si l'ordinateur FAO
 L’ordinateur qui est connecté à votre machine et sur lequel s’exécutent DentalCAM et DentalCNC. est correctement connecté à la machine.
L’ordinateur qui est connecté à votre machine et sur lequel s’exécutent DentalCAM et DentalCNC. est correctement connecté à la machine. -
Redémarrez la machine.
-
 Dans la fenêtre de l'application SX Virtual Link, sélectionnez l'icône illustrée.
Dans la fenêtre de l'application SX Virtual Link, sélectionnez l'icône illustrée.-
Une liste plus détaillée des périphériques réseau s'affiche.
- Les dispositifs internes de la machine
- L'entrée de liste supérieure pour la machine
- Dans la fenêtre SX Virtual Link, cliquez avec le bouton droit de la souris sur SMI USB 2.0 Camera.
- Dans le menu contextuel, sélectionnez Propriétés….
- Basculez vers l'onglet Déconnexion.
- Activez la case à cocher Permettre la déconnexion automatique lorsqu'une demande d’utilisation est reçue.
- Dans la liste déroulante Délai d'attente de déconnexion automatique, sélectionnez 10.
- Pour enregistrer vos réglages, sélectionnez OK.
- Faites un clic droit sur SMI PC Cam.
- Dans le menu contextuel, sélectionnez Connexion.
- Dans la fenêtre SX Virtual Link, localisez le dispositif dont le nom commence par FTDI. Répétez les étapes 7 à 13 pour ce dispositif.
- Les coches vertes (marquées en orange) indiquent que les connexions ont été établies.
 Dans la fenêtre de l'application SX Virtual Link, sélectionnez l'icône illustrée.
Dans la fenêtre de l'application SX Virtual Link, sélectionnez l'icône illustrée.- La fenêtre Options s'ouvre.
- Dans la fenêtre Options, activez les options suivantes :
- Lancer SX Virtual Link au démarrage de Windows
- Ne pas afficher la fenêtre principale de SX Virtual Link au lancement du programme
- Cache la fenêtre principale si vous cliquez sur le bouton de fermeture
-
Désactivez l'option Se connecter automatiquement aux nouveaux périphériques USB détectés.
- Pour enregistrer vos réglages, sélectionnez OK.
-
Lancez DentalCNC.
-
Ouvrez les Paramètres de l'application DentalCNC en cliquant sur l'icône suivante dans la barre d'icônes principale :

-
Ouvrez les Paramètres généraux en cliquant sur l'icône suivante dans la barre d'icônes locale :

-
Sélectionnez l'icône suivante à côté du champ de saisie Numéro de port :

-
Si DentalCNC est capable de déterminer le numéro de port, il s’affiche dans le champ de Numéro de port saisie. La machine procède au référencement.
-
Dans la fenêtre de l’application SX Virtual Link, localisez l’adresse Ethernet (marquée en orange). Elle figure après le nom de l’appareil.
- Saisissez l'adresse Ethernet dans le champ de saisie Adresse Ethernet machine dans DentalCNC.
Exemple :84:25:3F:23:4A:F4
- Appuyez sur la touche Entrée.
- A partir de maintenant, DentalCNC connectera et déconnectera la machine.
- Activez l'option Lancer l'application au démarrage de Windows dans DentalCNC.
- Désormais, DentalCNC sera lancé avec Windows®. Ceci est nécessaire pour automatiser le processus de connexion.
-
Quittez DentalCNC.
Si vous ne fermez pas DentalCNC maintenant, il se peut que vos modifications ne soient pas sauvegardées.
- Dans la fenêtre de l'application SX Virtual Link, cliquez avec le bouton droit de la souris sur SMI USB 2.0 Camera.
- Dans le menu contextuel, sélectionnez Déconnexion.
- Faites un clic droit de la souris sur l'entrée commençant par FTDI.
- Dans le menu contextuel, sélectionnez Déconnexion.
- Dans la fenêtre de l'application SX Virtual Link, les 2 coches ne s'affichent plus.
- Lancez DentalCNC.
- DentalCNC établit la connexion à la machine. Les 2 marques de vérification s'affichent à nouveau.
-
(Facultatif) Installez un concentrateur, un routeur ou un commutateur pour connecter l'ordinateur et la machine. Cela peut nécessiter une configuration supplémentaire.
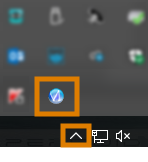
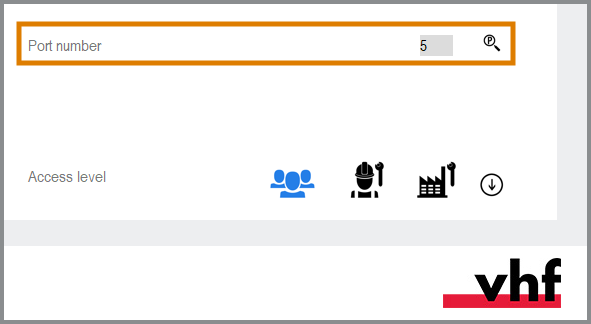
Bien que la connexion réseau à votre machine devrait fonctionner automatiquement, il y a des choses utiles que vous ou votre spécialiste informatique devriez savoir.
Que faire lorsque des dispositifs sont utilisés dans SX Virtual Link ?
Si SX Virtual Link affiche qu'un ou plusieurs dispositifs sont utilisés, un autre ordinateur exécutant SX Virtual Link a pris le contrôle de ceux-ci.
- Icône « en cours d'utilisation »
- Nom de l'ordinateur qui utilise le dispositif
Vous pouvez envoyer une demande d'utilisation à l'ordinateur actuellement connecté au dispositif. Si la demande est acceptée, votre ordinateur peut se connecter au dispositif.
- Dans la fenêtre d'application SX Virtual Link, faites un clic droit sur le dispositif correspondant.
- Dans le menu contextuel, sélectionnez Demande d'utilisation.
- La requête s'affiche dans une fenêtre contextuelle sur l'ordinateur de réception. Si la demande est acceptée, votre ordinateur se connectera au dispositif après un court laps de temps.
Que faire si la machine est injoignable
Si les paramètres réseau enregistrés dans la machine sont incorrects, votre technicien informatique peut essayer de se connecter à la machine en suivant la procédure suivante :
- Accédez au routeur auquel la machine est connectée.
- Indiquez l'adresse IP de la machine au moyen du menu de configuration du routeur.
- Configurez les paramètres réseau de la machine au moyen du serveur Web (voir ci-dessous).
- Si cela n'est pas possible, demandez au service à la clientèle de réinitialiser les paramètres réseau de la machine via un accès physique.
Configuration réseau via le serveur Web de la machine
La machine dispose d'un serveur Web qui permet la configuration du réseau et le diagnostic du réseau.
Vous pouvez accéder au serveur Web comme suit :
- Assurez-vous que SX Virtual Link est connecté à votre machine.
- Dans la fenêtre d'application SX Virtual Link, faites un clic droit sur l'entrée pour la machine souhaitée. Si nécessaire, utilisez l’adresse Ethernet (marquée en orange) pour identifier l’appareil.
- Dans le menu contextuel, sélectionnez Afficher la page Web.
- Le navigateur Web par défaut se lance et se connecte automatiquement au serveur Web de la machine. Vous êtes invité à saisir un mot de passe.
- Entrez le mot de passe et appuyez sur Enter Si vous n’avez jamais attribué de mot de passe personnel, appuyez simplement sur Enter.
- La page de démarrage du serveur Web s'affiche.
Réinitialiser la configuration réseau aux paramètres d’usine
En cas de problèmes de réseau, vous pouvez essayer de réinitialiser la configuration réseau de la machine aux paramètres par défaut.
Après la réinitialisation, vous devrez reconfigurer les paramètres réseau de la machine.
- Si vous avez toujours accès au serveur Web de la machine, procédez comme suit :
- Connectez-vous au serveur Web.
- Dans la colonne de gauche, sélectionnez Initialisation des Paramètres dans la section Entretien.
- Sélectionnez Oui deux fois.
- Attendez 30 secondes.
- Redémarrez la machine.
- Si vous n'avez pas accès au serveur Web, contactez le service à la clientèle.
Vous devez configurer la webcam de la machine dans les cas suivants :
- Première installation de la machine
- Remplacement de l'ordinateur FAO
 L’ordinateur qui est connecté à votre machine et sur lequel s’exécutent DentalCAM et DentalCNC.
L’ordinateur qui est connecté à votre machine et sur lequel s’exécutent DentalCAM et DentalCNC. - Remplacement de l'unité de commande
- Remplacement de la webcam
- Ouvrez les Paramètres de l'application DentalCNC en cliquant sur l'icône suivante dans la barre d'icônes principale :

-
Ouvrez les Paramètres généraux en cliquant sur l'icône suivante dans la barre d'icônes locale :

-
Sélectionnez l’icône suivante à côté de l’étiquette Sélection de la webcam :

- Sélectionnez la webcam SMI dans la liste déroulante dans la partie supérieure de la fenêtre.
-
L'image fixe actuelle de la webcam s'affiche.
- Sélectionnez l'icône illustrée :

- La fenêtre se ferme. La configuration de la webcam est sauvegardée sur l'ordinateur FAO
 L’ordinateur qui est connecté à votre machine et sur lequel s’exécutent DentalCAM et DentalCNC..
L’ordinateur qui est connecté à votre machine et sur lequel s’exécutent DentalCAM et DentalCNC..
Si vous utilisez exocad ChairsideCAD comme application de CAO, vous pouvez activer l'intégration CAO/FAO avec DentalCAM & DentalCNC 8.
Si vous utilisez l’intégration CAO/FAO, vous concevez et imbriquez les objets entièrement dans l’application CAO. Lors de l’exportation, DentalCAM calcule automatiquement en arrière-plan la stratégie d’usinage et l’envoie à DentalCNC.
Sur les machines Z4, l’écran tactile affiche immédiatement la tâche pour la suite de l’usinage.
Version minimale requise pour exocad ChairsideCAD :
Activation de l'intégration CAO/FAO
Il existe 2 façons de configurer l’intégration CAO/FAO avec exocad ChairsideCAD :
-
exocad ChairsideCAD est installé sur l'ordinateur FAO
 L’ordinateur qui est connecté à votre machine et sur lequel s’exécutent DentalCAM et DentalCNC.. Cette configuration est recommandée, car elle simplifie le processus de configuration.
L’ordinateur qui est connecté à votre machine et sur lequel s’exécutent DentalCAM et DentalCNC.. Cette configuration est recommandée, car elle simplifie le processus de configuration.Si vous souhaitez utiliser cette configuration, effectuez uniquement la configuration de base.
-
exocad ChairsideCAD est installé sur un ordinateur séparé (« ordinateur CAO ») qui est connecté à l'ordinateur FAO
 L’ordinateur qui est connecté à votre machine et sur lequel s’exécutent DentalCAM et DentalCNC. via le réseau.
L’ordinateur qui est connecté à votre machine et sur lequel s’exécutent DentalCAM et DentalCNC. via le réseau.Si vous utilisez cette configuration, effectuez la configuration de base et la configuration du réseau exocad.
Configuration de base
-
Ouvrez les Paramètres de l'application DentalCNC en cliquant sur l'icône suivante dans la barre d'icônes principale :

-
Ouvrez les Paramètres généraux en cliquant sur l'icône suivante dans la barre d'icônes locale :

-
Activez l’option Intégration CAO/FAO et 3Shape Produce activés.
-
Si vous avez installé exocad ChairsideCAD sur l'ordinateur FAO
 L’ordinateur qui est connecté à votre machine et sur lequel s’exécutent DentalCAM et DentalCNC., vous avez terminé.
L’ordinateur qui est connecté à votre machine et sur lequel s’exécutent DentalCAM et DentalCNC., vous avez terminé. -
Si exocad ChairsideCAD est installé sur un ordinateur CAO distinct, continuez avec la configuration du réseau exocad.
configuration du réseau exocad
N’effectuez la procédure suivante que si exocad ChairsideCAD n’est pas installé en tant que DentalCAM & DentalCNC sur un ordinateur.
Configuration de l'ordinateur FAO
-
Accédez à l'ordinateur FAO
 L’ordinateur qui est connecté à votre machine et sur lequel s’exécutent DentalCAM et DentalCNC..
L’ordinateur qui est connecté à votre machine et sur lequel s’exécutent DentalCAM et DentalCNC.. -
Créez le dossier suivant :
C:\CADshare\DentalNestingObjToMDW
-
Partagez ce dossier dans votre réseau. L'ordinateur CAO nécessite un accès en lecture et en écriture.
Vérifier le paramètre du dossier de transfert de données
-
Ouvrez les Paramètres de l'application DentalCNC en cliquant sur l'icône suivante dans la barre d'icônes principale :

-
Ouvrez les Paramètres généraux en cliquant sur l'icône suivante dans la barre d'icônes locale :

-
Vérifiez si le chemin d'accès au dossier suivant s'affiche sous l'étiquette Intégration CAO/FAO : Dossier de transfert de données :
 Pour entreposer le dossier de transfert de données dans DentalCNC, sélectionnez l'icône illustrée à la droite de l'étiquette Intégration CAO/FAO : Dossier de transfert de données.
Pour entreposer le dossier de transfert de données dans DentalCNC, sélectionnez l'icône illustrée à la droite de l'étiquette Intégration CAO/FAO : Dossier de transfert de données.-
Une fenêtre pour sélectionner le dossier s'ouvre.
- Dans la liste déroulante, sélectionnez la lettre de lecteur C:.
- Sélectionnez le répertoire suivant :
CADshare\DentalNestingObjToMDW
 Sélectionnez l'icône illustrée.
Sélectionnez l'icône illustrée.- Le dossier sélectionné s'affiche sous l'étiquette Intégration CAO/FAO : Dossier de transfert de données.
C:\CADshare\DentalNestingObjToMDW
Si ce n'est pas le cas, suivez les étapes suivantes :
Configurer l'ordinateur CAO
-
Accédez à l'ordinateur CAO.
-
Installer exocad ChairsideCAD.
-
Mettez en correspondance un lecteur réseau avec le dossier C:\CADshare\DentalNestingObjToMDW que vous avez créé sur l'ordinateur FAO.
-
Enregistrez la lettre du lecteur.
-
Saisissez le chemin d'accès exact du dossier, y compris les barres obliques inversées \\.
-
Saisissez les informations de connexion de votre ordinateur FAO.
Conservez ces identifiants de connexion sur l'ordinateur CAO.
-
Activez l'option Se reconnecter lors de la connexion.
-
Configurer exocad ChairsideCAD
-
Dans Windows® Explorer, ouvrez le répertoire exocad ChairsideCAD.
-
Modifiez dans le dossier config.
-
Ouvrez le fichier suivant dans un éditeur de texte :
-
À l'intérieur du fichier, trouvez l'expression suivante (balise) :
-
Remplacez le chemin de sortie par la lettre du lecteur réseau que vous avez enregistré, suivie d'un deux-points (:).
-
Enregistrez et fermez le fichier XML.
settings-chairside.xml
<NestingInterop2TemporaryFolder>
Directement derrière l'expression, vous trouverez le chemin de sortie exocad.
Exemple : Vous avez enregistré la lettre de lecteur Z. L'expression dans le fichier XML doit être :
<NestingInterop2TemporaryFolder>Z:</NestingInterop2TemporaryFolder>