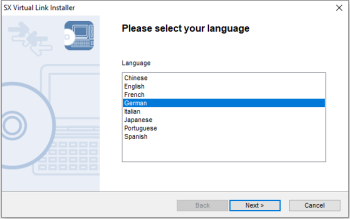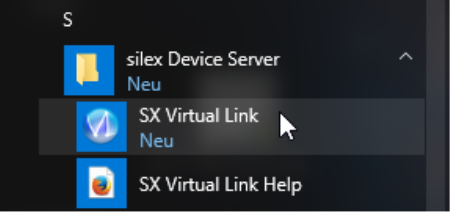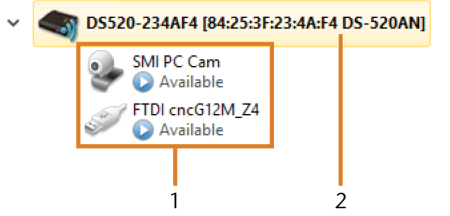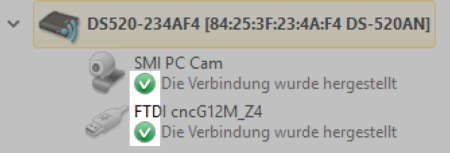Primera puesta en marcha
Los pasos de instalación hasta la puesta en marcha son los siguientes:
→
→
→
Paso 1: Retirar el seguro de transporte
Peligro de cortocircuito cuando la máquina está demasiado fría
Si se transporta la máquina de un ambiente frío a un ambiente más cálido, puede ocurrir un cortocircuito debido a condensación.
- Antes de encender la máquina después del transporte, asegúrese de lo siguiente:
- El aire ambiente tiene la temperatura permitida.
- La máquina tiene la misma temperatura que el aire ambiente. Esto durará al menos 48 horas.
- La máquina está completamente seca.
Antes de la primera puesta en marcha, debe retirar el seguro de transporte situado en la cámara de trabajo de la máquina. El seguro de transporte protege el husillo durante el transporte.
- Asegure lo siguiente:
- La máquina está conectada a la fuente eléctrica.
- El ordenador CAM
 Ordenador que está conectado a su máquina y en el que se ejecutan DentalCAM y DentalCNC. no está conectado a la máquina.
Ordenador que está conectado a su máquina y en el que se ejecutan DentalCAM y DentalCNC. no está conectado a la máquina. - Encienda la máquina mediante el interruptor principal.
- Abra la puerta de la cámara de trabajo.
- Apague la máquina mediante el interruptor principal.
- Remueva el seguro de transporte de la cámara de trabajo, así como se muestra en la hoja adjunta.
Paso 2: Integrar la máquina en la red
El siguiente diagrama muestra cómo se envían las órdenes a la máquina utilizando nuestra tecnología de red:
SX Virtual Link es similar a un controlador de dispositivo que transfiere datos entre DentalCNC y la máquina.
El flujo de trabajo de integración de la red es el siguiente:
- Preparar la instalación
- Configure SX Virtual Link y DentalCNC.
Preparar la instalación
Para integrar la máquina en su red, necesitará la ayuda de su especialista en TI.
-
Asegúrese de que su red funcione sin interrupciones. Los fallos de red causan tareas canceladas y unos resultados de mecanizado inservibles.
-
No contacte con el servicio de atención al cliente para configurar la red o para problemas relativos a la red. El servicio de atención al cliente sólo le ofrecerá ayuda con problemas relativos a la máquina.
- Si desea controlar varias máquinas con 1 ordenador CAM
 Ordenador que está conectado a su máquina y en el que se ejecutan DentalCAM y DentalCNC., utilice nuestra función de control multimáquina. Consulte la documentación del software de mecanizado.
Ordenador que está conectado a su máquina y en el que se ejecutan DentalCAM y DentalCNC., utilice nuestra función de control multimáquina. Consulte la documentación del software de mecanizado.
- Enchufe el cable Ethernet en el puerto de red situado en el panel de conexiones de la máquina.
- Enchufe el otro extremo del cable Ethernet en el puerto de red del ordenador CAM
 Ordenador que está conectado a su máquina y en el que se ejecutan DentalCAM y DentalCNC.. No utilice ningún enrutador, concentrador o conmutador para conectar las 2 unidades en este momento.
Ordenador que está conectado a su máquina y en el que se ejecutan DentalCAM y DentalCNC.. No utilice ningún enrutador, concentrador o conmutador para conectar las 2 unidades en este momento. - Asegúrese de que tiene derechos de administrador en el ordenador CAM
 Ordenador que está conectado a su máquina y en el que se ejecutan DentalCAM y DentalCNC..
Ordenador que está conectado a su máquina y en el que se ejecutan DentalCAM y DentalCNC.. -
Instale DentalCAM y DentalCNC. Instalar DentalCAM y DentalCNC
-
Durante la instalación, el programa de configuración SX Virtual Link se abre.
-
Cuando se haya abierto el programa de configuración SX Virtual Link, continúe con el siguiente paso.
Si el programa de configuración SX Virtual Link no se ha abierto, abra el programa de instalación
 Un programa separado llamado «Setup.exe» que instala los programas en el disco duro. en el directorio de instalación
Un programa separado llamado «Setup.exe» que instala los programas en el disco duro. en el directorio de instalación Directorio de su disco duro en el que ha instalado DentalCAM y DentalCNC. DentalCAM y DentalCNC.
Directorio de su disco duro en el que ha instalado DentalCAM y DentalCNC. DentalCAM y DentalCNC.USB\Silex\Cosetup.exe
-
Siga el programa de configuración SX Virtual Link hasta que la instalación esté completa.
-
Continúe con la instalación DentalCAM y DentalCNC.
Configurar SX Virtual Link y DentalCNC
Ver el vídeo
Vídeo de YouTube: al ver este vídeo, los datos personales se envían a YouTube, LLC, Estados Unidos. Declaración de privacidad
-
Asegúrese de que el ordenador CAM
 Ordenador que está conectado a su máquina y en el que se ejecutan DentalCAM y DentalCNC. esté conectado directamente a la máquina a través de un cable Ethernet. De lo contrario, es posible que la máquina obtenga una configuración de red incorrecta y no se pueda acceder a ella.
Ordenador que está conectado a su máquina y en el que se ejecutan DentalCAM y DentalCNC. esté conectado directamente a la máquina a través de un cable Ethernet. De lo contrario, es posible que la máquina obtenga una configuración de red incorrecta y no se pueda acceder a ella.Si esto ocurre, quizás sea necesario que el servicio de atención al cliente realice una visita in situ. Qué hacer si no se puede acceder a la máquina
- Encienda la máquina mediante el interruptor principal.
-
La iluminación de la cámara de trabajo se enciende de color blanco.
La máquina no realiza el referenciado.
- Abra la ventana de programa de SX Virtual Link:
-
El software ya debería estar funcionando: seleccione la flecha en el lado derecho de la barra de tareas para abrir la bandeja del sistema.
En la bandeja del sistema, seleccione el icono de SX Virtual Link.
- Si el icono de SX Virtual Link no se encuentra en la bandeja del sistema, inicie el programa a través del menú de inicio. Debería encontrarlo en el grupo Silex Device Server.
-
Se muestra la ventana de programa de SX Virtual Link.
-
Si SX Virtual Link no puede encontrar su máquina, se muestra la siguiente imagen en la ventana:
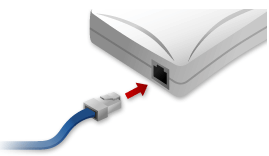
-
Si SX Virtual Link ha encontrado su máquina, los dispositivos de red internos de la máquina aparecen en la ventana.
-
Si se encuentra la máquina, continúe con el siguiente paso.
Si no se encuentra la máquina, proceda de la siguiente manera:
-
Compruebe si el ordenador CAM
 Ordenador que está conectado a su máquina y en el que se ejecutan DentalCAM y DentalCNC. está correctamente conectado a la máquina.
Ordenador que está conectado a su máquina y en el que se ejecutan DentalCAM y DentalCNC. está correctamente conectado a la máquina. -
Reinicie la máquina.
-
 En la ventana de programa de SX Virtual Link, seleccione el icono mostrado.
En la ventana de programa de SX Virtual Link, seleccione el icono mostrado.-
Se muestra una lista más detallada de los dispositivos de red.
- Los dispositivos internos de la máquina
- La entrada de lista superior para la máquina
- En la ventana de SX Virtual Link, haga clic con el botón derecho en Cámara SMI USB 2.0.
- En el menú contextual, seleccione Propiedades….
- Pase a la pestaña Desconectar.
- Active la casilla de verificación Permitir autodesconexión cuando se recibe una solicitud de utilización.
- En la lista desplegable Tiempo hasta la desconexión automática, seleccione 10.
- Para guardar sus ajustes, seleccione OK.
- Haga clic con el botón derecho del ratón en SMI PC Cam.
- En el menú contextual, seleccione Conectar.
- En la ventana de SX Virtual Link, localice el dispositivo cuyo nombre comienza con FTDI. Repita los pasos 7 – 13 para este dispositivo.
- Las marcas de verificación verdes (marcadas en naranja) indican que se han establecido las conexiones.
 En la ventana de programa de SX Virtual Link, seleccione el icono mostrado.
En la ventana de programa de SX Virtual Link, seleccione el icono mostrado.- Se abre la ventana Opciones.
- En la ventana Opciones, active las siguientes opciones:
- Ejecutar SX Virtual Link al iniciarse Windows
- No mostrar la ventana principal de SX Virtual Link al iniciar el programa
- Ocultar la ventana principal si se pulsa el botón de cierre
-
Desactive la opción Conectarse automáticamente a los dispositivos USB que se detecten.
- Para guardar sus ajustes, seleccione OK.
-
Inicie DentalCNC.
-
Abra los Ajustes de programa de DentalCNC con el siguiente icono en la barra de iconos principal:

-
Abra los Ajustes generales con el siguiente icono en la barra de iconos local:

-
Seleccione el siguiente icono situado junto al campo de entrada N.º de puerto:

-
Si DentalCNC es capaz de determinar el número de puerto, el número aparece en el campo de entrada N.º de puerto. La máquina realiza un referenciado.
-
Localice la dirección Ethernet (marcada en naranja) en la ventana de programa de SX Virtual Link. Esta aparecerá detrás del nombre del dispositivo.
- Introduzca la dirección Ethernet en el campo de entrada Dirección Ethernet de máquina de DentalCNC.
Ejemplo:84:25:3F:23:4A:F4
- Presione Enter.
- A partir de este momento, DentalCNC conectará y desconectará la máquina.
- Active la opción Ejecutar programa al iniciar Windows en DentalCNC.
- A partir de ahora, DentalCNC se iniciará con Windows®. Se requiere para automatizar el proceso de conexión.
-
Cierre DentalCNC.
Si no cierra DentalCNC ahora, sus cambios posiblemente no se guarden.
- En la ventana de programa de SX Virtual Link, haga clic con el botón derecho en Cámara SMI USB 2.0.
- En el menú contextual, seleccione Desconectar.
- Haga clic con el botón derecho del ratón en la entrada que comienza por FTDI.
- En el menú contextual, seleccione Desconectar.
- En la ventana de programa de SX Virtual Link, ya no aparecen las 2 marcas de verificación.
- Inicie DentalCNC.
- DentalCNC establece la conexión con la máquina. Las 2 marcas de verificación aparecen de nuevo.
-
(Opcional) Instale un concentrador, enrutador o conmutador para conectar el ordenador y la máquina. Es posible que se requiera una configuración adicional.
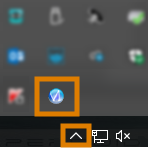
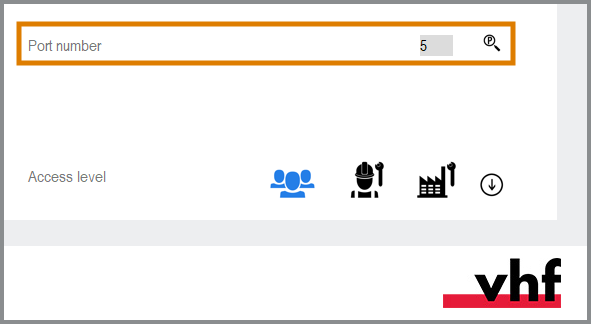
Paso 3: Configuración de la cámara web
En los siguientes casos, es necesario configurar las cámaras web de la máquina:
- Primera instalación de la máquina
- Cambio del ordenador CAM
 Ordenador que está conectado a su máquina y en el que se ejecutan DentalCAM y DentalCNC.
Ordenador que está conectado a su máquina y en el que se ejecutan DentalCAM y DentalCNC. - Cambio de la unidad de control
- Cambio de la cámara web
- Abra los Ajustes de programa de DentalCNC con el siguiente icono en la barra de iconos principal:

-
Abra los Ajustes generales con el siguiente icono en la barra de iconos local:

-
Seleccione el siguiente icono situado junto a la etiqueta Selección de cámara web:

- Seleccione la cámara web SMI de la lista desplegable de la parte superior de la ventana.
-
Se muestra la imagen fija actual de la cámara web.
- Seleccione el icono mostrado:

- La ventana se cierra. La configuración de la cámara web se guarda en el ordenador CAM
 Ordenador que está conectado a su máquina y en el que se ejecutan DentalCAM y DentalCNC..
Ordenador que está conectado a su máquina y en el que se ejecutan DentalCAM y DentalCNC..
Paso 4: Integración CAD/CAM
Si utiliza exocad ChairsideCAD como programa CAD, podrá activar la integración CAD/CAM con DentalCAM y DentalCNC 8.
Si utiliza la integración CAD/CAM, diseñará y anidará los objetos completamente en el programa CAD. Al exportar, DentalCAM calcula automáticamente la estrategia de mecanizado en segundo plano y la envía a DentalCNC.
Versión mínima requerida para exocad ChairsideCAD:
|
3.0 (se puede utilizar la posición central del bloque) 3.2 (se pueden utilizar todas las posiciones del bloque) |
Activación de la integración CAD/CAM
Hay 2 maneras de configurar la integración CAD/CAM con exocad ChairsideCAD:
-
exocad ChairsideCAD se instala en el ordenador CAM
 Ordenador que está conectado a su máquina y en el que se ejecutan DentalCAM y DentalCNC.. Es el procedimiento recomendado, ya que simplificará el proceso de configuración.
Ordenador que está conectado a su máquina y en el que se ejecutan DentalCAM y DentalCNC.. Es el procedimiento recomendado, ya que simplificará el proceso de configuración.Si utiliza esta configuración, lleve a cabo únicamente la configuración básica.
-
exocad ChairsideCAD se instala en un ordenador aparte («ordenador CAD»), que está conectado al ordenador CAM
 Ordenador que está conectado a su máquina y en el que se ejecutan DentalCAM y DentalCNC. a través de la red.
Ordenador que está conectado a su máquina y en el que se ejecutan DentalCAM y DentalCNC. a través de la red.Si desea utilizar esta configuración, realice la configuración básica y la configuración de red exocad.
Configuración básica
-
Abra los Ajustes de programa de DentalCNC con el siguiente icono en la barra de iconos principal:

-
Abra los Ajustes generales con el siguiente icono en la barra de iconos local:

-
Active la opción Integración CAD/CAM y 3Shape Produce activada.
-
Si ha instalado exocad ChairsideCAD en el ordenador CAM
 Ordenador que está conectado a su máquina y en el que se ejecutan DentalCAM y DentalCNC., ya ha terminado.
Ordenador que está conectado a su máquina y en el que se ejecutan DentalCAM y DentalCNC., ya ha terminado. -
Si exocad ChairsideCAD está instalado en otro ordenador CAD, continúe con la configuración de red exocad.
Configuración de la red exocad
Realice únicamente el siguiente procedimiento si exocad ChairsideCAD está instalado en un ordenador distinto a DentalCAM y DentalCNC.
Configurar el ordenador CAM
-
Acceder al ordenador CAM
 Ordenador que está conectado a su máquina y en el que se ejecutan DentalCAM y DentalCNC..
Ordenador que está conectado a su máquina y en el que se ejecutan DentalCAM y DentalCNC.. -
Cree la siguiente carpeta:
C:\CADshare\DentalNestingObjToMDW
-
Comparta esta carpeta en su red. El ordenador CAD requiere acceso de lectura y escritura a ella.
Comprobar la configuración del directorio de transferencia
-
Abra los Ajustes de programa de DentalCNC con el siguiente icono en la barra de iconos principal:

-
Abra los Ajustes generales con el siguiente icono en la barra de iconos local:

-
Compruebe si la siguiente ruta de carpeta se muestra debajo de la etiqueta Integración CAD/CAM: Directorio de transferencia:
 Para guardar la carpeta de transferencia de datos en DentalCNC, seleccione el icono mostrado a la derecha de la etiqueta Integración CAD/CAM: Directorio de transferencia.
Para guardar la carpeta de transferencia de datos en DentalCNC, seleccione el icono mostrado a la derecha de la etiqueta Integración CAD/CAM: Directorio de transferencia.-
Se abre una ventana para seleccionar la carpeta.
- En la lista desplegable, seleccione la letra de unidad c:.
- Seleccione el siguiente directorio:
CADshare\DentalNestingObjToMDW
 Seleccione el icono mostrado.
Seleccione el icono mostrado.- La carpeta seleccionada se muestra debajo de la etiqueta Integración CAD/CAM: Directorio de transferencia.
C:\CADshare\DentalNestingObjToMDW
En caso contrario, proceda de la siguiente manera:
Configurar el ordenador CAD
-
Acceda al ordenador CAD.
-
Instale exocad ChairsideCAD.
-
Asigne una unidad de red a la carpeta C:\CADshare\DentalNestingObjToMDW que creó en el ordenador CAM.
-
Anote la letra de la unidad.
-
Introduzca la ruta exacta de la carpeta, incluyendo las barras invertidas iniciales \\.
-
Introduzca las credenciales de inicio de sesión de su ordenador CAM.
Guarde estas credenciales de inicio de sesión en el ordenador CAD.
-
Active la opción de Conectar de nuevo al iniciar sesión.
-
Configurar exocad ChairsideCAD
-
En el Explorador de Windows®, abra el directorio exocad ChairsideCAD.
-
Pase a la carpeta config.
-
Abra el siguiente archivo con un editor de texto:
-
Dentro del archivo, localice la siguiente expresión («tag»):
-
Sustituya la ruta de salida por la letra de la unidad de red que ha anotado, seguida de dos puntos (:).
-
Guarde y cierre el archivo XML.
settings-chairside.xml
<NestingInterop2TemporaryFolder>
Directamente detrás de la expresión encontrará la ruta de salida exocad.
Ejemplo: Usted ha anotado la letra de unidad Z. La expresión en el archivo XML debe ser:
<NestingInterop2TemporaryFolder>Z:</NestingInterop2TemporaryFolder>
Paso 5: Añadir líquido refrigerante
¿Qué viene después?
Si desea crear una tarea en DentalCAM:
Si desea editar una tarea: