Importar archivos STL
¿Cómo importo archivos STL? ¿Dónde selecciono la calidad de mecanizado? ¿Puedo previsualizar objetos antes de anidarlos? ¿Dónde se encuentran las opciones de cálculo?
Usted tiene que crear los datos 3D para los objetos que desee fabricar con un programa CAD externo. A continuación, debe importar estos objetos en DentalCAM y ajustar los parámetros requeridos para que DentalCAM sepa cómo debe tratar los objetos.
Algunas reglas generales importantes para los archivos STL:
- Para asegurarse de no importar objetos inapropiados o utilizar objetos de manera inadecuada, lea la información acerca del uso previsto del software.
- Para asegurarse de que sus archivos STL sean adecuados para el mecanizado, lea nuestro artículo de ayuda sobre cómo evitar errores comunes al preparar archivos STL.
- Para garantizar que DentalCAM abra rápidamente las carpetas STL, restrinja el número de archivos en las mismas y elimine regularmente los archivos que ya no se necesiten.
- No utilice caracteres especiales y caracteres no latinos para los nombres de archivo.
- Limite los nombres de archivo a 20 caracteres.
- Para abrir la vista de importación STL, seleccione el siguiente icono en la barra de iconos principal:

Puede abrir la vista de importación STL sin seleccionar primero una pieza en bruto en el archivo de piezas en bruto. Esto resulta útil si desea importar y preparar múltiples objetos antes de añadirlos a una pieza en bruto específica. En este caso, la lista de importación se convierte en una lista de tareas pendientes.
Las entradas en la lista de importación permanecen en la misma hasta que las añada a una pieza en bruto o hasta que las elimine manualmente. Por este motivo siempre puede abrir el archivo de piezas en bruto, seleccionar una pieza en bruto diferente y volver a la vista de importación STL sin perder las entradas en la lista de importación.
Importación STL manual y automática
De manera predeterminada, puede seleccionar manualmente archivos STL para importarlos a DentalCAM.
Además de la importación manual, DentalCAM ofrece una función de importación automática.
Si utiliza la función de importación STL automática, DentalCAM automáticamente importa archivos de una carpeta de importación STL y los añade a la lista de importación en la vista de importación STL. A tal efecto, DentalCAM comprueba periódicamente si se han añadido nuevos archivos a la carpeta de importación STL e importa automáticamente cualquier archivo STL nuevo que encuentre. Esto resulta útil si desea automatizar su flujo de trabajo de importación STL.
Tenga presente lo siguiente:
- Puede utilizar al mismo tiempo la importación STL manual y la importación STL automática.
- Si desea activar o desactivar la importación STL automática, utilice la opción correspondiente en los ajustes generales de programa.
- Si desea activar o desactivar la importación STL manual, utilice la opción correspondiente en el ajuste de programa general.
Flujo de trabajo para la importación manual
La siguiente ilustración muestra el flujo de trabajo básico al importar manualmente archivos STL:
Resumiendo:
- Seleccione un archivo STL.
- Especifique las opciones de cálculo para el archivo.
- Añada el archivo a la lista de importación.
- Si ha seleccionado una pieza en bruto en el archivo antes de abrir la vista de importación STL, podrá añadir objetos en la lista de importación a la pieza en bruto seleccionada.
Ver el vídeo

Vídeo de YouTube: al ver este vídeo, los datos personales se envían a YouTube, LLC, Estados Unidos. Declaración de privacidad
DentalCAM ofrece 2 opciones para seleccionar manualmente archivos STL:
- A través de un explorador de archivosUtilice un explorador de archivos para navegar hasta el directorio que contiene los archivos deseados. Esta opción le ofrece la máxima flexibilidad, pero si guarda todos sus archivos STL en 1 carpeta, utilizar la carpeta raíz puede ser la opción más conveniente.
- A través de un directorio raízSi guarda todos sus archivos STL en 1 directorio, establezca este directorio como directorio raíz en DentalCAM. En este caso solamente puede seleccionar archivos en la carpeta raíz y sus subcarpetas, pero no puede cambiar a carpetas por encima de la carpeta raíz.

Comparación entre explorador de archivos (izquierda) y visualización de la carpeta raíz (derecha)
Usted puede cambiar en todo momento entre las dos opciones. A tal efecto hay hasta 3 iconos en la esquina superior derecha de la vista de importación STL:
Iconos para seleccionar archivos STL: Ubicación
Esto es lo que hacen los iconos:
Iconos para seleccionar archivos STL: Función
El explorador de archivos consta de 2 elementos: una lista desplegable para seleccionar el dispositivo de almacenamiento y una vista en árbol que muestra los directorios del dispositivo seleccionado:
Usted selecciona los archivos STL de la siguiente manera a través del explorador de archivos:
- Active el explorador de archivos seleccionando el siguiente icono en la esquina superior derecha de la vista de importación STL:

- Se muestra el explorador de archivos.
- (Opcional) Seleccione el tipo de archivo para sus datos de objeto en la lista desplegable Filtro.
- DentalCAM solamente enumera los archivos del tipo seleccionado en la lista situada encima de la lista desplegable.
- (Opcional) Seleccione el dispositivo de almacenamiento en la lista desplegable situada por encima de la vista de árbol. DentalCAM le ofrece todos los dispositivos de almacenamiento que ha reconocido Windows®. Si falta un dispositivo de almacenamiento, asegúrese de que Windows® pueda reconocerlo.
- Para abrir un directorio y mostrar todos los subdirectorios, haga doble clic en el directorio deseado en la vista de árbol.
- Para seleccionar un archivo para la importación, márquelo en la lista de archivos.
- DentalCAM muestra una vista previa del archivo marcado en la esquina inferior izquierda de la vista de importación STL. Debido a que la vista previa muestra un modelo 3D completo del objeto, puede verlo por todos los lados.
- Continúe especificando las opciones de cálculo.
Método abreviado: puede añadir directamente un archivo STL a la lista de importación haciendo doble clic en él en la lista de archivos. DentalCAM utilizará las opciones de cálculo actualmente marcadas para el objeto (puede cambiarlas posteriormente en la lista de importación). Utilice esta función para añadir rápidamente objetos del mismo tipo a la lista de importación.
Si desea utilizar un directorio raíz para seleccionar archivos STL, primero tiene que especificar el directorio raíz. A continuación, puede seleccionar archivos en la carpeta raíz y en las subcarpetas de la misma.
Ver el vídeo
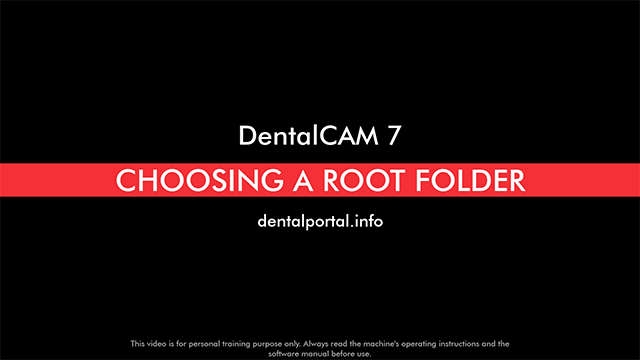
Vídeo de YouTube: al ver este vídeo, los datos personales se envían a YouTube, LLC, Estados Unidos. Declaración de privacidad
Especificar la carpeta raíz
- Active la vista de la carpeta raíz seleccionando el siguiente icono en la esquina superior derecha de la vista de importación STL:

- Seleccione el icono siguiente:

- Se abre una ventana para seleccionar la carpeta raíz.
- (Opcional) Seleccione el dispositivo de almacenamiento en la lista desplegable situada por encima de la vista de árbol. DentalCAM le ofrece todos los dispositivos de almacenamiento que ha reconocido Windows®. Si falta un dispositivo de almacenamiento, asegúrese de que Windows® pueda reconocerlo.
- Para abrir un directorio y mostrar todos los subdirectorios, haga doble clic en el directorio deseado en la vista de árbol. Repita este paso hasta que haya abierto la carpeta deseada. Esta carpeta se establecerá como carpeta raíz si confirma los cambios.
- Seleccione el icono siguiente:

- La ventana se cierra. DentalCAM establece la carpeta seleccionada como carpeta raíz y muestra su ruta de acceso junto a la etiqueta Directorio raíz para archivos STL en la vista de importación de archivos STL.
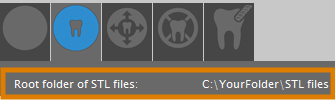
Visualización de la ruta de la carpeta raíz en la vista de importación STL
Seleccionar archivos STL en la carpeta raíz
- Active la vista de la carpeta raíz seleccionando el siguiente icono en la esquina superior derecha de la vista de importación STL:

- En la columna izquierda se muestran las subcarpetas en la visualización de la carpeta raíz.
- (Opcional) Seleccione el tipo de archivo para sus datos de objeto en la lista desplegable Filtro.
- DentalCAM solamente enumera los archivos del tipo seleccionado en la lista situada encima de la lista desplegable.
- (Opcional) Si hay muchas subcarpetas en una carpeta y usted desea filtrarlas, introduzca el criterio de filtrado en el campo de entrada situado encima de la columna correspondiente. Puede quitar un filtro en todo momento borrando el texto del campo de entrada correspondiente.
- Si desea visualizar el contenido de una subcarpeta, seleccione la carpeta deseada en la columna correspondiente.
- Si hay subcarpetas en la carpeta seleccionada, estas se muestran en la columna a la derecha de la columna actual. Si hay archivos de objeto en la subcarpeta seleccionada, estos se muestran en la sección derecha de la vista de importación STL.
- Para seleccionar un archivo para la importación, márquelo en la lista de archivos.
- DentalCAM muestra una vista previa del archivo marcado en la esquina inferior izquierda de la vista de importación STL. Debido a que la vista previa muestra un modelo 3D completo del objeto, puede verlo por todos los lados.
- Continúe especificando las opciones de cálculo.
Si desea ocultar todas las columnas situadas a la derecha de una columna específica, seleccione el siguiente icono por encima de la columna deseada: ![]() .
.
Método abreviado: puede añadir directamente un archivo STL a la lista de importación haciendo doble clic en él en la lista de archivos. DentalCAM utilizará las opciones de cálculo actualmente marcadas para el objeto (puede cambiarlas posteriormente en la lista de importación). Utilice esta función para añadir rápidamente objetos del mismo tipo a la lista de importación.
La vista previa STL le permite comprobar los objetos desde todos los ángulos.
Con los 3 iconos en la esquina superior izquierda de la vista 3D puede cambiar rápidamente entre 3 vistas estándar, que puede encontrar en casi cualquier programa de diseño 3D.
- Para visualizar objetos en una vista superior 2D fija, seleccione el siguiente icono:

- Para visualizar objetos en una vista 3D ajustable, seleccione el siguiente icono:

- Para visualizar objetos en una vista 3D ajustable desde abajo, seleccione el siguiente icono:

Si trabaja con el visor 3D, puede utilizar el ratón para girar la vista, y para ampliar y reducirla.
Mover la vista en dirección X e Y (plano 2D)
- Haga clic con el botón derecho del ratón en la vista 3D y mantenga presionado el botón.
- Mueva el ratón en la dirección deseada.
- La vista se desplaza en la dirección correspondiente.
- Soltar el botón del ratón.
Girar la vista alrededor de un punto en 3 las dimensiones
- Haga clic en el punto deseado de la vista 3D y mantenga presionado el botón.
- Mueva el ratón en la dirección deseada.
- La vista gira alrededor del punto seleccionado en las 3 dimensiones.
- Soltar el botón del ratón.
Girar la vista alrededor de un punto en 2 dimensiones
A pesar de que esta adaptación de la vista puede no parecer demasiado útil a primera vista, puede ser muy conveniente para posicionar la vista con precisión. Por este motivo recomendamos encarecidamente probar si este ajuste de la vista le resulta de ayuda.
|
|
|
Ampliar y reducir la vista
- Utilice la rueda del ratón para ampliar o reducir la vista:
- Ampliar: gire la rueda del ratón en sentido contrario
- Alejar el zoom: gire la rueda del ratón hacia usted
Después de haber seleccionado manualmente un archivo para la importación, debe indicar a DentalCAM cómo debe tratar el objeto. Esto se realiza a través de las opciones de cálculo.
- En la lista de selección, marque la indicación para el archivo de objeto. DentalCAM necesita conocer la indicación correcta (qué es básicamente el objeto) o, de lo contrario, el programa no podrá seleccionar la estrategia de mecanizado correcta para el objeto.
- Seleccione la calidad de mecanizado mediante el icono de la izquierdaLa calidad de mecanizado influye en la distancia del recorrido al mecanizar superficies externas. Los ajustes, taladros y cavidades siempre se mecanizan con la máxima calidad. Una calidad de mecanizado más alta resulta en unas superficies exteriores más finas, pero también en un tiempo de mecanizado superior.
- Utilice la calidad Rápido si son suficientes unas superficies exteriores rugosas. Esto puede ser válido para objetos a los que se aplicará un recubrimiento o una carilla, o que desee repasar a fondo manualmente.
- Utilice la calidad Óptimo para unas superficies exteriores muy lisas. Tal vez quiera seleccionar esta opción, p. ej., para objetos completamente anatómicos que apenas desee repasar manualmente.
- Utilice la calidad Estándar para unas superficies exteriores ligeramente rugosas.
- Utilice el segundo icono para seleccionar si DentalCAM debe buscar cavidades Para determinar los pasos de mecanizado del objeto, DentalCAM debe conocer la geometría y la ubicación de las posibles cavidades del objeto. El programa puede analizar el objeto y localizar automáticamente cualquier cavidad reconocible.
- Si el objeto actual no tiene cavidades.
- Si espera que falle la función de búsqueda automática.
- Utilice el tercer icono para seleccionar si DentalCAM debe buscar taladrosPara determinar los pasos de mecanizado del objeto, DentalCAM necesita conocer la geometría y la ubicación de los posibles taladros del objeto. El programa puede analizar el objeto y localizar automáticamente cualquier taladro reconocible.
- Si el objeto actual no tiene taladros.
- Si el objeto es un pilar con un taladrado en ángulo.
- Si espera que falle la función de búsqueda automática.
- Para añadir el objeto a la lista de importación, seleccione el siguiente icono:

- DentalCAM añade el objeto a la lista de importación. Usted puede añadir cualquier objeto de la lista de importación a la tarea actual o a cualquier tarea futura.
- Verifique que la altura del objeto no sobrepasa la altura de la pieza en bruto. Puede encontrar el indicador correspondiente en la lista de importación.
El icono tiene 3 estados; puede cambiar de uno a otro seleccionando el icono. A continuación, encontrará una tabla con los iconos y los ajustes de calidad correspondientes.
| Icono | Descripción | Calidad de la superficie |
|---|---|---|
|
|
Rápido |
Rugosa |
|
|
Estándar |
Ligeramente rugosa |
|
|
Óptimo |
Lisa |
El icono tiene 2 estados; puede cambiar de uno a otro seleccionando el icono. A continuación, encontrará una tabla con los iconos y los ajustes de búsqueda correspondientes.
| Icono | Ajuste de búsqueda | Cuándo seleccionarlo |
|---|---|---|
|
|
Activado |
|
|
|
Desactivado |
Para ahorrar tiempo al importar el objeto: Algunas coronas sobre implante tienen un taladro en el interior de su cavidad.   Una corona con un taladro en la cavidad (lados basal y oclusal) Si desea saber cómo se anida este tipo de objetos, lea nuestro artículo de ayuda acerca de casos especiales. |
El icono tiene 2 estados; puede cambiar de uno a otro seleccionando el icono. A continuación, encontrará una tabla con los iconos y los ajustes de búsqueda correspondientes.
| Icono | Ajuste de búsqueda | Cuándo seleccionarlo |
|---|---|---|
|
|
Activado |
|
| |
Desactivado |
Para ahorrar tiempo al importar el objeto: Algunas coronas sobre implante tienen un taladro en el interior de su cavidad.   Una corona con un taladro en la cavidad (lados basal y oclusal) Si desea saber cómo se anida este tipo de objetos, lea nuestro artículo de ayuda acerca de casos especiales. |
Puede cambiar las opciones de cálculo para los objetos de la lista de importación a través de los iconos.
Flujo de trabajo para la importación automática
Si utiliza única y exclusivamente la importación automática, todos los elementos de control para la importación manual se ocultan en la vista de importación STL y solo se muestra la lista de importación.
Si utiliza la importación automática y la importación manual de forma simultánea, la vista STL tendrá el aspecto de la imagen superior.
El flujo de trabajo para la importación STL automática de un vistazo:
- DentalCAM automáticamente importa todos los archivos en la carpeta de importación STL y los coloca en la lista de importación.
- Debido a que las opciones de cálculo para los objetos importados automáticamente están ajustadas a los valores predeterminados, deberá comprobar y especificarlas.
- Si ha seleccionado una pieza en bruto en el archivo antes de abrir la vista de importación STL, podrá añadir objetos en la lista de importación a la pieza en bruto seleccionada.
Lista de importación
Puede cambiar las opciones de cálculo de objetos que ya se han añadido a la lista de importación y, por supuesto, también puede eliminarlos de la lista.
A continuación, encontrará los elementos en la lista de importación y aprenderá a utilizarlos para cambiar las opciones de cálculo.
- Visualización de la altura de pieza en bruto y de la disponibilidad de datosEste indicador le notifica si la pieza en bruto que está editando actualmente tiene una altura suficiente para el objeto y si todos los datos están disponibles.
 Verde: La pieza en bruto es suficientemente alta y todos los datos están disponibles
Verde: La pieza en bruto es suficientemente alta y todos los datos están disponibles Amarillo: todos los datos están disponibles, pero la pieza en bruto apenas tiene la altura suficiente (en el caso de un disco, la pieza en bruto es entre 0,3 y 0,5 mm más alta que el objeto). Algunas partes de los objetos pueden encontrarse fuera de los límites de la pieza en bruto. Posicione estos objetos cuidadosamente en la vista de anidamiento y compruebe si todas las partes están totalmente rodeadas por el material.
Amarillo: todos los datos están disponibles, pero la pieza en bruto apenas tiene la altura suficiente (en el caso de un disco, la pieza en bruto es entre 0,3 y 0,5 mm más alta que el objeto). Algunas partes de los objetos pueden encontrarse fuera de los límites de la pieza en bruto. Posicione estos objetos cuidadosamente en la vista de anidamiento y compruebe si todas las partes están totalmente rodeadas por el material. Rojo: el objeto no puede anidarse en la pieza en bruto actual, por ejemplo, porque la pieza en bruto no tiene una altura suficiente o porque faltan los datos XML para los pilares prefabricados. Por lo tanto, recomendamos crear una nueva pieza en bruto con altura suficiente en el archivo de piezas en bruto).
Rojo: el objeto no puede anidarse en la pieza en bruto actual, por ejemplo, porque la pieza en bruto no tiene una altura suficiente o porque faltan los datos XML para los pilares prefabricados. Por lo tanto, recomendamos crear una nueva pieza en bruto con altura suficiente en el archivo de piezas en bruto). Negro: no ha seleccionado ninguna pieza en bruto antes de abrir la vista de importación STL. Por lo tanto, DentalCAM no puede saber con qué pieza en bruto desea utilizar el objeto.
Negro: no ha seleccionado ninguna pieza en bruto antes de abrir la vista de importación STL. Por lo tanto, DentalCAM no puede saber con qué pieza en bruto desea utilizar el objeto.
- Indicación actualEste icono indica la indicación actual del objeto. El icono tiene múltiples estados entre los cuales puede cambiar seleccionando el icono. Las letras en los iconos son abreviaturas para las indicaciones, que encontrará en las opciones de cálculo.
A continuación, encontrará una tabla con los iconos y las indicaciones correspondientes.
| Icono | Descripción |
|---|---|
|
|
Pilar |
|
|
Férula oclusal |
|
|
Dentadura |
|
|
Cor./puen. tot.anat. |
|
|
Corona/puente |
|
|
Puente enroscado oclusal |
|
|
Barra de implante |
|
|
Inlay/onlay |
|
|
Fundición modelo |
|
|
Modelo placa base |
|
|
Mod. diente removible |
|
|
Corona secundaria |
|
|
Plantilla de taladrado |
|
|
Corona telescópica |
|
|
TempShell |
|
|
Carilla |
- Calidad de mecanizado actualEste icono indica la calidad de mecanizado actual del objeto. Los iconos y su significado son idénticos a los iconos correspondientes en las opciones de cálculo.
El icono tiene 3 estados; puede cambiar de uno a otro seleccionando el icono. A continuación, encontrará una tabla con los iconos y los ajustes de calidad correspondientes.
| Icono | Descripción | Calidad de la superficie |
|---|---|---|
|
|
Rápido |
Rugosa |
|
|
Estándar |
Ligeramente rugosa |
|
|
Óptimo |
Lisa |
- Estado actual de la búsqueda de cavidadesEste icono indica si DentalCAM busca cavidades al importar el objeto. El icono tiene 2 estados; puede cambiar de uno a otro seleccionando el icono. Los iconos y su significado son idénticos a los iconos correspondientes en las opciones de cálculo.
El icono tiene 2 estados; puede cambiar de uno a otro seleccionando el icono. A continuación, encontrará una tabla con los iconos y los ajustes de búsqueda correspondientes.
| Icono | Ajuste de búsqueda | Cuándo seleccionarlo |
|---|---|---|
|
|
Activado |
|
|
|
Desactivado |
Para ahorrar tiempo al importar el objeto:
Algunas coronas sobre implante tienen un taladro en el interior de su cavidad.   Una corona con un taladro en la cavidad (lados basal y oclusal) Si desea saber cómo se anida este tipo de objetos, lea nuestro artículo de ayuda acerca de casos especiales. |
- Estado actual de la búsqueda de taladrosEste icono indica si DentalCAM busca taladros al importar el objeto. El icono tiene 2 estados; puede cambiar de uno a otro seleccionando el icono. Los iconos y su significado son idénticos a los iconos correspondientes en las opciones de cálculo.
El icono tiene 2 estados; puede cambiar de uno a otro seleccionando el icono. A continuación, encontrará una tabla con los iconos y los ajustes de búsqueda correspondientes.
| Icono | Ajuste de búsqueda | Cuándo seleccionarlo |
|---|---|---|
|
|
Activado |
|
| |
Desactivado |
Para ahorrar tiempo al importar el objeto:
Algunas coronas sobre implante tienen un taladro en el interior de su cavidad.   Una corona con un taladro en la cavidad (lados basal y oclusal) Si desea saber cómo se anida este tipo de objetos, lea nuestro artículo de ayuda acerca de casos especiales. |
El último paso al importar archivos STL consiste en añadir los objetos de la lista de importación a la tarea. Puede añadir objetos individuales a una pieza en bruto o la lista de importación completa.
Si no seleccionó una pieza en bruto en el archivo de piezas en bruto antes de abrir la vista de importación STL, DentalCAM no puede saber a qué pieza en bruto debe añadir los objetos. Si intenta añadir objetos sin haber seleccionado una pieza en bruto, recibirá un mensaje de error.
Las entradas en la lista de importación permanecen en la misma hasta que las añada a una pieza en bruto o hasta que las elimine manualmente. Por este motivo siempre puede abrir el archivo de piezas en bruto, seleccionar una pieza en bruto diferente y volver a la vista de importación STL sin perder las entradas en la lista de importación.
- Añadir todas las tareas de la lista de importación a la pieza en bruto actual Seleccione el siguiente icono en la esquina inferior derecha de la vista de importación STL:
 . Si el icono no está visible, no ha seleccionado ninguna pieza en bruto en el archivo de piezas en bruto.
. Si el icono no está visible, no ha seleccionado ninguna pieza en bruto en el archivo de piezas en bruto.

El icono para añadir a la tarea (marcada en naranja) todos los objetos en la lista de importación
- Añadir un único objeto de la lista de importación a la pieza en bruto actualSeleccione el siguiente icono para el objeto deseado en la lista de importación:

- DentalCAM añade el/los objeto(s) a la pieza en bruto. La vista de anidamiento se abre automáticamente.
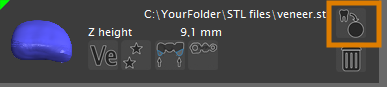
El icono para añadir a la tarea un objeto individual en la lista de importación









