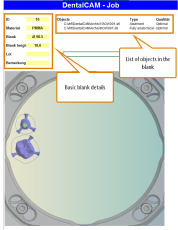Calculating jobs
How do I calculate jobs? I’m finished with nesting, what’s next? How do I mill jobs? What is this log in DentalCAM?
When you have finished nesting your objects in the nesting view, you have them calculated and sent to DentalCNC.
- To open the Windows for calculating jobs, select the following icon in the main icon bar:

- The window for calculating jobs opens. If the blank archive displays instead, you weren't editing a job before selecting the icon. If you receive an error message, see here.
- (Optional) If you want DentalCAM to open a log in Microsoft Excel™ when the calculation is finished, activate the Open log file in Excel after calculation option. The log contains an illustration of the blank, basic job details and a list of all objects in the blank.
- When the calculation is finished, DentalCAM launches Microsoft Excel™ and displays the log file.
- To start the calculation, select the following icon:

- The following happens:
- The current window closes.
- DentalCAM starts to calculate the job in the background.
- DentalCAM displays a progress indicator.
- DentalCNC launches and the job is added to the job list in the Machining view.
- You can continue to work with DentalCAM and even start another job calculation.
Microsoft Excel™ must already be installed on the CAM computer![]() The computer that is connected to your machine and which runs DentalCAM and DentalCNC. for this function to work. DentalCAM does not save a log file which you can open on another computer. Of course, you can save the log file via the save function in Excel™.
The computer that is connected to your machine and which runs DentalCAM and DentalCNC. for this function to work. DentalCAM does not save a log file which you can open on another computer. Of course, you can save the log file via the save function in Excel™.
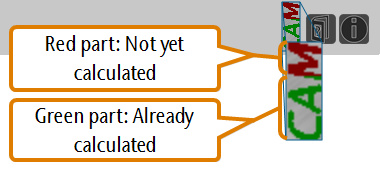
The colors indicating the progress of calculation
Errors that prevent the window for job calculation to show
The following error messages may display instead of the window for job calculation:
| Error message | Reason | Corrective action |
|---|---|---|
|
Set bars before calculating the job |
You haven't set bars for at least 1 object in the blank |
Set bars for all objects. |
|
Objects exceed the border of the blank |
At least 1 object has been (partly) positioned outside of the blank |
Position all affected objects within the borders of the blank |
|
Objects are overlapping |
At least 2 objects in the blank are overlapping too much. |
Move all affected objects to positions where they do not overlap too much |
What's next?
Depending on how you organize your object, there are several ways to continue after starting the job calculation.
- If you want to machine the job right away, switch to DentalCNC and start machining. Thanks to the DirectMill feature, you can start machining immediately:
- If you want to prepare other jobs e.g., to machine them in one session using a machine with a blank changer
 Machine component which stores multiple blanks in a magazine and which can automatically load them into the working chamber.. When using the search, use a blank changer or a blank magazine instead, open the blank archive and start over again.
Machine component which stores multiple blanks in a magazine and which can automatically load them into the working chamber.. When using the search, use a blank changer or a blank magazine instead, open the blank archive and start over again. - If you want to check the objects of the job in the residual material display before machining them, wait until DentalCAM has finished calculation and then open the list of calculated objects.