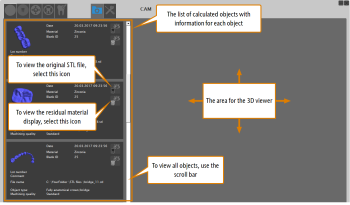Viewing calculated objects / the residual material display
Where can I see a list of calculated objects? How to check the deviations between calculated objects and STL files?
Every time DentalCAM calculates an object, the application compiles several files with object related data into a folder which is stored on the CAM computer![]() The computer that is connected to your machine and which runs DentalCAM and DentalCNC.. With the setting Storage period for calculated objects in days you specify for how many days these data remain on the CAM computer after calculation. DentalCAM can show a list of this calculated job data and also display the corresponding 3D data. You can view 2 versions of the 3D data:
The computer that is connected to your machine and which runs DentalCAM and DentalCNC.. With the setting Storage period for calculated objects in days you specify for how many days these data remain on the CAM computer after calculation. DentalCAM can show a list of this calculated job data and also display the corresponding 3D data. You can view 2 versions of the 3D data:
- The original STL fileThis allows you to see the original file without making changes through DentalCAM.
- The residual material displayThis allows you to see the degree of discrepancy between the original STL file and the calculated job data. Use this information to see how much manual work will be necessary after machining or to optimize the original STL file to reduce extra manual work.
If you use the residual material display regularly to check objects before machining, we recommend setting the preset state of objects to Machine so that you can edit them after calculation.
- To open the List of calculated objects, select the following icon in the main icon bar:

Viewing the original STL data of an object
- To view the original STL data, select the following icon for the desired object:

- The original STL data display on the right side of the current view.
Viewing the residual material display for an object
- To view the residual material display, select the following icon for the desired object in the list:

- The residual material display is shown on the right side of the current view.
The residual material view for an object is only available after the object’s calculation has been completed.
When working with the 3D viewer, you can use the mouse to rotate the view and zoom in and zoom out.
Moving the view in the X- and Y-direction (2D plane)
- Right-click and hold on the 3D view.
- Move the mouse into the desired direction.
- The view moves into the corresponding direction.
- Release the mouse button.
Rotating the view about a point in all 3 dimensions
- Click and hold on the desired point in the 3D view.
- Move the mouse into the desired direction.
- The view rotates about the selected point in all 3 dimensions.
- Release the mouse button.
Rotating the view about a point in 2 dimensions
While this view adjustment may not appear too useful at first glance, it can be very helpful to precisely position the view. Therefore, we really recommend trying out whether this view adjustment works for you.
|
|
|
Zooming in and out
- To zoom in or out, use the mouse wheel:
- Zoom in: Turn the mouse wheel away from you
- Zoom out: Turn the mouse wheel towards you
Determining the deviations between the calculated and the original object data
When DentalCAM calculates object data, deviations from the original STL data may occur. The colors of the object surface in the residual material display show the degree of deviation. The legend in the upper right corner of the 3D view shows the different colors and the deviation values they stand for.
You can also view the deviation at a specific point:
- Middle-click on the desired point.
- A dialog window opens. It shows the deviation and coordinates of the selected point.
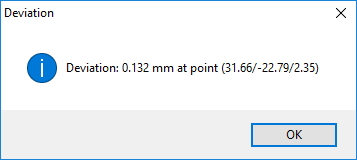
The window showing the deviation value and coordinates