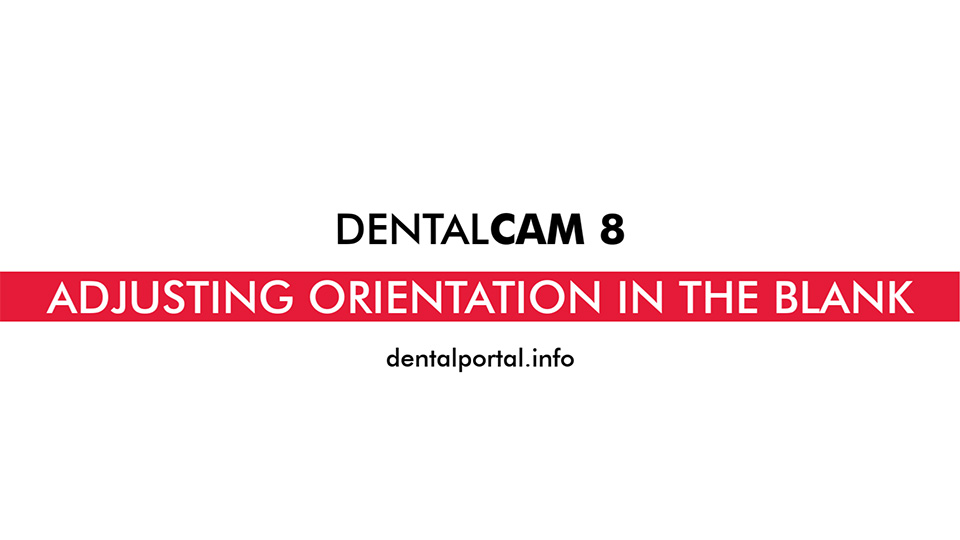Arbeiten verschieben und drehen
Wenn Sie einen neuen Rohling zum ersten Mal öffnen, werden alle Arbeiten in der Mitte des Rohlings zentriert. Sie müssen sie in die gewünschte Position bringen.
Es gibt 2 Möglichkeiten, Arbeiten in der Nesting-Ansicht zum Anpassen von Arbeiten zu verschieben und zu drehen:
- Über die Rohlingsanzeige Positionieren und drehen Sie die Arbeiten schnell mit der Maus in der Draufsicht.
- Über die entsprechende Bearbeitungsfunktion Dies erfordert einige Klicks mehr, bietet Ihnen aber mehr Möglichkeiten.
- Öffnen Sie die Nesting-Ansicht für das Anpassen von Arbeiten mit dem folgenden Symbol in der Hauptsymbolleiste:

Arbeiten in X- und Y-Richtung in der Draufsicht verschieben
Dieser Vorgang gehört zu Schritt 1 des einfachen Nesting-Workflows.
- Positionieren Sie Ihre Arbeiten horizontal und vertikal in der Draufsicht.
- Drehen Sie Ihre Arbeiten um die Z-Achse in der Draufsicht.
- Prüfen Sie, ob alle Kavitäten und Bohrungen korrekt sind.
- Legen Sie den Bohrbereich fest für Arbeiten mit nicht erkannten Bohrungen.
- Markieren Sie die Kavitäten für Arbeiten mit nicht erkannten Kavitäten.
- Setzen Sie Stege für alle Arbeiten.
Dieser Vorgang gehört zu Schritt 3 des vollständigen Nesting-Workflows.
- Löschen Sie alle inkorrekten bearbeiteten Flächen.
- Ändern Sie den Status von Arbeiten und löschen Sie nicht benötigte Arbeiten.
- Positionieren Sie Ihre Arbeiten horizontal und vertikal in der Draufsicht.
- Drehen Sie Ihre Arbeiten um die Z-Achse in der Draufsicht.
- Passen Sie die Höhenposition Ihrer Arbeiten an und / oder drehen Sie sie um die X- / Y-Achse (erforderlich für Mehrschicht-Rohlinge).
- Prüfen Sie, ob alle Kavitäten und Bohrungen korrekt sind.
- Legen Sie den Bohrbereich fest für Arbeiten mit nicht erkannten Bohrungen.
- Markieren Sie die Kavitäten für Arbeiten mit nicht erkannten Kavitäten.
- Erstellen Sie einen Sintersteg für Arbeiten, die einen Sintersteg benötigen.
- Setzen Sie Drops für Arbeiten, die Drops benötigen.
- Markieren Sie das Geschiebe für Arbeiten mit einem Geschiebe.
- Aktivieren Sie die Frontzahnbearbeitung für gewünschte Arbeiten
- Bearbeiten oder löschen Sie Beschriftungen, die auf Arbeiten gefräst werden.
- Setzen Sie Stege für alle Arbeiten.
Arbeiten in X- und Y-Richtung über die Draufsicht zu verschieben, bedeutet, auf den Rohling von oben zu blicken und die Arbeiten in einer 2D-Ebene entlang der X- und Y-Achse zu bewegen.
Um Arbeiten schnell horizontal und vertikal zu verschieben, machen Sie Folgendes:
- Wählen Sie die Draufsicht. Ansicht der Rohlingsanzeige umschalten
- Wählen und halten Sie die zu verschiebende Arbeit.
- Verschieben Sie die Arbeit durch Ziehen der Maus an die gewünschte Position.
- Lassen Sie die Maustaste los.
- Stellen Sie sicher, dass die Arbeit innerhalb der Grenzen des Rohlings liegt. Eine falsche Position wird durch rote Blitz-Symbole angezeigt.
- Stellen Sie sicher, dass die Workspaces aller Arbeiten sich nicht zu stark überlappen. Eine falsche Position wird durch rote Blitz-Symbole angezeigt.
-
Beim Arbeiten mit Kobalt-Chrom (CoCr) oder Titan sollten sich die Workspace überhaupt nicht überlappen.
-
R5: Sie können den erforderlichen Sicherheitsabstand zum Rondenrand in den allgemeinen Programmeinstellungen zu deaktivieren. Erweiterter Fräsbereich
Arbeiten in der Draufsicht schnell um die Z-Achse drehen
Dieser Vorgang gehört zu Schritt 2 des einfachen Nesting-Workflows.
- Positionieren Sie Ihre Arbeiten horizontal und vertikal in der Draufsicht.
- Drehen Sie Ihre Arbeiten um die Z-Achse in der Draufsicht.
- Prüfen Sie, ob alle Kavitäten und Bohrungen korrekt sind.
- Legen Sie den Bohrbereich fest für Arbeiten mit nicht erkannten Bohrungen.
- Markieren Sie die Kavitäten für Arbeiten mit nicht erkannten Kavitäten.
- Setzen Sie Stege für alle Arbeiten.
Dieser Vorgang gehört zu Schritt 4 des vollständigen Nesting-Workflows.
- Löschen Sie alle inkorrekten bearbeiteten Flächen.
- Ändern Sie den Status von Arbeiten und löschen Sie nicht benötigte Arbeiten.
- Positionieren Sie Ihre Arbeiten horizontal und vertikal in der Draufsicht.
- Drehen Sie Ihre Arbeiten um die Z-Achse in der Draufsicht.
- Passen Sie die Höhenposition Ihrer Arbeiten an und / oder drehen Sie sie um die X- / Y-Achse (erforderlich für Mehrschicht-Rohlinge).
- Prüfen Sie, ob alle Kavitäten und Bohrungen korrekt sind.
- Legen Sie den Bohrbereich fest für Arbeiten mit nicht erkannten Bohrungen.
- Markieren Sie die Kavitäten für Arbeiten mit nicht erkannten Kavitäten.
- Erstellen Sie einen Sintersteg für Arbeiten, die einen Sintersteg benötigen.
- Setzen Sie Drops für Arbeiten, die Drops benötigen.
- Markieren Sie das Geschiebe für Arbeiten mit einem Geschiebe.
- Aktivieren Sie die Frontzahnbearbeitung für gewünschte Arbeiten
- Bearbeiten oder löschen Sie Beschriftungen, die auf Arbeiten gefräst werden.
- Setzen Sie Stege für alle Arbeiten.
Sie drehen Arbeiten folgendermaßen um die Z-Achse:
- Wählen und halten Sie die zu rotierende Arbeit.
- Wenn Sie die Arbeit um 90° drehen möchten:
- Halten Sie entweder die Taste gedrückt Verschiebung oder das Strg Schlüssel.
- Drücken Sie die Linker Pfeil Taste zum Drehen des Objekts gegen den Uhrzeigersinn oder die Rechter Pfeil Taste zum Drehen des Objekts im Uhrzeigersinn.
- Wenn Sie die Arbeit um 5° drehen möchten, drücken Sie die Linke Pfeiltaste, um die Arbeit gegen den Uhrzeigersinn zu drehen, oder die Rechte Pfeiltaste, um die Arbeit im Uhrzeigersinn zu drehen.
- Wenn Sie die Arbeit in 1°-Schritten drehen möchten, verwenden Sie das Mausrad:
- Drehen Sie das Mausrad von sich weg, um das Objekt im Uhrzeigersinn zu drehen.
- Drehen Sie das Mausrad zu sich hin, um das Objekt gegen den Uhrzeigersinn zu drehen.
- Lassen Sie die Maustaste los.
Arbeiten in Blöcken verschieben und drehen
Dieser Vorgang gehört zu den Schritten 1 & 2 des einfachen Nesting-Workflows.
- Positionieren Sie Ihre Arbeiten horizontal und vertikal in der Draufsicht.
- Drehen Sie Ihre Arbeiten um die Z-Achse in der Draufsicht.
- Prüfen Sie, ob alle Kavitäten und Bohrungen korrekt sind.
- Legen Sie den Bohrbereich fest für Arbeiten mit nicht erkannten Bohrungen.
- Markieren Sie die Kavitäten für Arbeiten mit nicht erkannten Kavitäten.
- Setzen Sie Stege für alle Arbeiten.
Dieser Vorgang gehört zu den Schritten 3 & 4 des vollständigen Nesting-Workflows.
- Löschen Sie alle inkorrekten bearbeiteten Flächen.
- Ändern Sie den Status von Arbeiten und löschen Sie nicht benötigte Arbeiten.
- Positionieren Sie Ihre Arbeiten horizontal und vertikal in der Draufsicht.
- Drehen Sie Ihre Arbeiten um die Z-Achse in der Draufsicht.
- Passen Sie die Höhenposition Ihrer Arbeiten an und / oder drehen Sie sie um die X- / Y-Achse (erforderlich für Mehrschicht-Rohlinge).
- Prüfen Sie, ob alle Kavitäten und Bohrungen korrekt sind.
- Legen Sie den Bohrbereich fest für Arbeiten mit nicht erkannten Bohrungen.
- Markieren Sie die Kavitäten für Arbeiten mit nicht erkannten Kavitäten.
- Erstellen Sie einen Sintersteg für Arbeiten, die einen Sintersteg benötigen.
- Setzen Sie Drops für Arbeiten, die Drops benötigen.
- Markieren Sie das Geschiebe für Arbeiten mit einem Geschiebe.
- Aktivieren Sie die Frontzahnbearbeitung für gewünschte Arbeiten
- Bearbeiten oder löschen Sie Beschriftungen, die auf Arbeiten gefräst werden.
- Setzen Sie Stege für alle Arbeiten.
Sie können je Block eine oder mehrere Arbeiten platzieren. Folgen Sie dabei der Standard-Vorgehensweise für das Positionieren und Drehen von Arbeiten. Blockspezifische Aufgaben sind im Folgenden aufgeführt:
-
Erstellen Sie einen Auftrag und wählen Sie einen Rohlingstyp für Blöcke.
-
Importieren Sie eine geeignete Arbeit in den Auftrag.
-
DentalCAM zeigt den Blockhalter und die maximale Anzahl an Blöcken, die die verbundene Maschine in 1 Auftrag bearbeiten kann.
Unterschiedliche Maschinen können eine unterschiedliche Anzahl von Blöcken pro Auftrag bearbeiten Manchmal ist die Anzahl an Blöcken eingeschränkt durch den gewählten Rohlingstyp
-
Aktivieren oder deaktivieren Sie die Platzierhilfe, indem Sie das zugehörige Symbol in der oberen linken Ecke der Rohlingsanzeige wählen:
- Platzierhilfe ist aktiviert (empfohlen):

- Platzierhilfe ist deaktiviert:


Symbolleiste mit dem Symbol, das anzeigt, dass die Platzierungshilfe aktiviert ist (orange markiert)
- Platzierhilfe ist aktiviert (empfohlen):
- Wenn Sie mit aktivierter Platzierhilfe eine Arbeit auf einen Block ziehen, rastet die Arbeit automatisch in eine geeignete Position auf der X- und Y-Achse ein.
-
Fall notwendig drehen Sie die Arbeiten um die Z-Achse, sodass sie vollständig innerhalb der Blöcke liegen. Sie können sie auch um die X- und Y-Achse drehen.
-
Verschieben Sie die Arbeiten, bis sie vollständig im Block positioniert sind.
Arbeiten mit der Editierfunktion verschieben und drehen
Dieser Vorgang gehört nicht zum einfachen Nesting-Workflow.
- Positionieren Sie Ihre Arbeiten horizontal und vertikal in der Draufsicht.
- Drehen Sie Ihre Arbeiten um die Z-Achse in der Draufsicht.
- Prüfen Sie, ob alle Kavitäten und Bohrungen korrekt sind.
- Legen Sie den Bohrbereich fest für Arbeiten mit nicht erkannten Bohrungen.
- Markieren Sie die Kavitäten für Arbeiten mit nicht erkannten Kavitäten.
- Setzen Sie Stege für alle Arbeiten.
Dieser Vorgang gehört zu den Schritten 3 – 5 des vollständigen Nesting-Workflows.
- Löschen Sie alle inkorrekten bearbeiteten Flächen.
- Ändern Sie den Status von Arbeiten und löschen Sie nicht benötigte Arbeiten.
- Positionieren Sie Ihre Arbeiten horizontal und vertikal in der Draufsicht.
- Drehen Sie Ihre Arbeiten um die Z-Achse in der Draufsicht.
- Passen Sie die Höhenposition Ihrer Arbeiten an und / oder drehen Sie sie um die X- / Y-Achse (erforderlich für Mehrschicht-Rohlinge).
- Prüfen Sie, ob alle Kavitäten und Bohrungen korrekt sind.
- Legen Sie den Bohrbereich fest für Arbeiten mit nicht erkannten Bohrungen.
- Markieren Sie die Kavitäten für Arbeiten mit nicht erkannten Kavitäten.
- Erstellen Sie einen Sintersteg für Arbeiten, die einen Sintersteg benötigen.
- Setzen Sie Drops für Arbeiten, die Drops benötigen.
- Markieren Sie das Geschiebe für Arbeiten mit einem Geschiebe.
- Aktivieren Sie die Frontzahnbearbeitung für gewünschte Arbeiten
- Bearbeiten oder löschen Sie Beschriftungen, die auf Arbeiten gefräst werden.
- Setzen Sie Stege für alle Arbeiten.
Die Editierfunktion zum Bewegen und Drehen von Arbeiten ermöglicht Ihnen, Arbeiten in alle Richtungen zu verschieben (X, Y, Z) und sie im alle Achsen zu rotieren. Während Sie diese Funktion verwenden ist die Ansicht in der Rohlingsanzeige anpassbar, sodass Sie den Rohling aus allen Winkeln betrachten können.
Mit dieser Funktion können Sie zusätzlich Folgendes tun:
- Die Ausrichtung der ursprünglichen STL-Datei ändern.
- Über die Tastatur Werte für die Position und Drehung von Arbeiten eingeben.
Schauen Sie sich das Video an
YouTube-Video – Beim Anzeigen dieses Videos werden persönliche Daten an YouTube, LLC, USA gesendet. Datenschutzerklärung
-
(Optional) Wählen Sie die gewünschte Arbeit in der Rohlingsanzeige aus.
-
DentalCAM hebt die Arbeit in der Liste der Arbeiten durch einen farbigen Rahmen hervor.
-
Öffnen Sie die Editierfunktionen für die gewünschte Arbeit mithilfe des folgenden Symbols in der linken Spalte:

-
Die Symbolleiste für die Editierfunktionen wird angezeigt.
-
Öffnen Sie die Editierfunktion für das Verschieben/Drehen von Arbeiten mithilfe des folgenden Symbols:

- In der linken Spalte werden mehrere Symbole und Wertebalken zum Verschieben und Drehen der Arbeit angezeigt. In der Rohlingsanzeige zeigen 3 farbige Linien die 3 Achsen (X, Y, Z) an:
- X-Achse: Rote Linie
- Y-Achse: Grüne Linie
- Z-Achse: Blaue Linie
Schritt 1: Umschalten zwischen Drehen der STL-Dateien oder der Drehachse
Wenn Sie eine Arbeit um die X-Achse oder Y-Achse drehen möchten, gibt es je nach verwendeter Maschine 2 Möglichkeiten:
- Wenn Sie eine 5-Achs-Maschine verwenden, kann DentalCNC entweder die zweite Drehachse Ihrer Maschine während der Bearbeitung drehen oder das Programm kann die Daten der Arbeit im 3D-Programm drehen.
- Wenn Sie eine 4-Achs-Maschine verwenden, kann DentalCNC Daten der Arbeit im 3D-Programm drehen.
Die Unterschiede zwischen diesen Möglichkeiten:
- Wenn Sie die zweite Drehachse Ihrer Maschine verwenden, lässt DentalCNC die STL-Datei unberührt. Allerdings sind Sie auf den mechanischen Drehbereich Ihrer Maschine beschränkt (für den genauen Wert lesen Sie die Dokumentation zu Ihrer Maschine).
- Wenn die STL-Daten anpassen, können Sie Arbeiten deutlich stärker drehen. Allerdings überschreibt DentalCNC die ursprüngliche STL-Datei.
Wenn Sie zwischen den Möglichkeiten umschalten, setzt DentalCNC die Position und Ausrichtung der Arbeit zurück, sodass all Ihre Änderungen verloren gehen.
- Schalten Sie das Symbol so um, dass der gewünschte Drehmodus eingestellt ist:
- Das Folgende geschieht:
- DentalCAM setzt die Position und Ausrichtung der Arbeit zurück.
-
Wenn Sie die Drehung über die Änderung der STL-Datei aktiviert haben:
Die Wertebalken und Eingabefelder für das Drehen der Arbeit um die X- und Y-Achse werden für alle Maschinen angezeigt.
-
Wenn Sie die Drehung über die Drehachse aktiviert haben:
Wenn Sie eine 4-Ach-Maschine verwenden, werden die Wertebalken und Eingabefelder für das Drehen der Arbeit um die X- und Y-Achse ausgeblendet.
Bei 5-Achs-Maschinen werden alle Wertebalken angezeigt.
![]()
Drehachse rotieren
![]()
STL-Daten rotieren
Schritt 2: Zwischen Grobausrichtung und Feinausrichtung von Arbeiten umschalten
Sie können zwischen 2 Feinheitsgrade für das Verschieben von Arbeiten entlang der X-, Y- und Z-Achse wählen:
-
Grobausrichtung: Sie können die Arbeit mit den Wertebalken in Schritten von 0,5 mm über den gesamten Rohling verschieben.
Dies ist nützlich, wenn die Geschwindigkeit wichtiger ist als die Präzision.
-
Feinausrichtung: Sie können Arbeiten 5 mm in jede Richtung in Bezug auf ihren Mittelpunkt verschieben. Sie können sie in Schritten von 0,1 mm mit den Wertebalken verschieben.
Dies ist nützlich für das Positionieren von Arbeiten mit extra hoher Präzision.
- Schalten Sie das Symbol so um, dass der gewünschte Drehmodus eingestellt ist:
- Das Folgende geschieht:
-
Wenn Sie Feinausrichtung gewählt haben:
Die Wertebalken und die Werte in den Eingabefeldern werden in Bezug zum Mittelpunkt der Arbeit gesetzt.
-
Wenn Sie Grobausrichtung gewählt haben:
Die Wertebalken und die Werte in den Eingabefelder werden in Bezug zum Rohling gesetzt.
![]()
Grob ausrichten
![]()
Fein ausrichten
Schritt 3: Arbeiten in X/Y/Z-Richtung mithilfe von Symbolen verschieben
- (Optional) Um die Ansicht in der Rohlingsanzeige an der X/Y/Z-Achse auszurichten, wählen Sie das folgende Symbol, bis die gewünschte Blickrichtung eingestellt ist:
- X:

- Y:

- Z:

- X:
-
Verschieben Sie die Arbeit, indem Sie den Wertebalken neben dem Symbol erhöhen oder verringern.
-
Alternativ: Geben Sie den Verschiebungsweg in mm in das Eingabefeld rechts neben dem Wertebalken ein.


Beispiel: Wertebalken erhöhen/verringern und Weg zum Verschieben einer Arbeit eingeben
-
Speichern Sie Ihre Änderungen mit dem unteren Pfeilsymbol:

-
Schließen Sie den Bereich für die Editierfunktion mit dem oberen Pfeilsymbol:

Schritt 4: Arbeiten mithilfe von Symbolen um die X-, Y-, Z-Achse drehen
- (Optional) Um die Ansicht in der Rohlingsanzeige an der X/Y/Z-Achse auszurichten, wählen Sie das folgende Symbol, bis die gewünschte Blickrichtung eingestellt ist:
- X:

- Y:

- Z:

- X:
- Drehen Sie die Arbeit, indem Sie den Wertebalken neben dem Symbol erhöhen oder verringern.
- Alternativ: Geben Sie den Drehwinkel in das Eingabefeld rechts neben dem Wertebalken ein.


Beispiel: Wertebalken erhöhen/verringern und Winkel zum Drehen einer Arbeit eingeben
-
Speichern Sie Ihre Änderungen mit dem unteren Pfeilsymbol:

-
Schließen Sie den Bereich für die Editierfunktion mit dem oberen Pfeilsymbol:

Wie geht's weiter?
Lesen Sie:
Regeln und Empfehlungen für die Positionierung von Arbeiten
Nächster allgemeiner Schritt zum Anpassen von Arbeiten: