Bohrbereiche markieren und löschen
Dieser Vorgang gehört zu Schritt 4 des einfachen Nesting-Workflows.
- Positionieren Sie Ihre Arbeiten horizontal und vertikal in der Draufsicht.
- Drehen Sie Ihre Arbeiten um die Z-Achse in der Draufsicht.
- Prüfen Sie, ob alle Kavitäten und Bohrungen korrekt sind.
- Legen Sie den Bohrbereich fest für Arbeiten mit nicht erkannten Bohrungen.
- Markieren Sie die Kavitäten für Arbeiten mit nicht erkannten Kavitäten.
- Setzen Sie Stege für alle Arbeiten.
Dieser Vorgang gehört zu Schritt 7 des vollständigen Nesting-Workflows.
- Löschen Sie alle inkorrekten bearbeiteten Flächen.
- Ändern Sie den Status von Arbeiten und löschen Sie nicht benötigte Arbeiten.
- Positionieren Sie Ihre Arbeiten horizontal und vertikal in der Draufsicht.
- Drehen Sie Ihre Arbeiten um die Z-Achse in der Draufsicht.
- Passen Sie die Höhenposition Ihrer Arbeiten an und / oder drehen Sie sie um die X- / Y-Achse (erforderlich für Mehrschicht-Rohlinge).
- Prüfen Sie, ob alle Kavitäten und Bohrungen korrekt sind.
- Legen Sie den Bohrbereich fest für Arbeiten mit nicht erkannten Bohrungen.
- Markieren Sie die Kavitäten für Arbeiten mit nicht erkannten Kavitäten.
- Erstellen Sie einen Sintersteg für Arbeiten, die einen Sintersteg benötigen.
- Setzen Sie Drops für Arbeiten, die Drops benötigen.
- Markieren Sie das Geschiebe für Arbeiten mit einem Geschiebe.
- Aktivieren Sie die Frontzahnbearbeitung für gewünschte Arbeiten
- Bearbeiten oder löschen Sie Beschriftungen, die auf Arbeiten gefräst werden.
- Setzen Sie Stege für alle Arbeiten.
Bohrbereiche müssen für eine optimale maschinelle Bearbeitung markiert sein. Zu einer optimalen maschinellen Bearbeitung gehören die Schlichtwiederholung und der Einsatz optionaler Werkzeuge.
Falsch markierte und unmarkierte Bohrbereiche müssen Sie über die Editierfunktion für Bohrbereiche manuell markieren.
-
Angulierte Bohrungen müssen Sie immer manuell markieren.
-
Für eine Anleitung zum Prüfen auf unmarkierte oder falsch markierte Bohrbereiche siehe Bohrbereiche und Kavitäten auf korrekte Markierung prüfen.
-
Bevor Sie Markierungen von Bohrbereichen korrigieren können, müssen Sie die falsche Markierung löschen.
- Öffnen Sie die Nesting-Ansicht für das Anpassen von Arbeiten mit dem folgenden Symbol in der Hauptsymbolleiste:

Schauen Sie sich das Video an
YouTube-Video – Beim Anzeigen dieses Videos werden persönliche Daten an YouTube, LLC, USA gesendet. Datenschutzerklärung
Bohrbereiche löschen
-
(Optional) Wählen Sie die gewünschte Arbeit in der Rohlingsanzeige aus.
-
DentalCAM hebt die Arbeit in der Liste der Arbeiten durch einen farbigen Rahmen hervor.
-
Öffnen Sie die Editierfunktionen für die gewünschte Arbeit mithilfe des folgenden Symbols in der linken Spalte:

-
Die Symbolleiste für die Editierfunktionen wird angezeigt.
-
Öffnen Sie die Editierfunktion für das Markieren von Bohrbereichen mithilfe des folgenden Symbols:

- DentalCAM zeigt eine Liste aller markierten Bohrbereiche in der linken Spalte.
- Um den gewünschten Bohrbereich in der Liste zu finden, wählen Sie in der Rohlingsanzeige den Pfeil, der die Bohrrichtung anzeigt.
- DentalCAM markiert den gewählten Bohrbereich mit einer blauen Umrandung.
- Um den Bohrbereich zu löschen, wählen Sie das folgende Symbol:

- DentalCAM entfernt den Eintrag aus der Liste und die optische Darstellung des Bohrbereichs in der Rohlingsanzeige.
- Markieren Sie den Bohrbereich manuell.
-
Speichern Sie Ihre Änderungen mit dem unteren Pfeilsymbol:

-
Schließen Sie den Bereich für die Editierfunktion mit dem oberen Pfeilsymbol:

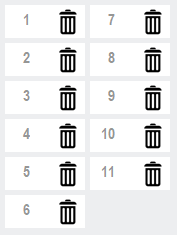
Eine Liste mit allen markierten Bohrbereichen für 1 Arbeit
Bohrbereiche markieren
-
(Optional) Wählen Sie die gewünschte Arbeit in der Rohlingsanzeige aus.
-
DentalCAM hebt die Arbeit in der Liste der Arbeiten durch einen farbigen Rahmen hervor.
-
Öffnen Sie die Editierfunktionen für die gewünschte Arbeit mithilfe des folgenden Symbols in der linken Spalte:

-
Die Symbolleiste für die Editierfunktionen wird angezeigt.
-
Öffnen Sie die Editierfunktion für das Markieren von Bohrbereichen mithilfe des folgenden Symbols:

- In der linken Spalte wird die Symbolleiste zum Markieren von Bohrbereichen angezeigt.
-
Wenn die Arbeit eine oder mehrere falsch markierte Bohrbereiche besitzt, löschen Sie diese.
-
Starten Sie den Workflow, indem Sie das folgende Symbol in der linken Spalte wählen:

-
Positionieren Sie die Ansicht so, dass Sie in Bohrrichtung in die Bohrung hineinschauen. Sie müssen einen großen Teil der Bohrungswand sehen können.
-
Setzen Sie den Workflow fort, indem Sie das folgende Symbol in der linken Spalte wählen:

-
Wählen Sie 3 Messpunkte auf der Bohrungswand, indem Sie auf die Bohrungswand klicken.
-
Die Punkte müssen senkrecht zur Bohrrichtung verlaufen.
-
Verteilen Sie die Messpunkte etwas, ohne die Ansicht zu bewegen.
-
Positionieren Sie die Messpunkte nicht auf einer Anschlussgeometrie oder einem Verdrehschutz.
-
DentalCAM positioniert Ihre Messpunkt eventuell neu. Solange alle Punkte immer noch auf der Wand liegen, ist alles in Ordnung.
-
- Sobald Sie den 3. Messpunkt gesetzt haben, wechselt DentalCAM in die Draufsicht, sodass Sie die Position der Messpunkt prüfen können.
-
Setzen Sie den Workflow fort, indem Sie das folgende Symbol in der linken Spalte wählen:

- DentalCAM zeigt in der linken Spalte einen Wertebalken für den Durchmesser des Bohrbereichs an.
-
Legen Sie den Durchmesser des Bohrbereichs fest. Vergrößern und verkleinern Sie den Durchmesser des Bohrbereichs mithilfe des Wertebalkens.
-
Der Bohrbereich muss etwas größer als die Öffnungsfläche der Bohrung sein.
-
Anschlussgeometrien und Innenkanten gehören zur Öffnungsfläche und müssen ebenfalls vollständig markiert werden.
-
-
Beenden Sie den Workflow, indem Sie das folgende Symbol in der linken Spalte wählen:

- DentalCAM zeichnet die Bohrrichtung als grünen Pfeil und den Bohrbereich als grüne Fläche.
-
Stellen Sie sicher, dass die gesamte Öffnungsfläche der Bohrung als Bohrbereich markiert wurde. Das Ergebnis ist allerdings nicht immer so optimal wie im Beispiel, da STL-Dateien eine endliche Genauigkeit besitzen.
Wenn jedoch die Öffnungsfläche nicht vollständig markiert oder die Öffnungsfläche gekrümmt ist, löschen Sie den Bohrbereich und markieren Sie ihn erneut.
-
Markieren Sie das gegenüberliegende Ende der Bohrung.
![]()
Beispiel für das Festlegen des Durchmessers bei einem Abutment mit Anschlussgeometrie und Innenkante:
Wie geht's weiter?
Nächste Bearbeitungsfunktion für Arbeiten:
Kavitäten markieren und löschen
Wenn Sie mit dem Anpassen von Arbeiten fertig sind:
Wenn Sie sich nicht sicher sind, ob Sie mit dem Nesting des aktuellen Rohlings fertig sind, sehen Sie sich den einfachen und vollständigen Nesting-Workflow an:















