Bohrbereiche und Kavitäten auf korrekte Markierung prüfen
Dieser Vorgang gehört zu Schritt 3 des einfachen Nesting-Workflows.
- Positionieren Sie Ihre Arbeiten horizontal und vertikal in der Draufsicht.
- Drehen Sie Ihre Arbeiten um die Z-Achse in der Draufsicht.
- Prüfen Sie, ob alle Kavitäten und Bohrungen korrekt sind.
- Legen Sie den Bohrbereich fest für Arbeiten mit nicht erkannten Bohrungen.
- Markieren Sie die Kavitäten für Arbeiten mit nicht erkannten Kavitäten.
- Setzen Sie Stege für alle Arbeiten.
Dieser Vorgang gehört zu Schritt 6 des vollständigen Nesting-Workflows.
- Löschen Sie alle inkorrekten bearbeiteten Flächen.
- Ändern Sie den Status von Arbeiten und löschen Sie nicht benötigte Arbeiten.
- Positionieren Sie Ihre Arbeiten horizontal und vertikal in der Draufsicht.
- Drehen Sie Ihre Arbeiten um die Z-Achse in der Draufsicht.
- Passen Sie die Höhenposition Ihrer Arbeiten an und / oder drehen Sie sie um die X- / Y-Achse (erforderlich für Mehrschicht-Rohlinge).
- Prüfen Sie, ob alle Kavitäten und Bohrungen korrekt sind.
- Legen Sie den Bohrbereich fest für Arbeiten mit nicht erkannten Bohrungen.
- Markieren Sie die Kavitäten für Arbeiten mit nicht erkannten Kavitäten.
- Erstellen Sie einen Sintersteg für Arbeiten, die einen Sintersteg benötigen.
- Setzen Sie Drops für Arbeiten, die Drops benötigen.
- Markieren Sie das Geschiebe für Arbeiten mit einem Geschiebe.
- Aktivieren Sie die Frontzahnbearbeitung für gewünschte Arbeiten
- Bearbeiten oder löschen Sie Beschriftungen, die auf Arbeiten gefräst werden.
- Setzen Sie Stege für alle Arbeiten.
Wenn Sie die automatische Erkennung von Kavitäten oder Bohrungen in der STL-Import-Ansicht aktiviert haben, müssen Sie prüfen, ob DentalCAM Kavitäten und Bohrungen korrekt erkannt hat.
- Öffnen Sie die Nesting-Ansicht für das Anpassen von Arbeiten mit dem folgenden Symbol in der Hauptsymbolleiste:

Bohrbereiche prüfen
Bohrbereiche können entweder unmarkiert oder falsch markiert sein. Für beide Fälle müssen Sie jede Bohrung in Ihrem Rohling an beiden Enden gründlich überprüfen.
Empfehlung: Für eine bessere Übersicht blenden Sie Elemente in der Rohlingsanzeige aus. Elemente in der Rohlingsanzeige einblenden/ausblenden
Wie Sie Bohrbereiche prüfen
- Wechseln Sie zur Ansicht von unten. Ansicht der Rohlingsanzeige umschalten
-
Vergrößern Sie eine Arbeit mit mindestens 1 Bohrung.
Stellen Sie die Ansicht auf die Bohrung ein.
- Prüfen Sie, ob das Folgende zutrifft:
- Die Öffnungsfläche der Bohrung ist vollständig grün markiert. Zur Öffnungsfläche gehören auch Anschlussgeometrien und Innenkanten.
- Die Öffnungsfläche ist eben und hat keine scharfen Knicke.
- Ein Pfeil zeigt die richtige Bohrrichtung an (zeigt senkrecht „in“ die Bohrung).
- Pfeil, der senkrecht in die Bohrung zeigt
- Ebene Öffnungsfläche grün markiert
- Hexagonale Anschlussgeometrie eines Abutments ohne Markierung
- Korrekt markierter Bohrbereich der hexagonalen Anschlussgeometrie
- Wiederholen Sie Schritt 3 für das zweite Ende der Bohrung.
- Wenn eine Bohrung nicht korrekt erkannt wurde, korrigieren Sie diese über die Bearbeitungsfunktion für das Festlegen des Bohrbereichs
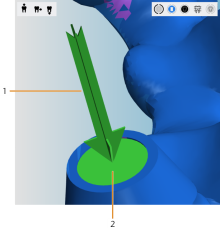
Ein korrekt erkannter Bohrbereich
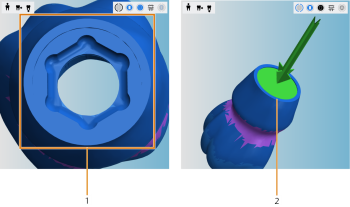
Ein korrekter Bohrbereich für eine hexagonale Anschlussgeometrie
Beispiele für falsch markierte Bohrbereiche
Kavitäten prüfen
Kavitäten können entweder unmarkiert oder falsch markiert sein. Für beide Fälle müssen Sie jede Kavität in Ihrem Rohling gründlich überprüfen.
Wie Sie Kavitäten prüfen
-
Wechseln Sie zur Ansicht von unten. Ansicht der Rohlingsanzeige umschalten
-
Vergrößern Sie eine Arbeit mit einer Kavität.
-
Stellen Sie sicher, dass alle Kavitäten einschließlich der Präparationslinienbereiche grün markiert sind.
Andere Bereiche dürfen nicht grün markiert sein.
-
Wenn eine Kavität nicht korrekt erkannt wurde, markieren Sie sie mit der Bearbeitungsfunktion zum Markieren von Kavitäten
Beispiele für falsch markierte Kavitäten
Im folgenden Beispiel hat DentalCAM 3 Kavitäten zu 1 falschen Kavität verschmolzen. Dies erkennen Sie in der vergrößerten Ansicht von unten: Der Zahnzwischenraum ist fälschlicherweise grün markiert (angezeigt durch die Pfeile):
Wie geht's weiter?
Wenn Bohrbereiche oder Kavitäten korrigiert werden müssen:
Bohrbereiche markieren und löschen
Kavitäten markieren und löschen
Alle Bearbeitungsfunktionen für Arbeiten:
Editierfunktionen in der Nesting-Ansicht
Wenn Sie mit dem Anpassen von Arbeiten fertig sind:
Wenn Sie sich nicht sicher sind, ob Sie mit dem Nesting des aktuellen Rohlings fertig sind, sehen Sie sich den einfachen und vollständigen Nesting-Workflow an:









