Editierfunktionen in der Nesting-Ansicht
Mit den Editierfunktionen für einzelne Arbeiten bearbeiten Sie spezifische Parameter (Ausrichtung, Kavitäten etc.) für einzelne Arbeiten im Rohling.
-
Sie können jeweils 1 Arbeit gleichzeitig bearbeiten.
-
Die Editierfunktionen sind nur für Arbeiten ohne Stege verfügbar.
- Öffnen Sie die Nesting-Ansicht für das Anpassen von Arbeiten mit dem folgenden Symbol in der Hauptsymbolleiste:

Sie öffnen die Editierfunktionen über die Liste der Arbeiten.
Wie Sie die Editierfunktionen öffnen
-
(Optional) Wählen Sie die gewünschte Arbeit in der Rohlingsanzeige aus.
-
DentalCAM hebt die Arbeit in der Liste der Arbeiten durch einen farbigen Rahmen hervor.
-
Öffnen Sie die Editierfunktionen für die gewünschte Arbeit mithilfe des folgenden Symbols in der linken Spalte:

-
Die Symbolleiste für die Editierfunktionen wird angezeigt.
Wie Sie Änderungen speichern oder verwerfen
Wenn Sie eine Editierfunktion geöffnet haben, werden in der linken Spalte 2 Bereiche angezeigt:
- Die Symbolleiste für die Editierfunktionen (oberer Bereich)
- Die Bedienelemente für die aktuell ausgewählte Editierfunktion (unterer Bereich)
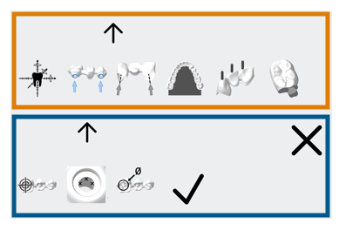
Beispiel: Oberer Bereich (orange markiert) und unterer Bereich (blau markiert) einer geöffneten Bearbeitungsfunktion
Änderungen speichern
-
Speichern Sie Ihre Änderungen mit dem unteren Pfeilsymbol:

- DentalCAM speichert Ihre Änderungen. Der untere Bereich wird nicht mehr angezeigt.
-
Schließen Sie den Bereich für die Editierfunktion mit dem oberen Pfeilsymbol:

Beispiel: Symbol zum Speichern Ihrer mit den Editierfunktionen vorgenommenen Änderungen (orange markiert)
Änderungen verwerfen
- Verwerfen Sie Ihre Änderungen mithilfe des folgenden Symbols:

- DentalCAM verwirft Ihre Änderungen. Der untere Bereich wird nicht mehr angezeigt.
-
Schließen Sie den Bereich für die Editierfunktion mit dem oberen Pfeilsymbol:

Beispiel: Symbol zum Verwerfen Ihrer mit den Editierfunktionen vorgenommenen Änderungen (orange markiert)



