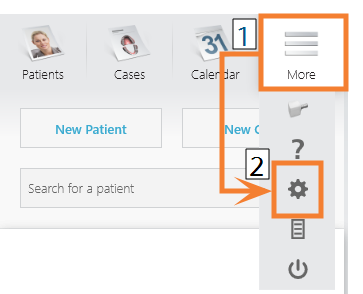集成 TRIOS Design Studio
请注意,3Shape 即将不再支持这种集成。建议:请使用 3Shape Produce 工作流程。
TRIOS Design Studio 使用用于 CAD/CAM 集成的默认 DentalCAM 文件夹向机器发送物体。
概述
-
在 TRIOS Design Studio 设置中安装机器。
-
使用 TRIOS Design Studio 测试连接。
以下说明是针对 TRIOS Design Studio 版本 19.3.1 编写的。它们可能不适用于其他版本。
集成
- 以下 3Shape 产品获得许可:
- Trios Base
- Trios Restoration
- Anatomy Design
- CAMBridge 模块CAM 3DD,用于VHF Z4
- 准备机器和 CAD 计算机。 查看 ‘Preparing the machine and CAD computer’
- 准备 CAM 计算机
 该计算机连接到您的机器并运行 DentalCAM 和 DentalCNC。。 查看 ‘Preparing the CAM computer’
该计算机连接到您的机器并运行 DentalCAM 和 DentalCNC。。 查看 ‘Preparing the CAM computer’ - 将3Shape 加密狗插入CAD 计算机。
- 访问 CAD 计算机。
- 打开 TRIOS Design Studio。
- 在菜单栏中,选择更多。在下拉菜单中,选择设置图标。
- 显示设置菜单。
- 在设置菜单中,打开CAM子菜单。
- 在子菜单中,选择常规。
- 常规 CAM 设置显示在右侧。
- 找到已安装的机器部分。
- 检查 Z4 是否已在此部分列出。
- 如果已列出 Z4,请选择去掉。确认您的选择。
- 找到支持的工厂和打印机部分。
- Z4 必须在此部分列出。如果没有,您可能需要从 3shape 获得 Z4 的许可证。
- 在 Z4 的行中,选择安装
- TRIOS Design Studio 提示您输入机器序列号。
- 输入机器序列号。按回车。
- 发生以下情况:
- TRIOS Design Studio 配置 CAD/CAM 集成。
- 如果自动配置失败,则应用程序会在消息窗口中通知您。
- 如果配置失败,请执行以下操作:
- 在消息窗口中,选择手动安装。
- 文件浏览器打开。
- 导航到 DentalCAM & DentalCNC 安装文件夹并选择它。
- 选择选择文件夹。
- Z4 现在列在已安装的机器部分。
- 在 Z4 的行中,选择测试
- 发生以下情况:
- 窗口打开。
- TRIOS Design Studio 运行几个测试。
- 如果 CAD/CAM 集成成功,则每行的末尾将显示绿色勾号。
- 将更改保存在 TRIOS Design Studio 中。重启应用程序。
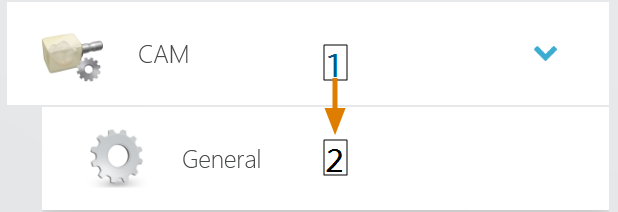
在 TRIOS Design Studio 中打开 CAM 设置
查看 ‘Accessing the DentalCAM & DentalCNC installation folder’
不要选择安装文件夹中的 CNCTransfer 文件夹。